Snímky obrazovky jsou užitečné mnoha způsoby a pravděpodobně jste je zachytili ve svých počítačích, zejména pokud vaše práce vyžaduje vysvětlování věcí lidem. Díky těmto snímkům obrazovky můžete lidem snadno ukázat, jak vypadá obrazovka vašeho počítače, a dokonce můžete přidat ukazatele, které upoutají pozornost lidí na určité části obrazovky.
Stejně jako váš stolní počítač i vaše zařízení Android nabízí možnost pořizovat snímky obrazovky. Android má tuto funkci opravdu dlouhou dobu a je k dispozici na většině zařízení založených na tomto operačním systému.

Existuje několik způsobů, jak pořizovat snímky obrazovky v zařízení Android. V závislosti na tom, jaké zařízení máte a jaké jsou vaše preference, můžete pomocí kterékoli z těchto metod zachytit své obrazovky.
Zachycení snímku obrazovky v Androidu pomocí kombinace kláves
Jedním z pohodlných způsobů zachycení vaší aktuální obrazovky v zařízení je použití kombinace kláves. Téměř každé zařízení Android, které je dodáváno, má klávesovou zkratku, která po stisknutí vyfotí vaši aktuální obrazovku.
Tato kombinace kláves není pevná a liší se podle modelů zařízení. Například kombinace kláves, která pracuje na zařízení OnePlus Android, nemusí fungovat na zařízení Samsung, i když obě běží na stejném operačním systému.
Zde je seznam klíčů, které je třeba stisknout, abyste pořídili snímek obrazovky. na různých zařízeních Android:
Jak vidíte, většina zařízení používá k zachycení snímku obrazovky kombinaci se stisknutou klávesou Power and Volume Down. Pokud v seznamu nemůžete najít kombinaci pro své zařízení, použijte tuto obecnou a ve většině případů by to mělo fungovat.
Vytvořte snímek obrazovky pro Android pomocí tlačítka napájení
Na zařízení se systémem Android tlačítko Napájení udělá více než jen zapnutí a vypnutí zařízení. Pomáhá vám uzamknout zařízení, odemknout zařízení, restartovat zařízení a dokonce pořídit snímek obrazovky.
Ačkoli většina uživatelů ví o běžných funkcích tlačítka Napájení, nemusí vědět, že tlačítko má také možnost snímání obrazovky. K tomu se dostanete otevřením nabídky napájení na vašem zařízení.
To by mělo fungovat na většině telefonů a tabletů se systémem Android
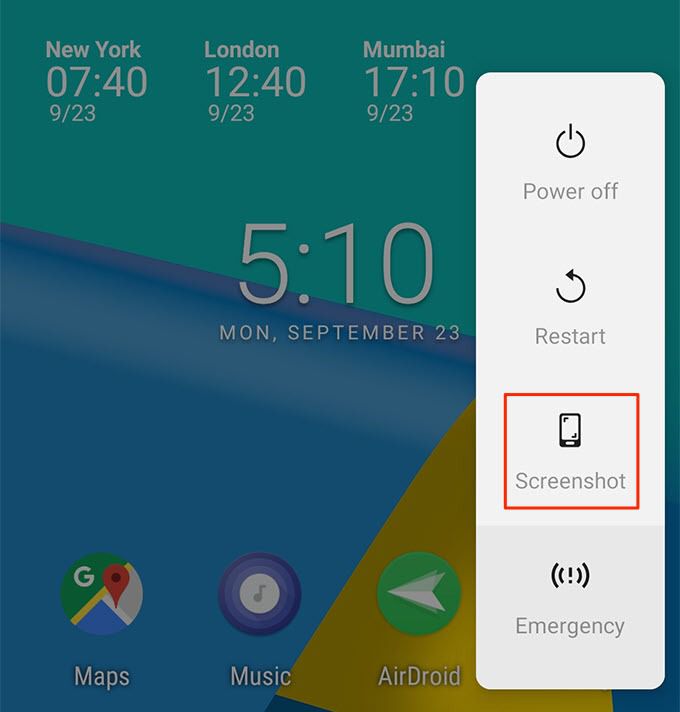
Snímek vaší aktuální obrazovky Android bude zachycen a uložen do výchozí složky snímků obrazovky v zařízení Android. Tento snímek bude bez nabídky napájení, i když se zobrazí nabídka, když je snímek pořízen.
Tuto obrazovku pak můžete najít pomocí správce souborů nebo aplikace galerie ve vašem zařízení.
Chyťte snímek obrazovky na svém zařízení Android bezdrátově
Pokud se chystáte přenést snímky obrazovky ze zařízení do počítače poté, co jste je pořídili, nemusíte projít které vám umožní pořizovat snímky obrazovky přímo v počítači.
Existuje nástroj, který umožňuje bezdrátově pořizovat snímky obrazovky zařízení Android v počítači. Jmenuje se AirDroid a pravděpodobně jste o tom slyšeli, pokud jste pravidelným čtenářem tohoto webu (nebo pokud jste někdy chtěli přenos souborů z Androidu do Mac nebo PC).
Vše to vyžaduje, aby vaše zařízení byla připojena ke stejné síti Wi-Fi.

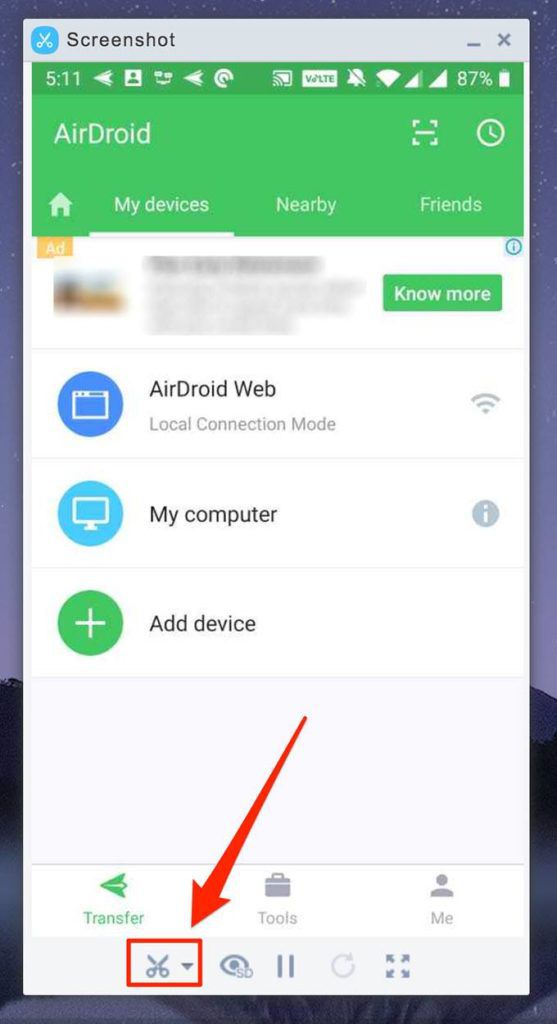
Snímek obrazovky bude zachycen a uložen do vašeho počítače.
Můžete také získat AirDroid k uložení snímků obrazovky na samotné zařízení, pokud chcete kliknutím na ikonu se šipkou dolů vedle ikony nůžky. Poté vám umožní vybrat cíl pro soubory vašich snímků obrazovky.
Použijte Android Debug Bridge k zachycení obrazovky Android
ADB má řadu příkazů aby vám pomohl provádět akce na zařízení Android z vašeho počítače. Tento nástroj lze použít jak s kabely, tak bez kabelů, ale připojení pomocí jednoho kabelu je docela snadné a trvá jen půl minuty.
Jakmile je nástroj nastaven na počítači, vše, co potřebujete, je udělejte příkaz a vaše obrazovka Android bude zachycena.
adb shell screencap -p /sdcard/screenshot.png(uživatelé systému Windows)
. / adb shell screencap -p /sdcard/screenshot.png(uživatelé Mac)
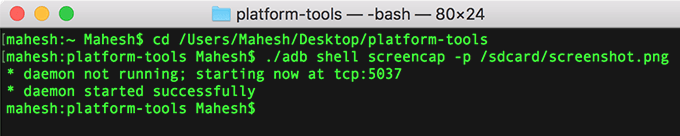
adb pull / sdcard / screenshot. png(uživatelé Windows)
./adb pull /sdcard/screenshot.png(uživatelé Mac)
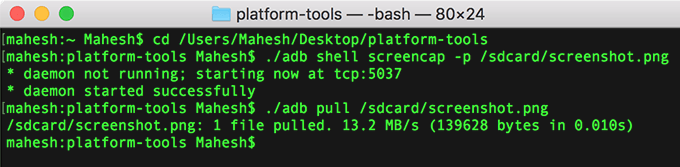
Obrazový soubor snímku najdete v kořenovém adresáři vaší složky ADB.
Pokud při snímání obrazovky narazíte na potíže, ujistěte se, že jste v zařízení Android povolili výzvu k ladění USB. Tím získáte přístup počítače k vašemu zařízení.