Pokud jste v oblasti financí nebo účetnictví, již víte, že většina pracovních příležitostí vyžaduje středně pokročilé nebo pokročilé dovednosti v Excelu. Některé z nejběžnějších funkcí aplikace Excel v těchto rolích jsou Kontingenční tabulkaa VLOOKUP
Tento článek nastíní základy kontingenční tabulky. Pokud se chcete dozvědět více o VLOOKUP, přejděte sem. Nezapomeňte také vyzkoušet alternativu k VLOOKUP, funkci s názvem INDEX-MATCH.

Vytvoření kontingenční tabulky v Excelu
Co je to kontingenční tabulka? Jednoduše řečeno, kontingenční tabulka je jednou z vestavěných funkcí, které můžete použít k rychlému vytvoření souhrnné tabulky založené na velké sadě dat v Excelu.
Představte si, že vlastníte internetový obchod, který prodává různé modely mobilních telefonů s údaji o prodeji, jak je uvedeno níže. Stáhněte si ukázkovou tabulku.
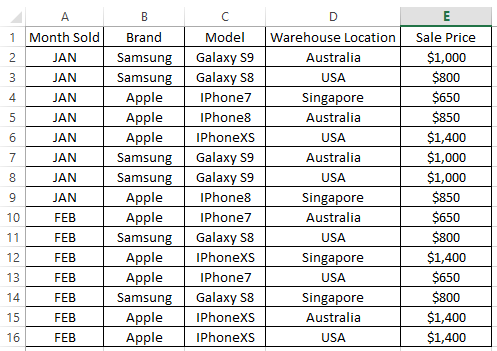
Poté, co podnikáte asi dva měsíce, jste zvědaví, pokud jste prodali více produktů v prvním nebo druhém měsíci. Také byste chtěli vědět, zda jste prodali více produktů Apple nebo Samsung. Nakonec byste chtěli znát celkový obrat získaný za každý měsíc.
Kontingenční tabulka je perfektním kandidátem pro získání rychlého shrnutí, aniž byste museli používat jakýkoli vzorec Excel, jako je počet nebo suma. Odpovědi na výše uvedené otázky lze získat během několika sekund, jakmile víte, jak pracovat s kontingenční tabulkou.
In_content_1 vše: [300x250] / dfp: [640x360]->Zde jsou podrobné pokyny pro vytvoření kontingenční tabulky.
KROK 1- Vytvořte kontingenční tabulku kliknutím na některou z buněk v datové tabulce, přejděte na horní kartu v Excelu a vyberte Vložit->Kontingenční tabulka.

KROK 2- Objeví se výběrové okno, které by mělo automaticky určit celý rozsah tabulky na základě buňky, na kterou jste dříve klikli. V tomto příkladu přidáváme kontingenční tabulku do nového listu, takže bude snazší vidět.
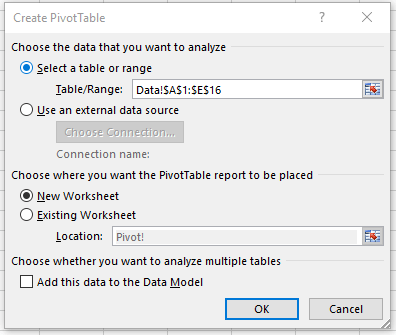
KROK 3- Klikněte na prázdnou kontingenční tabulku vytvořenou v novém listu. Na pravé straně tabulky se objeví Pole kontingenčních tabulek. Zde můžete přetažením vytvořit rychlé shrnutí.
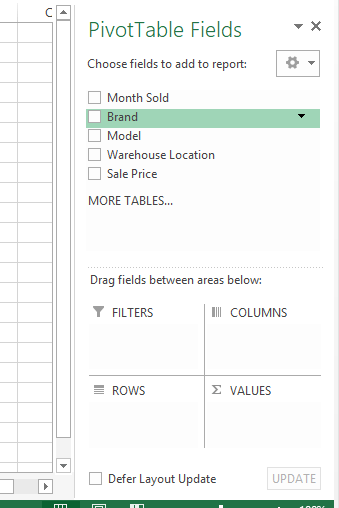
KROK 4- Chcete-li znát počet prodaných mobilních telefonů každý měsíc, přetáhněte Měsíc prodanýna ROWSoblast a Značkana HODNOTYoblast .
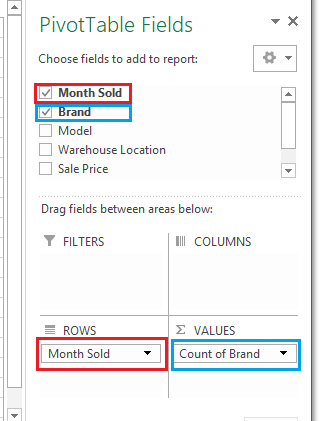
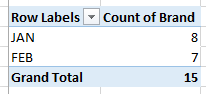
Všimněte si, že kontingenční tabulkabude automaticky aktualizována, aby zobrazovala počet řádků za každý měsíc, což znamená počet prodejů mobilních telefonů za každý měsíc.
Pokud přetáhnete Modelnebo Warehouse Locationna VALUESmísto Brand, bude produkujte stejná čísla za každý měsíc, protože jednoduše odkazuje na celkový počet řádků v každém Prodaném měsíci.Vypadá to, že jsme prodali více telefonů v JANve srovnání s FEB.
KROK 5- Chcete-li vědět, zda bylo ve vašem obchodě prodáno více produktů Apple nebo Samsung, můžete stejnou pivotní tabulku znovu použít, aniž byste museli vytvářet nový jeden.
Chcete-li to provést, můžete vymazat výběr, který již nepotřebujete (přetažením datového pole z oblastia jeho přetažením kdekoli v tabulce).
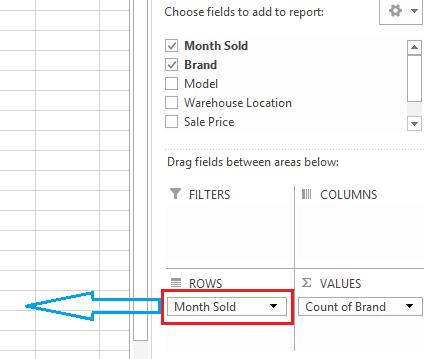
Další nahraďte jej Brandv poli ROWS.
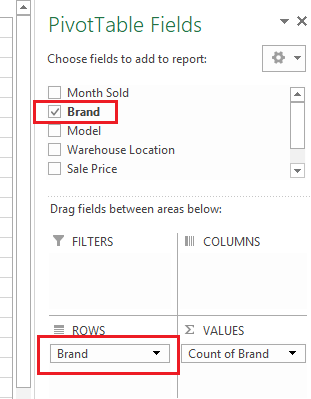
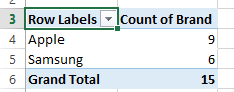
Kontingenční tabulka bude okamžitě aktualizována tak, aby zobrazovala celkový počet řádků, seskupená podle značky(tj. celkový počet prodaných produktů podle značky). Ve skutečnosti jste prodali více produktů Appleve srovnání s Samsung
KROK 5- Konečně, abyste věděli, kolik jste obdrželi v prodeji v každém z měsíců znovu použijeme stejnou kontingenční tabulku.
Vymažte pole Značkaa přetáhněte Měsíc prodanýzpět do oblasti ROWS. Protože chceme konkrétně znát celkový prodej, vyčistěte oblast HODNOTYa přetáhněte do Prodejní ceny, jak je uvedeno níže.
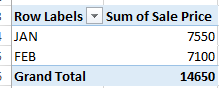
Protože je sloupec Prodejní cenav původním datovém souboru ve formátu čísla, kontingenční tabulka automaticky sčítá prodejní cena, místo započítání počtu řádků prodejní ceny. Voila, obdrželi jste 7 500 $ v JANUa 7 100 USD v FEB
Zkuste hrát a přetahovat pole níže níže a zjistit, jaký je výsledek kontingenční tabulky.
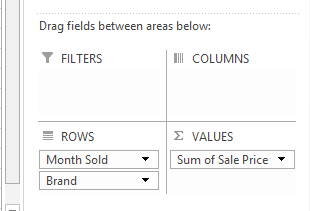
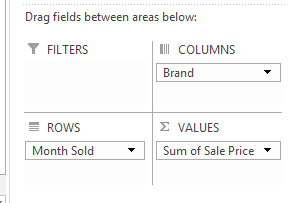
Toto je pouze poškrábání povrchu toho, co může kontingenční tabulka udělat , ale dá vám to základní základní pochopení. Rádi prozkoumávám!
Tipy: Pokud chybí podokno Pole kontingenční tabulkyna pravé straně tabulky, zkuste umístit kurzor myši na kontingenční tabulku, klikněte pravým tlačítkem a vyberte možnost Zobrazit seznam polí. To by mělo přinést zpět nahoru. Užijte si to!