Tituly jsou důležitým aspektem každého videa bez ohledu na to, zda jsou potřebné pro úvod, kredity nebo jiné informace. V Adobe Premiere Pro máte mnoho způsobů, jak přidat tituly k jakémukoli videu, animovat je a nechat je vypadat tak, jak chcete.
Proces vytváření titulní grafiky v aplikaci Adobe Premiere se může zpočátku zdát matoucí a pokud si nejste jisti, co dělat, můžete narazit na překážky. V tomto článku najdete pokyny pro vytváření nových titulů a jejich použití ve videu a přidání několika jednoduchých efektů k vytvoření pohyblivé grafiky titulů.

Jak vytvořit grafiku nadpisu v aplikaci Adobe Premiere
Po otevření projektu, kam chcete přidat název grafiku, přejděte na časové ose do oblasti, kde chcete, aby se zobrazila vaše nadpisová grafika.
Existuje několik způsobů, jak vytvořit název.
Metoda 1 (stará cesta)
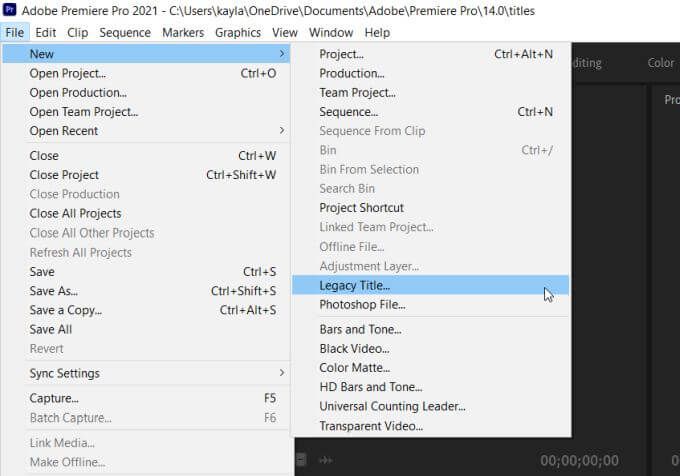
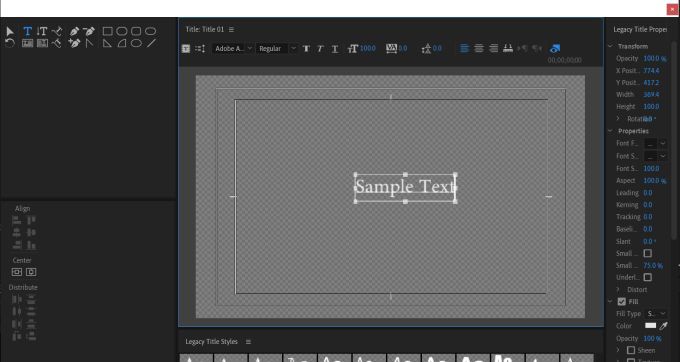
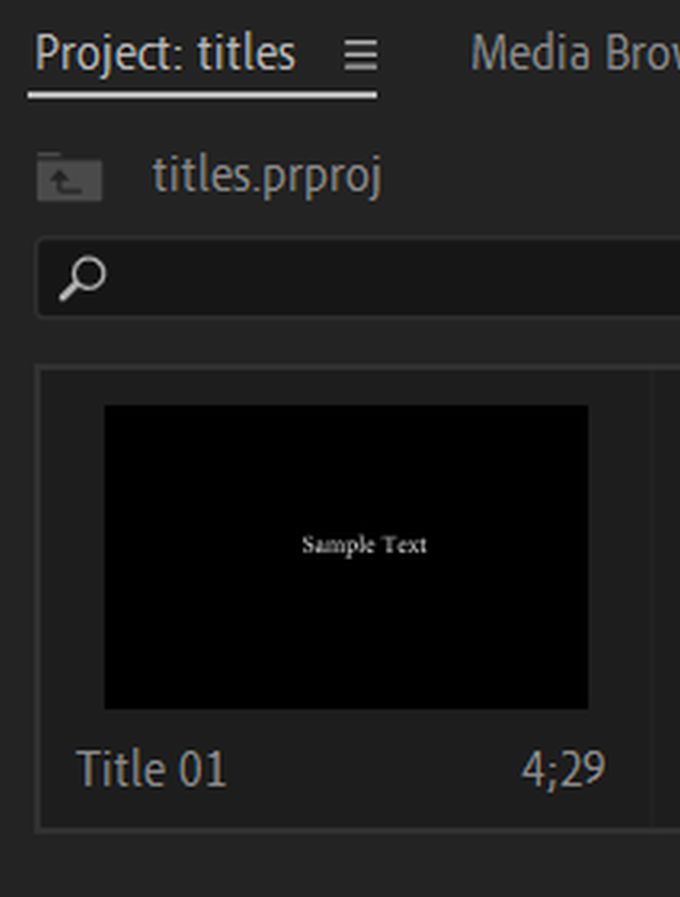
Starší tituly brzy opustí Premiere Pro, doporučujeme vám tedy začít používat další metodu popsanou níže.
Metoda 2 (doporučeno)
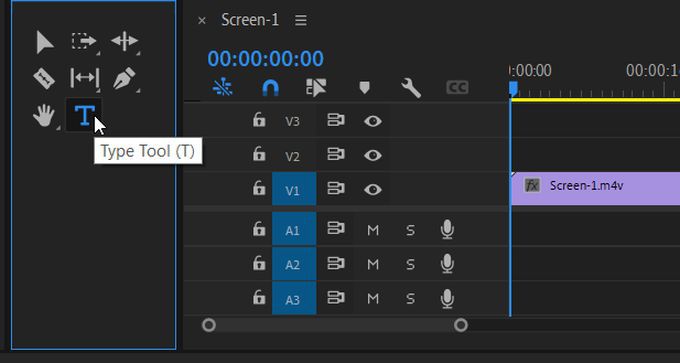
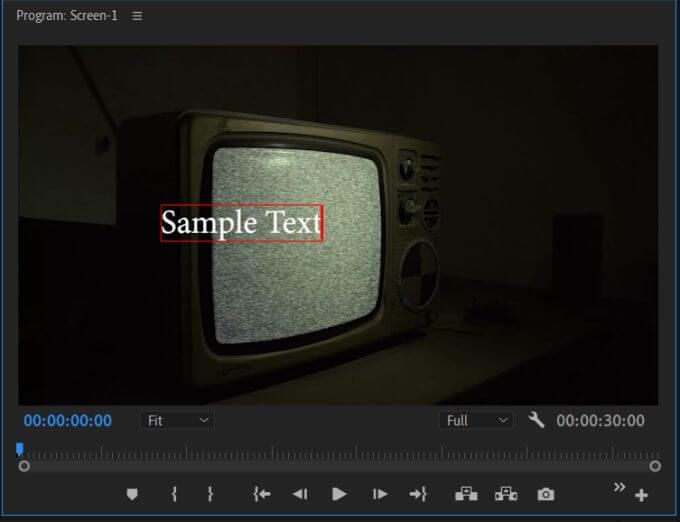
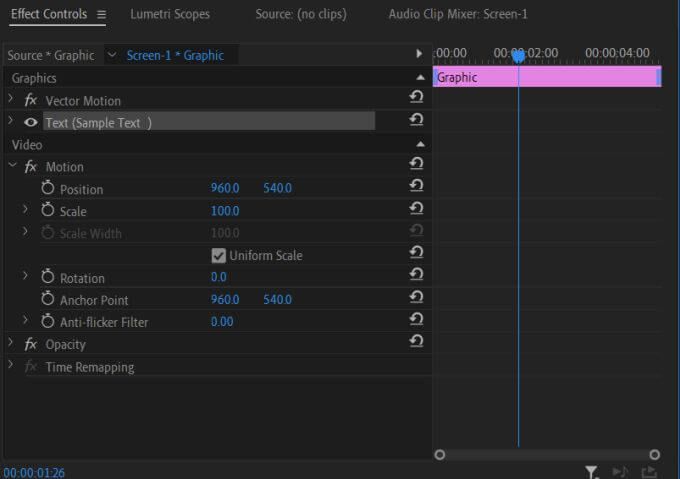
Úpravy titulů
Pokud použijete metodu dva, existuje další způsob, jak upravit grafiku názvu a jak vypadá v rámci vaše video v Adobe Premiere. Tato metoda usnadňuje úpravy titulů, jakmile jsou vloženy do projektu.
Chcete-li k úpravám použít funkci Essential Graphics aplikace Premiere, postupujte podle následujících pokynů. vaše tituly.
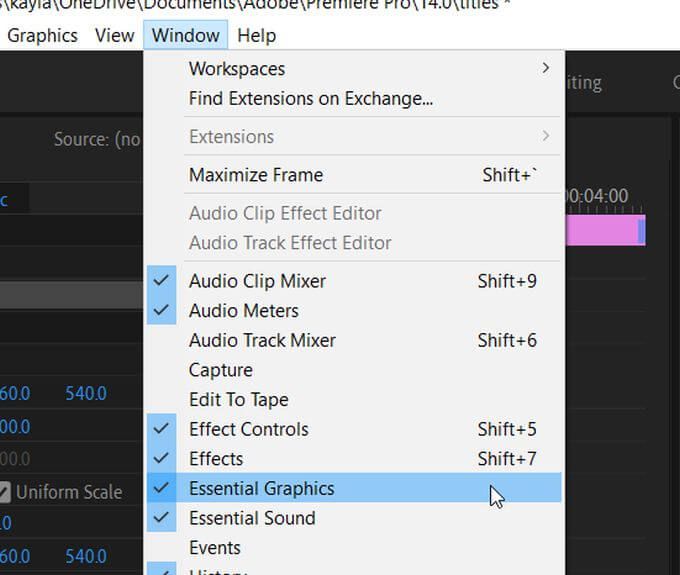
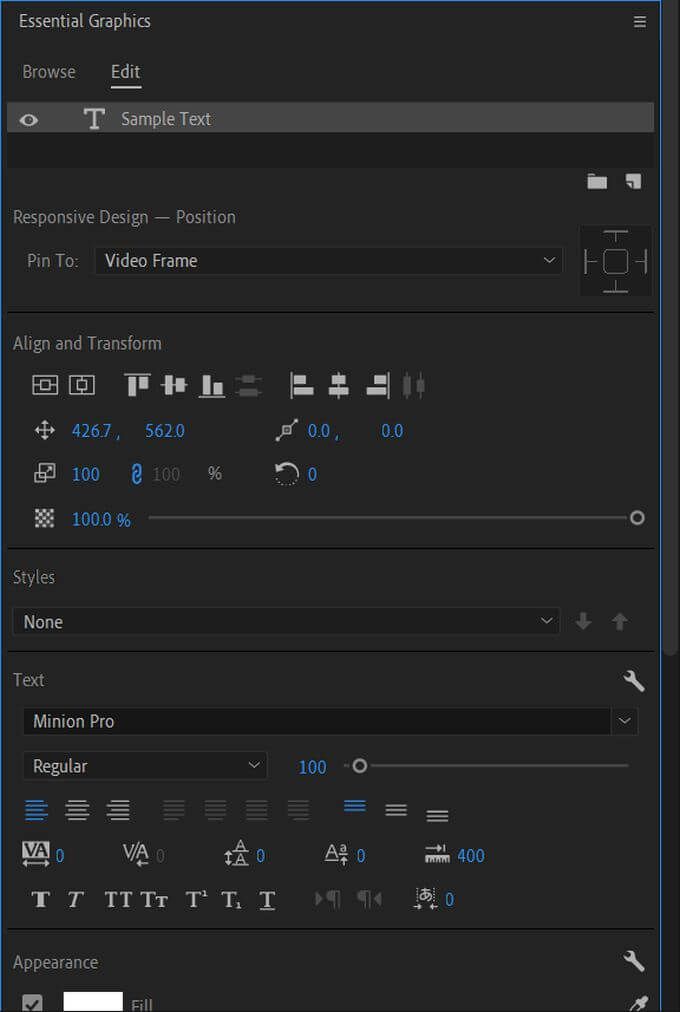
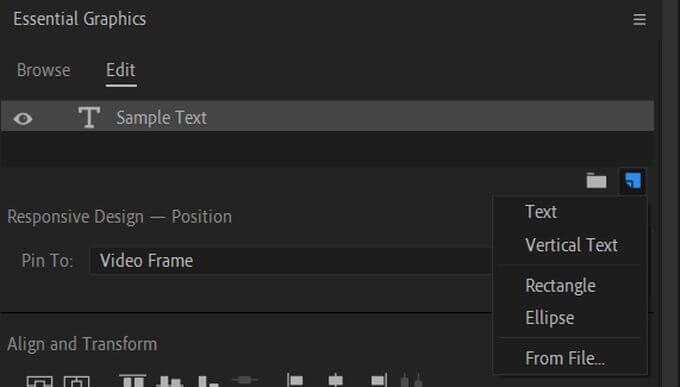
Uložení stylu textu nadpisu
Můžete také uložit styl textu, který jste vytvořili pro budoucí použití. Můžete to udělat pomocí funkce Styly.
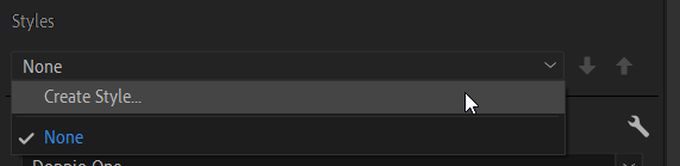
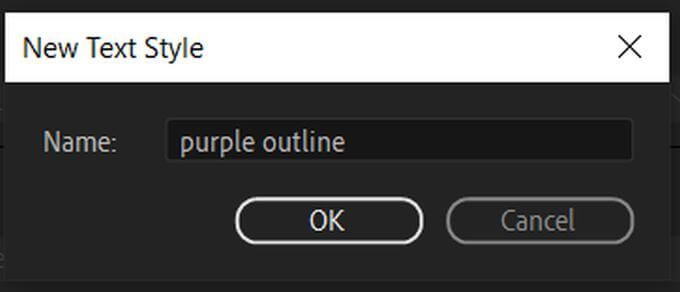
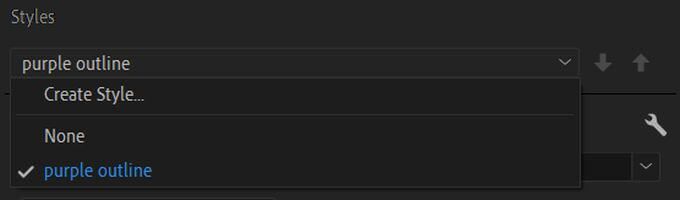
Používání šablon názvových grafik
V rámci funkce Essential Graphics společnost Adobe také poskytla některé šablony, které můžete použít k rychlému formátování textu tak, jak chcete. Mají k dispozici mnoho populárních typů formátů. Zde je návod, jak je najít a používat.
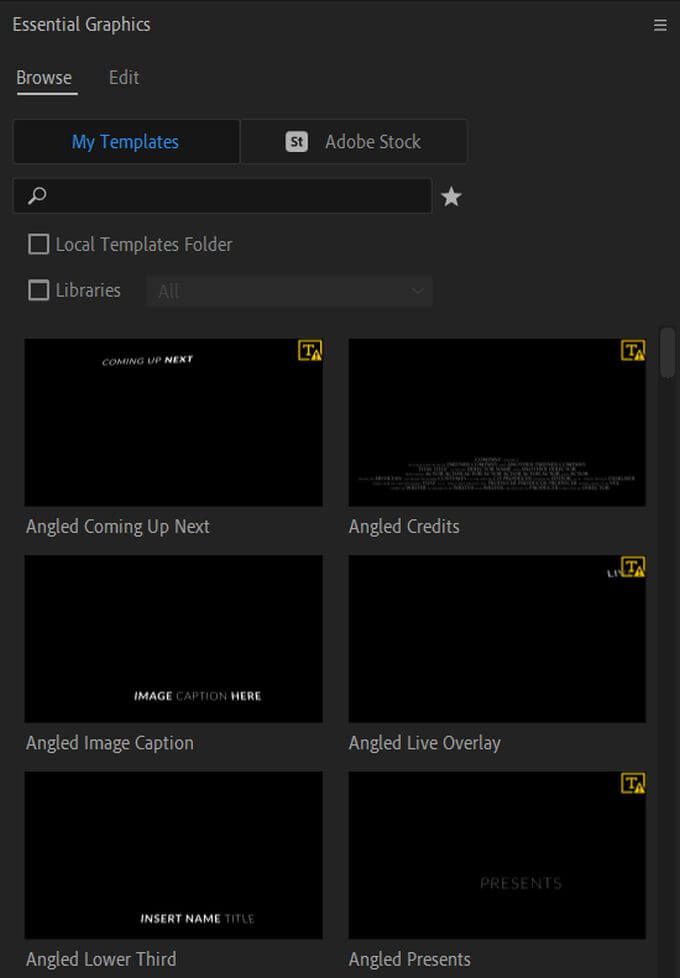
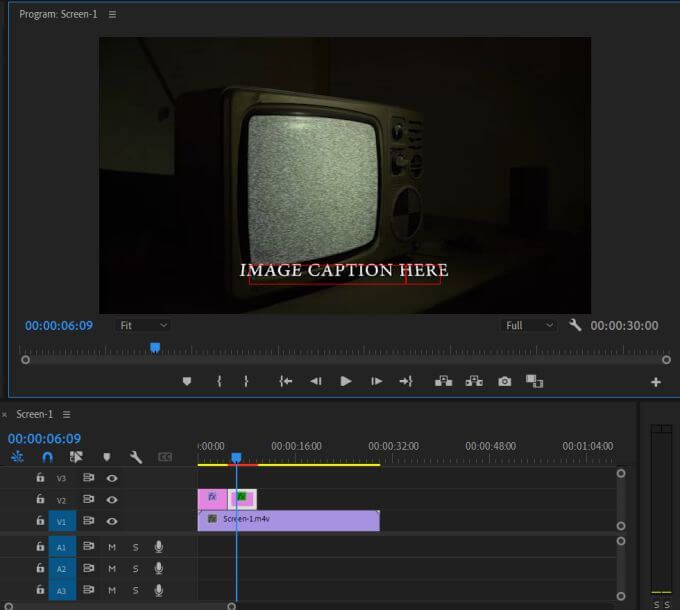
Použití těchto šablon umožňuje relativně rychle vytvořit dobře vypadající text. Možná však nenajdete typ šablony, který hledáte, nebo možná budete chtít vytvořit vlastní animaci pro svůj titul. Můžete to udělat také, pokud chcete investovat více času do vytváření titulu.
Vytváření pohybové grafiky nadpisů
Než začnete vytvářet pohyblivou grafiku svých titulů v Premiere, měli byste porozumět jak klíčové snímky fungují. Klíčové snímky jsou body měnících se hodnot určitých efektů, které se při přehrávání v projektu zobrazí jako animace efektu.
Například pokud máte na některém textu jeden klíčový snímek, kde je hodnota opacity nejprve 100%, a poté další klíčový snímek, kde je opacita 0%, bude se váš text animovat s touto nižší neprůhledností úroveň vypadat, jako by mizel.
Chcete-li vytvořit vlastní pohyblivou grafiku, postupujte takto.
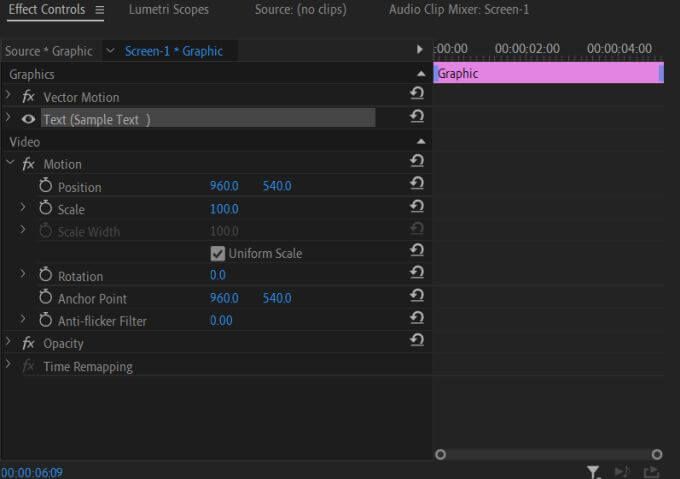
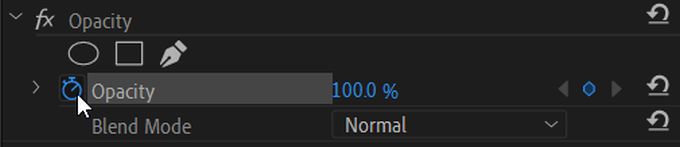

Jakmile zjistíte, jak se to děje, vytváření jednoduché pohybové grafiky může být velmi snadné a přidat nějaký skvělý vkus k vašim videím. Můžete si také pohrát s efekty a vytvořit tak skvěle vypadající grafiku.
Vytváření grafiky titulů v Premiere Pro
Pomocí nástrojů Premiere Pro je snadné vytvářet pro vaše tituly dobře vypadající tituly i pohyblivou grafiku. S trochou pohrávání s ovládacími prvky efektů brzy vytvoříte profesionálně vypadající grafiku titulu. Premiere Pro je z mnoha důvodů velmi výkonné úpravy program.