Snažíte se převést a přesunout svůj profil, nastavení a e-mail Thunderbirdu do nového počítače?
Mnoho lidí se rozhodlo použít Thunderbird jako svého e-mailového klienta pro mnoho výhod včetně pokročilého filtrování spamu dobrá pověst spolehlivosti, schopnost přizpůsobení, vysoká úroveň zabezpečení, podpora e-mailových protokolů, jako jsou SMTP, POP3 a IMAP, a další.
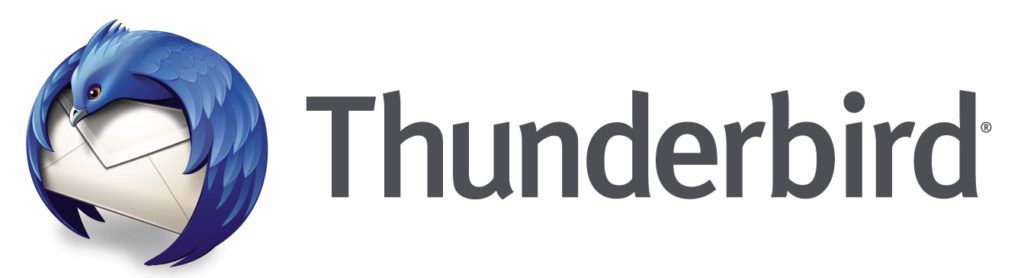
Níže uvedené pokyny lze také použít k zálohování a obnovení dat Thunderbirdu. Tyto kroky nastíní, jak ručně zkopírovat složku profilu do nového počítače.
Zkopírujte složku profilu z existujícího počítače do nové instalace Thunderbirdu v novém počítači a umožníte mu přístup k vašim souborům.
Kam ukládat data
Před přenosem dat do nového počítače budete potřebovat místo k jejich uložení.
Existuje mnoho možností, z nichž můžete vybírat, například USB flash disk nebo cloudový server, jako je Dropbox, OneDrive nebo Disk Google.
In_content_1 vše: [ 300 x 250] / dfp: [640 x 360]->Data, která budete chtít přenést, zahrnují vaše:
Kopírování ze starého počítače
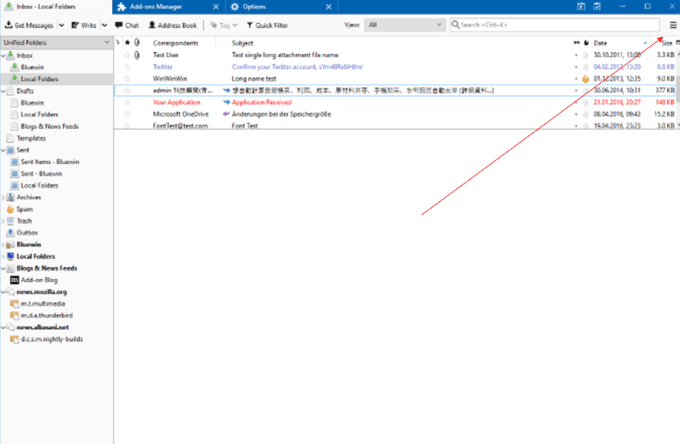

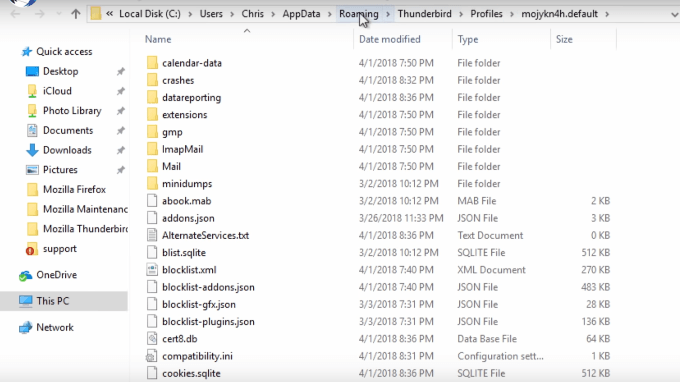
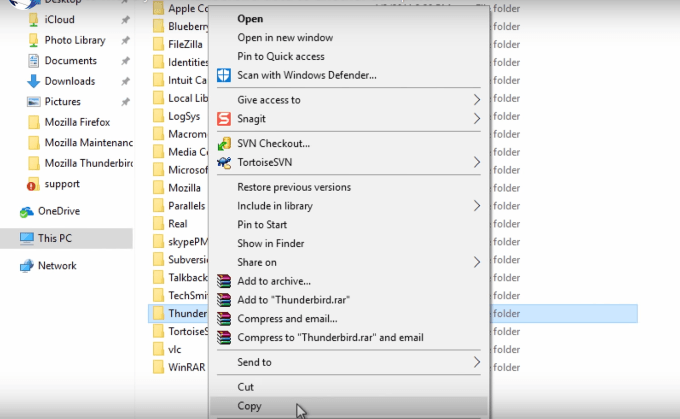
Přenos dat do OneDrive
Nyní chcete jít na jednotku, kterou používáte pro přenos dat. Pro tento tutoriál použijeme OneDrive. Mohli byste však použít jednotku palce nebo jiné cloudové úložiště.
Chystáte se uložit nebo vložit data Thunderbirdu, která jste zkopírovali ze svého starého počítače, do OneDrive.
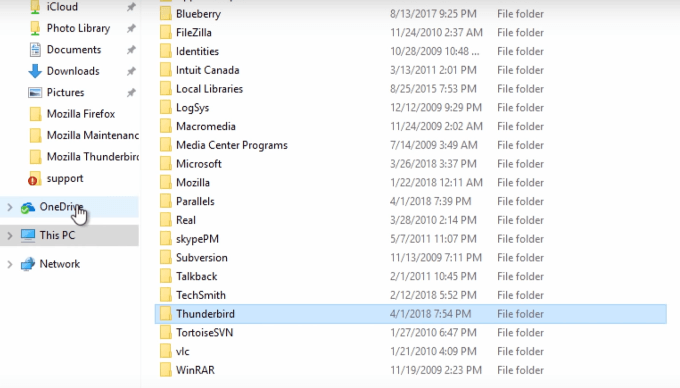
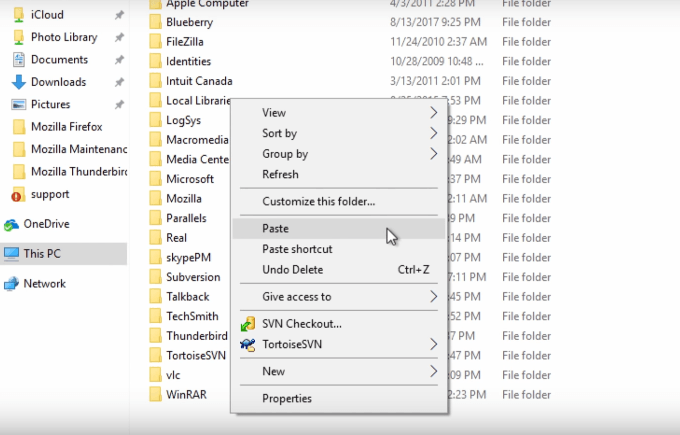
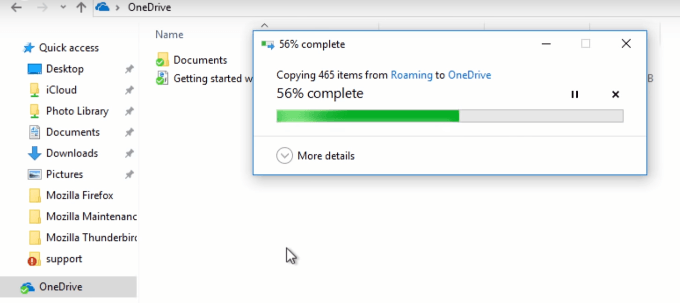
Váš cílový počítač
Ve svém novém počítači klikněte na OneDrive. Klikněte pravým tlačítkem myši na složku Thunderbird a klikněte na copy
Tímto způsobem se vaše data již nacházejí ve vaší schránce Windows předinstalací Thunderbirdu.
Instalovat Thunderbird
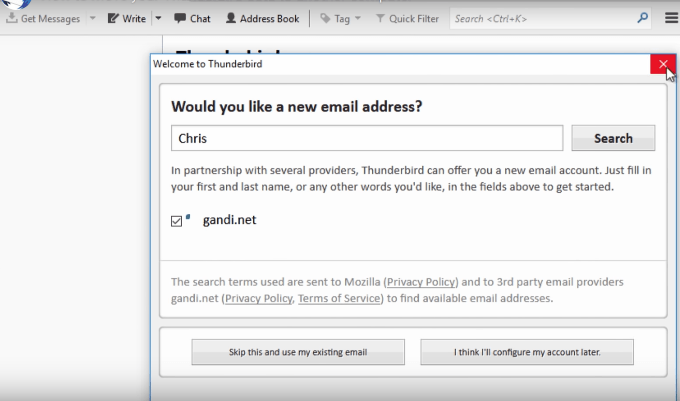
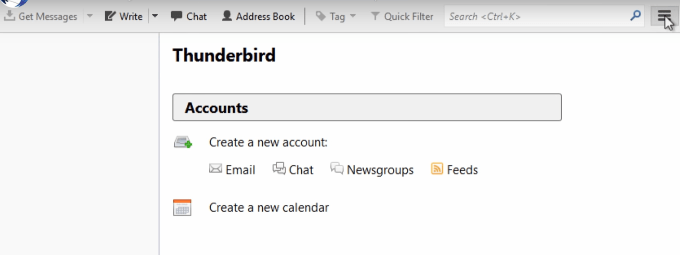
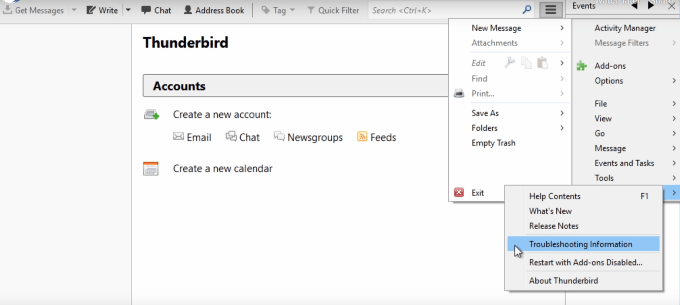
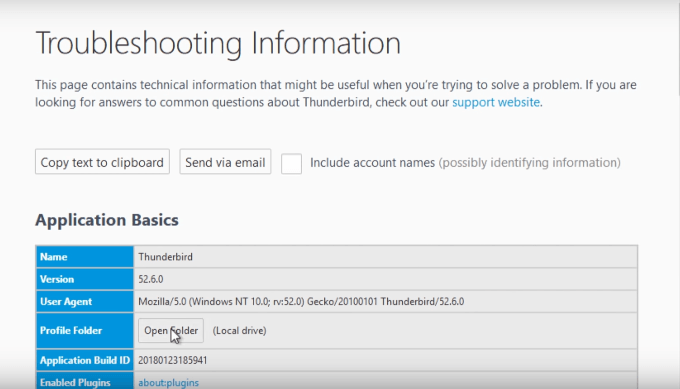
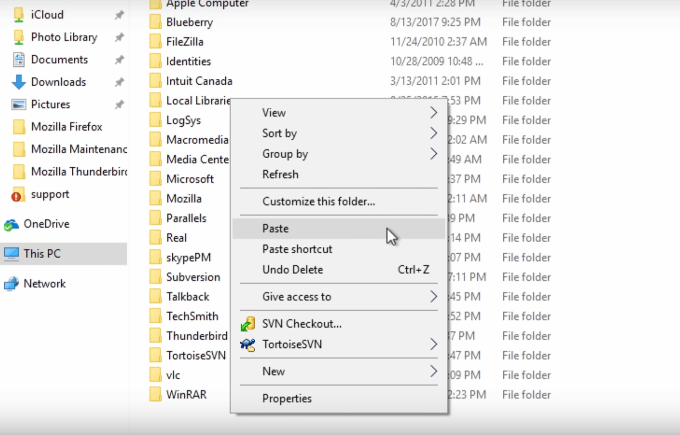
Nástroje třetích stran
Thunderbird nemá vestavěnou funkci pro export vašeho profilu, e-mailů a nastavení, jako je aplikace Outlook.
Takže byste mohli soubory přesunout ručně, jak je uvedeno výše. Nebo si můžete vybrat nástroj třetí strany, který vám pomůže rychle exportovat vše, co potřebujete.
Níže uvádíme několik příkladů placených nástrojů, které můžete použít, pokud nechcete soubory přenášet ručně.
Průvodce zálohováním Thunderbirdu(39 $)
Jak jsme diskutovali výše, před přenosem souborů musíte vytvořit jejich kopii nebo zálohu.
Můžete zálohovat všechna svá data Thunderbirdu pomocí Průvodce zálohováním Thunderbirdu a ukládat je v různých formátech.
K dispozici je omezené bezplatné demo. Poskytne vám však pouze představu o tom, jak software funguje.
Kromě toho budete moci zálohovat pouze 25 položek z každé složky. Chcete-li využívat výhod produktu, musíte jej zakoupit.
Migrátor Thunderbird($ 39)
Také placený nástroj s omezenou ukázkou povolit pouze 25 záloh na soubor, Thunderbird Migrator je další možnost, která vám pomůže zálohovat vaše data.
Výše popsaný bezplatný a manuální proces migrace souborů Thunderbird do nového počítače je snadno sledovatelný a přímočarý.
Používání pokročilých pokročilých uživatelů s technologií by mohlo zajímat použití placený nástroj pro tento proces, zejména pokud spravují e-mailové programy několika klientů.
Ať už si vyberete ruční proces nebo nástroj jiného výrobce, jakmile přenesete svůj profil a soubory Thunderbirdu, můžete začít používat a užívat si ho ve svém novém počítači.