Pokud jste někdy vytvořili dokument, ve kterém jste používali textové zástupné symboly, oceníte tuto funkci Dokumentů Google. Pomocí proměnného inteligentního čipu můžete vložit zástupný symbol, přiřadit jeho hodnotu a automaticky ji aktualizovat v celém dokumentu.
Místo zdržování se s doplňky nebo aplikacemi třetích stran můžete zlepšit svůj pracovní postup při vytváření různých typů dokumentů pomocí proměnné Funkce chytrého čipu.
Poznámka: V době psaní tohoto článku je variabilní chytrý čip k dispozici zákazníkům Google Workspace Business Standard a Plus, Enterprise Standard a Plus, Education Plus a Nonprofit. Doufejme, že Google tuto funkci někdy zavede do osobních účtů Google.
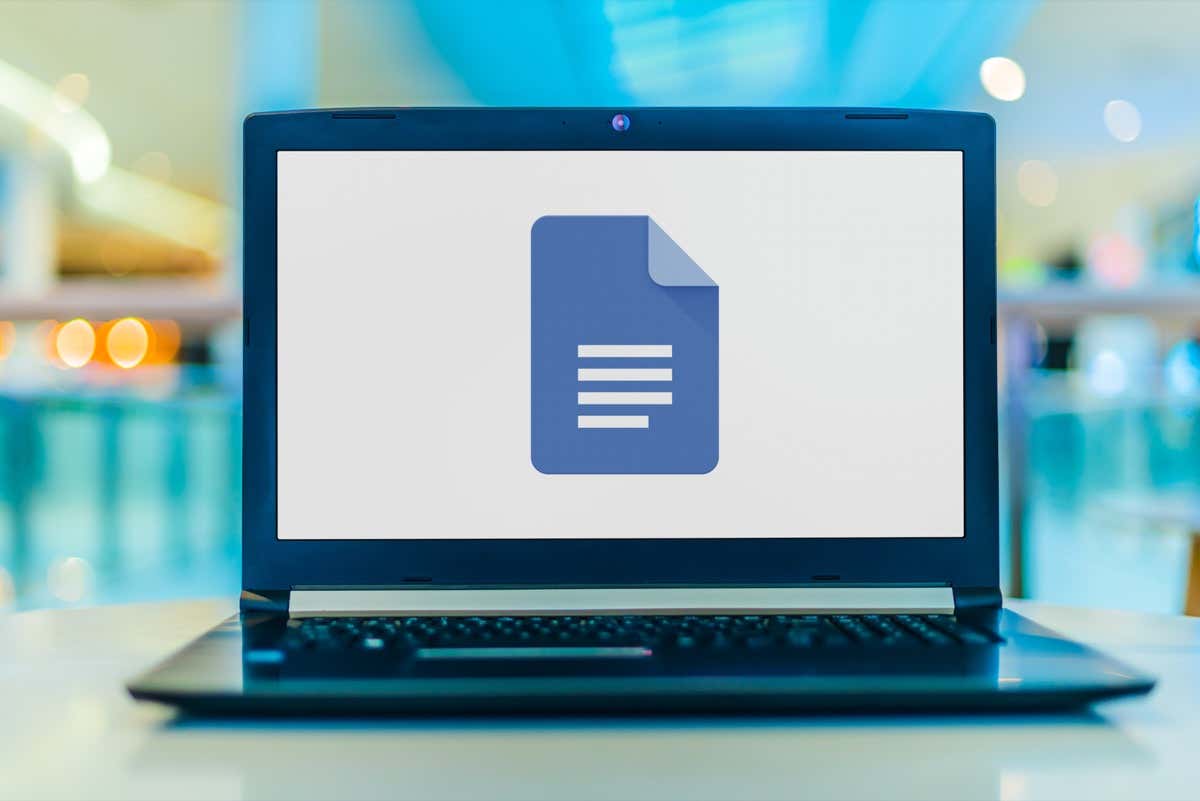
O proměnných chytrých čipech
Jak již bylo zmíněno, variabilní inteligentní čip je zástupný text, který můžete vložit do dokumentu. To je ideální pro text, který chcete, aby někdo přidal, jako je jméno nebo příjmení, adresa nebo telefonní číslo. Proměnné můžete také použít pro věci, které potřebujete přidat, ale na které čekáte, jako je název produktu, datum nebo adresa webu.
Ať už proměnné používáte pro sebe nebo pro někoho jiného, s kým sdílíte, umožní vám vytvořit dokument a přidat tyto položky později.
Jakmile proměnnou přidáte, můžete její hodnotu, text, kdykoli přiřadit. Potom se každé místo, kde použijete proměnnou v dokumentu, aktualizuje s touto hodnotou.
Podívejme se na několik příkladů, jak vkládat a používat proměnné v Dokumentech Google.
Jak vložit proměnný inteligentní čip
Chcete-li do dokumentu přidat variabilní inteligentní čip, postupujte podle těchto jednoduchých kroků.
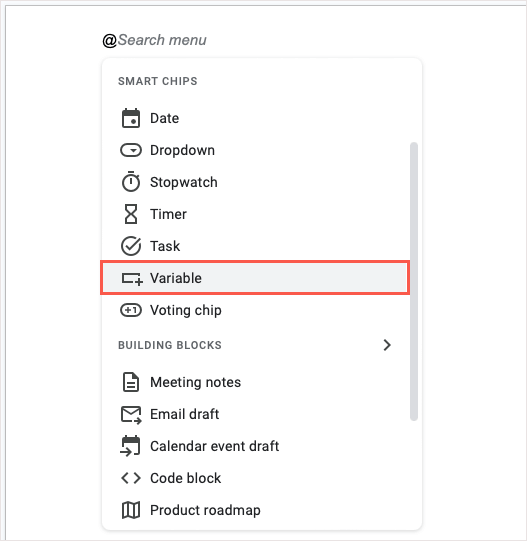
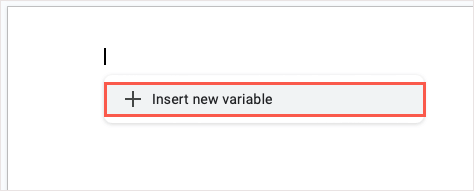
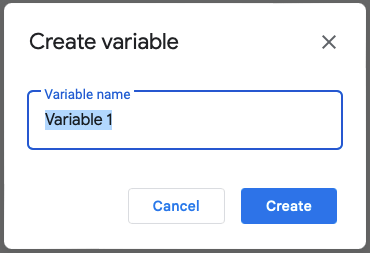
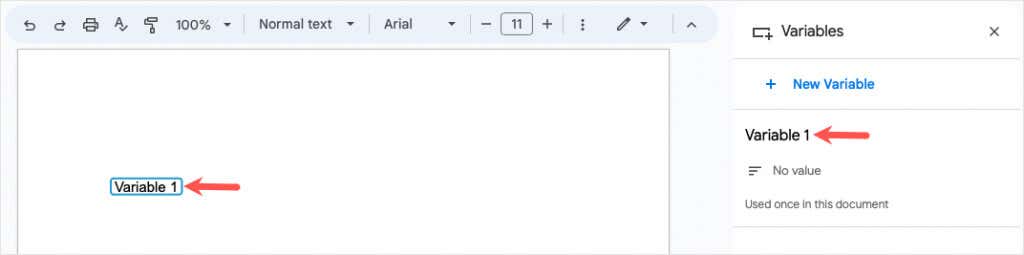
Stejným způsobem můžete do dokumentu přidat více proměnných pro další položky. Jen mějte na paměti, že další proměnné by měly být použity pro různé položky. Můžete například vytvořit jednu proměnnou pro název a druhou proměnnou pro adresu.
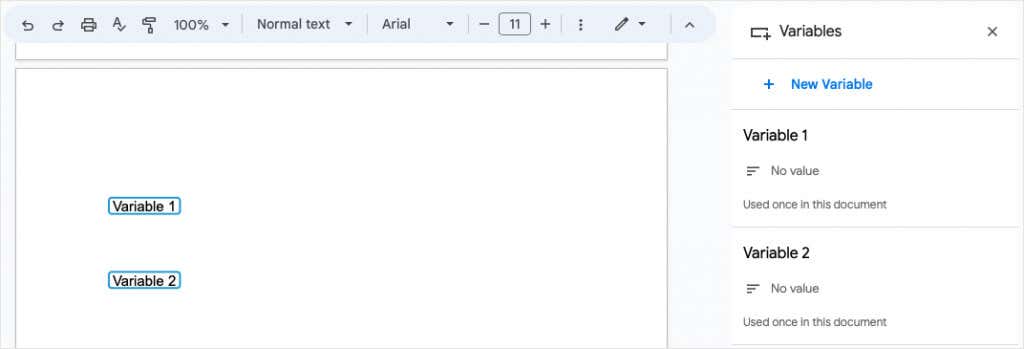
Opětovné použití inteligentního čipu s proměnnou
Účelem proměnné je umístit ji do dokumentu tam, kde ji potřebujete, a poté ji aktualizovat o její hodnotu, až budete připraveni.
Chcete-li vložit stejnou proměnnou do jiného umístění, proveďte jeden z následujících kroků:
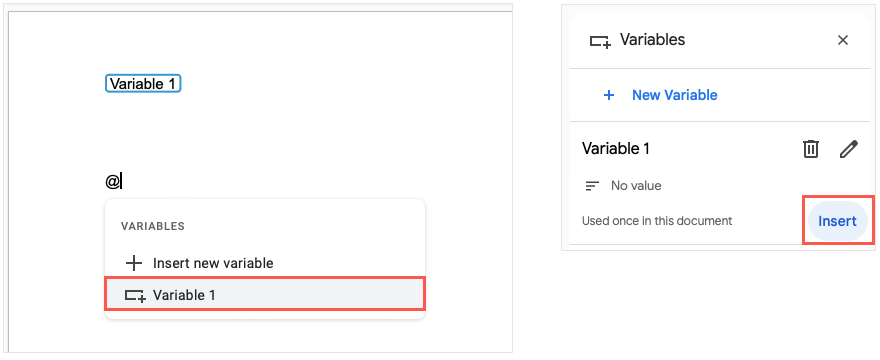
Přiřadit hodnotu proměnné
Jakmile do dokumentu přidáte proměnnou, můžete její hodnotu kdykoli přiřadit. Hodnota je text, který chcete použít. Můžete to udělat v samotné proměnné nebo na postranním panelu.
Přidat text pomocí proměnné
Chcete-li přiřadit hodnotu proměnné na místě, vyberte Proměnnoua zadejte text, který chcete použít. Tím se hodnota automaticky uloží do dané proměnné.
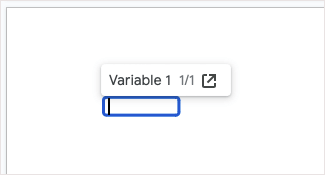
Přidat text pomocí postranního panelu
Chcete-li přiřadit hodnotu na postranním panelu Proměnné, vyberte proměnnou a použijte ikonu Otevřít v postranním paneluna panelu nástrojů, který se zobrazí, nebo přejděte na Nástroje>Proměnnév nabídce.
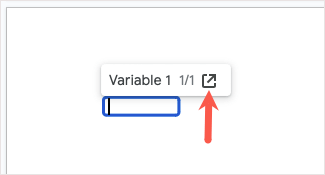
Pod názvem proměnné vyberte možnost Žádná hodnota. Proměnná ve vašem dokumentu bude prázdná a připravená k zadání textu. Jakmile to uděláte, uložte jej pomocí Enternebo Return.
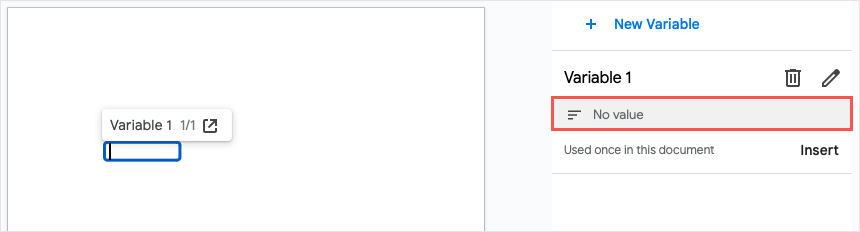
Poté, co své proměnné přiřadíte hodnotu, uvidíte tuto aktualizaci v každém umístění, kam proměnnou umístíte do dokumentu, což je záměrem chytrého čipu.
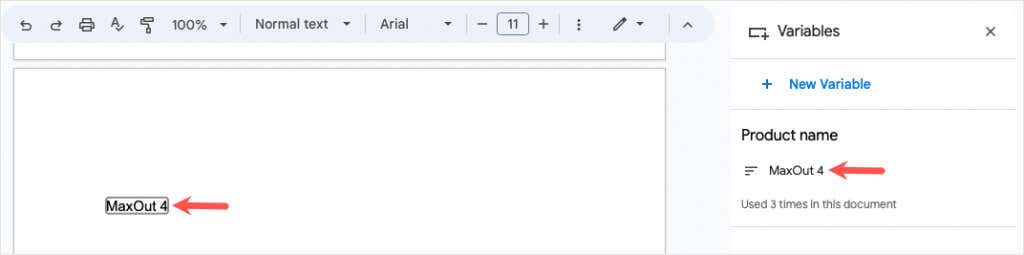
Přejmenovat proměnnou
Protože výchozí názvy proměnných nejsou zřejmé, možná jim budete chtít dát smysluplnější názvy. To je zvláště užitečné, pokud pro dokument vytvoříte několik proměnných.
Otevřete postranní panel Proměnné, umístěte kurzor na proměnnou, kterou chcete přejmenovat, a vyberte ikonu Upravit název(tužka)..
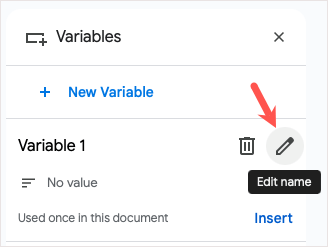
Když se zobrazí vyskakovací okno pro přejmenování, zadejte nový název a vyberte Uložit.

Aktualizovaný název pak uvidíte na postranním panelu, seznamu proměnných k vložení a uvnitř samotné proměnné, dokud nepřiřadíte její hodnotu.
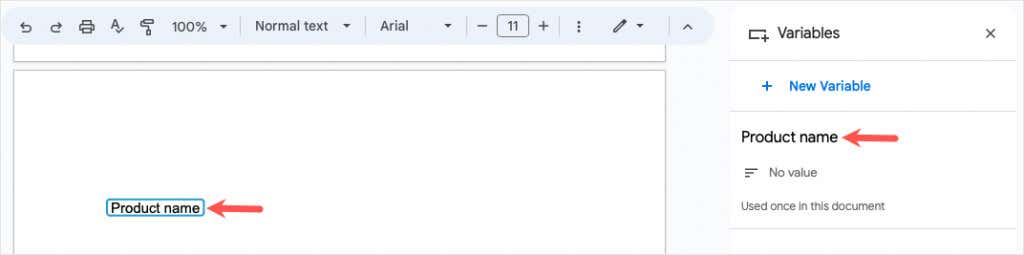
Odebrat proměnnou
Pokud se rozhodnete, že již proměnnou nechcete používat, můžete ji smazat. Mějte na paměti, že tím odeberete proměnnou a její hodnotu, pokud je přiřazena, ze všech umístění v dokumentu.
Otevřete postranní panel Proměnné, umístěte kurzor na proměnnou, kterou chcete odstranit, a vyberte ikonu Smazat definici proměnné(odpadkový koš).
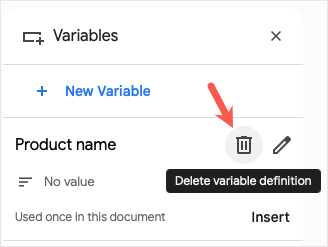
V potvrzovacím vyskakovacím okně vyberte Odstranitpro odstranění proměnné.
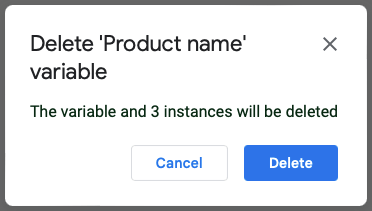
Příklady použití pro proměnné v Dokumentech Google
Pokud vás zajímá, jak používat proměnné pro své vlastní účely, máme pro vás několik příkladů.
Marketing Copy
Zde vytváříme dokument pro nový produkt našeho klienta. Zatím nemáme název produktu ani webovou adresu, takže místo toho vkládáme proměnné pro tyto dvě položky. Když je otevřený postranní panel Proměnné, můžete je vidět s modrým ohraničením v celém textu.
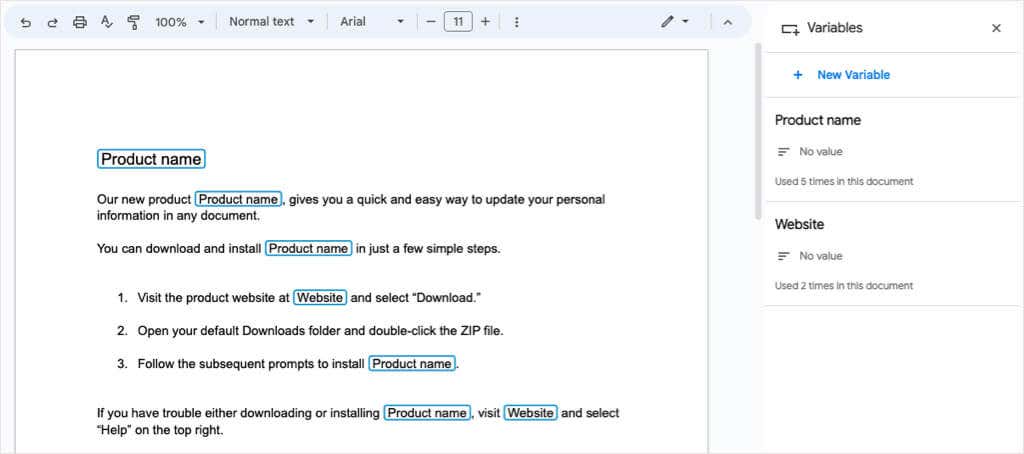
Jakmile nám náš klient poskytne tyto podrobnosti, jednoduše přiřadíme hodnoty k proměnným a náš dokument se automaticky aktualizuje. Tyto proměnné pak zobrazí text a šedé okraje.
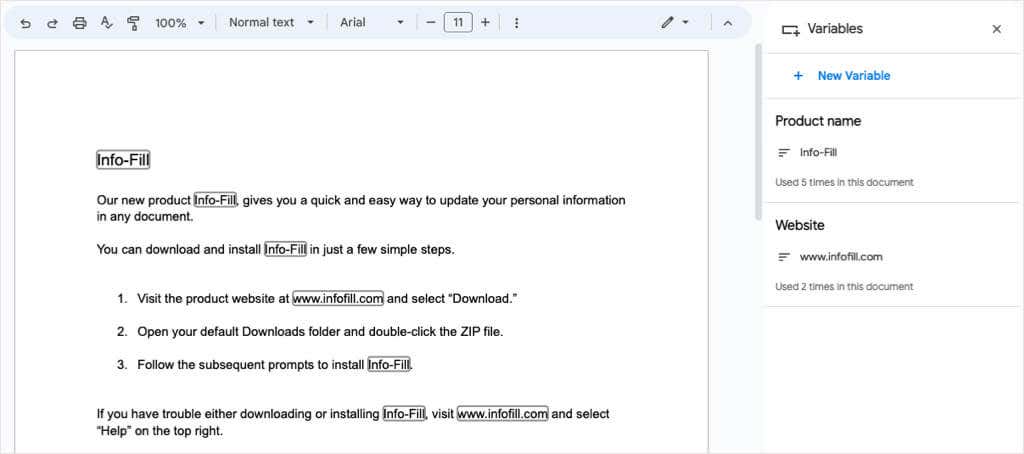
Když zavřete postranní panel Proměnné, všimnete si, že tyto proměnné vypadají stejně jako zbytek textu bez ohraničení.
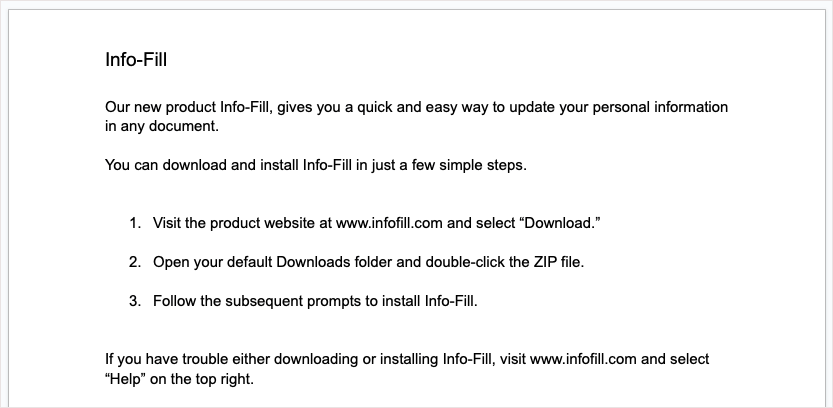
Sdílené dokumenty
V tomto dalším příkladu máme dokument, který chceme, aby někdo jiný doplnil o své podrobnosti. Nastavili jsme proměnné pro jméno, příjmení, adresu, telefonní číslo a datum.
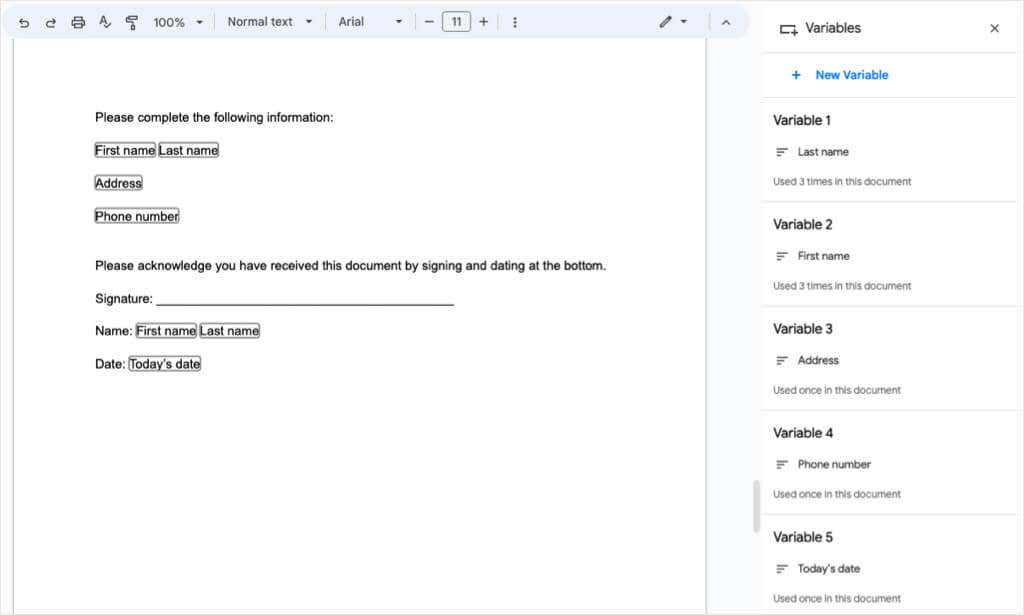
Když sdílíme dokument, příjemce jednoduše vybere každou proměnnou a zadá své informace. Proměnné, které jsou použity více než jednou, se automaticky aktualizují.

Potom máme náš dokončený dokument, kde se proměnné zobrazují jako jakýkoli jiný text.
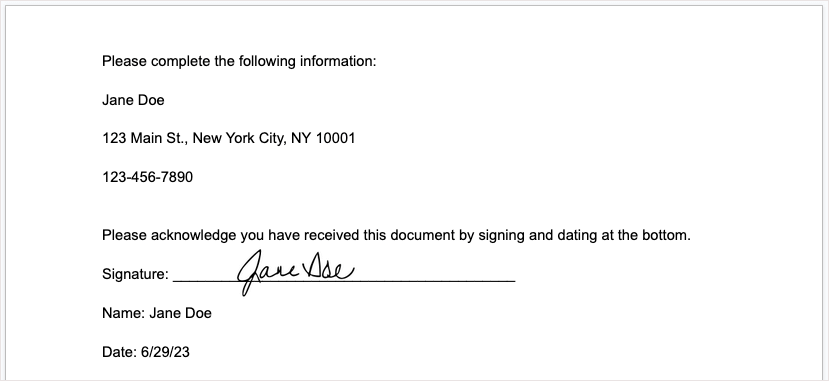
Poznámka: Pokud sdílíte dokument pomocí proměnných s více než jednou osobou, přiřazené hodnoty se aktualizují při každé změně. Abyste tomu zabránili, můžete požádat každého ze svých příjemců, aby si vytvořili kopii svých změn.
Ušetřete čas, minimalizujte chyby a uspořádejte.
Společnost Google představila v posledním roce od představení funkce Smart Canvas několik nových chytrých čipů. Událost kalendáře můžete přidat pomocí čipu Datum, pomocí čipu Soubor odkazovat na název souboru a pomocí čipu Lidé zahrnout kontaktní údaje.
Nyní můžete ušetřit čas psaním stejného textu znovu a znovu a také snížit riziko překlepů a uspořádejte svůj dokument pomocí variabilního chytrého čipu v Dokumentech Google. Mějte tuto užitečnou funkci na paměti pro svůj další dokument.
Další způsoby, jak ušetřit čas v aplikacích Google, naleznete v článku použijte rozevírací seznam v Tabulkách Google..