Efektivní organizace dokumentů, zejména těch dlouhých, může být náročná. Díky vestavěným funkcím v Google dokumenty máte několik způsobů, jak efektivně vytvářet zprávy, články, eseje, návrhy, týmové dokumenty a další.
Musíte strukturovat dokument tak, aby bylo snadné zobrazovat informace a skenovat podrobnosti. Pojďme se tedy podívat na několik klíčových funkcí pro uspořádání vašeho příštího dokumentu Google.

1. Naskenujte dokument se shrnutím a obrysem
Jedním z nejjednodušších způsobů, jak vytvořit přehled podrobností o dokumentu, jsou funkce souhrnu a přehledu. Tyto praktické nástroje jsou umístěny mimo obsah, takže neruší a lze je zobrazit nebo skrýt kliknutím.
Tyto organizační funkce vám umožní shrnout obsah dokumentu a přeskočit na sekci, kterou potřebujete, s automaticky generovanou osnovou.
Zobrazit a zavřít souhrn a přehled
Chcete-li zobrazit souhrn a osnovu, přejděte na kartu Zobrazita vyberte možnost Zobrazit osnovu.

Poté uvidíte ikonu Zobrazit obrys dokumentuv levém horním rohu prostoru pro dokument. Výběrem jej rozbalíte.
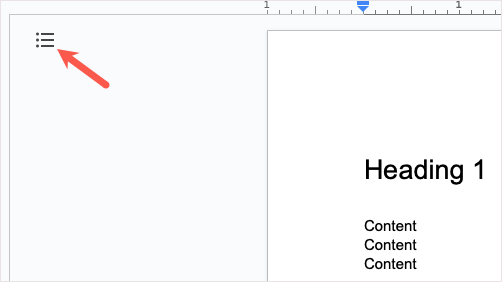
Až skončíte se shrnutím a osnovou, pomocí šipky Zavřít osnovu dokumentujej skryjte a znovu zobrazte ikonu Zobrazit osnovu dokumentu.
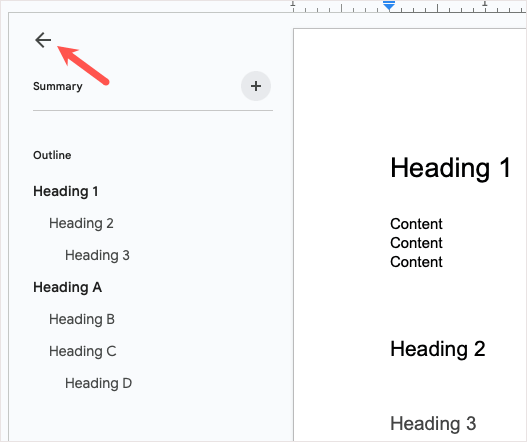
Přidat souhrn a osnovu
Chcete-li přidat shrnutí, pomocí znaménka plusotevřete pole a zadejte svůj text.
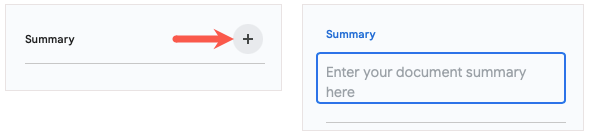
Chcete-li to později změnit, stačí vybrat ikonu Upravit(tužka).
Chcete-li použít osnovu, přidejte do dokumentu nadpisy (vysvětleno níže), které se v osnově zobrazí automaticky. Poté můžete vybrat nadpis a přejít na danou část dokumentu.
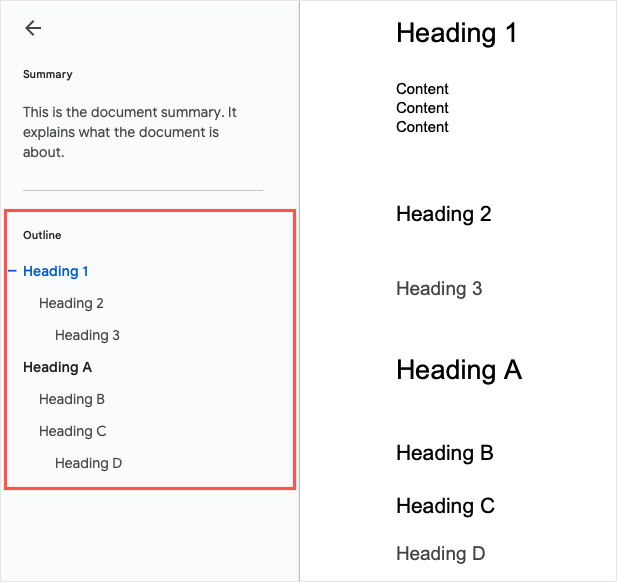
Konkrétní nadpis můžete v případě potřeby z obrysu odstranit výběrem Xnapravo od něj v obrysu..
2. Zahrnout a upravit obsah
Pokud chcete v obsahu něco, co mohou vaši čtenáři použít k procházení dokumentu, můžete do Dokumentů Google vložit obsah. Tato funkce byla základní, ale Google ji postupem času vylepšil, aby byla přizpůsobitelná a atraktivní.
Vložit obsah
Chcete-li vytvořit obsah, strukturujte sekci dokumentu pomocí nadpisů. Zadejte text nadpisu, vyberte jej a poté vyberte úroveň nadpisu z rozevíracího pole Stylyna panelu nástrojů. Tyto nadpisy se vám automaticky zobrazí v tabulce.
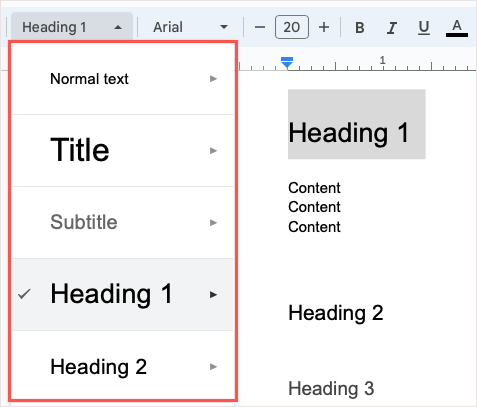
Až jste připraveni vložit tabulku, umístěte kurzor do dokumentu na požadované místo. Poté otevřete nabídku Vložit, přejděte na Obsaha vyberte styl z možností Prostý text, Tečkovaný a Propojený.
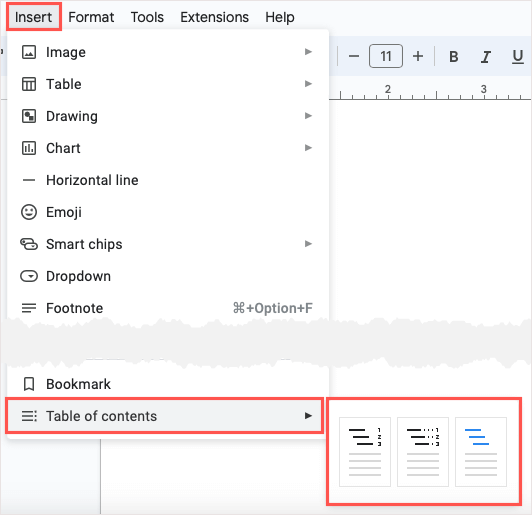
Vyberte design, který chcete použít, a zobrazí se tabulka.
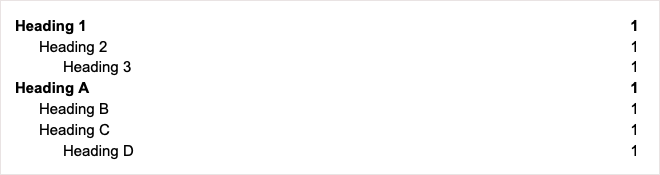
Přizpůsobení obsahu
V Dokumentech Google můžete upravit vzhled a fungování vašeho obsahu, což je příjemná funkce.
Chcete-li otevřít nástroje pro úpravy, vyberte tabulku, ve které se zobrazí malý panel nástrojů. Poté pomocí tří tečekna panelu nástrojů vyberte Další možnosti.
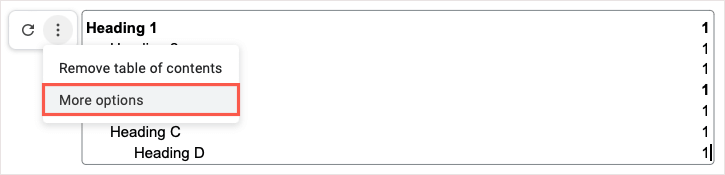
Když se otevře postranní panel, uvidíte dvě sekce pro Formátování a Úrovně nadpisu.
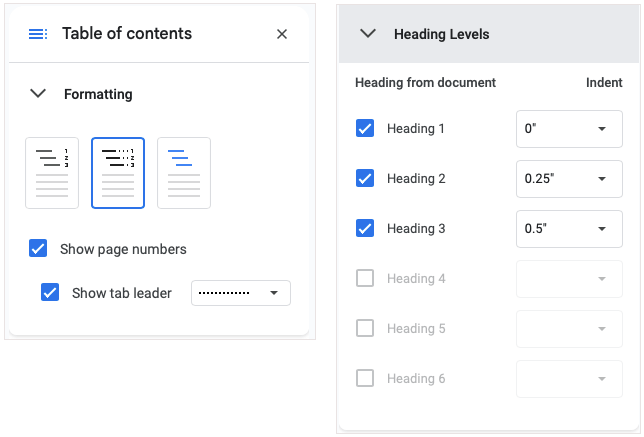
Úpravy by se měly aktualizovat v reálném čase.
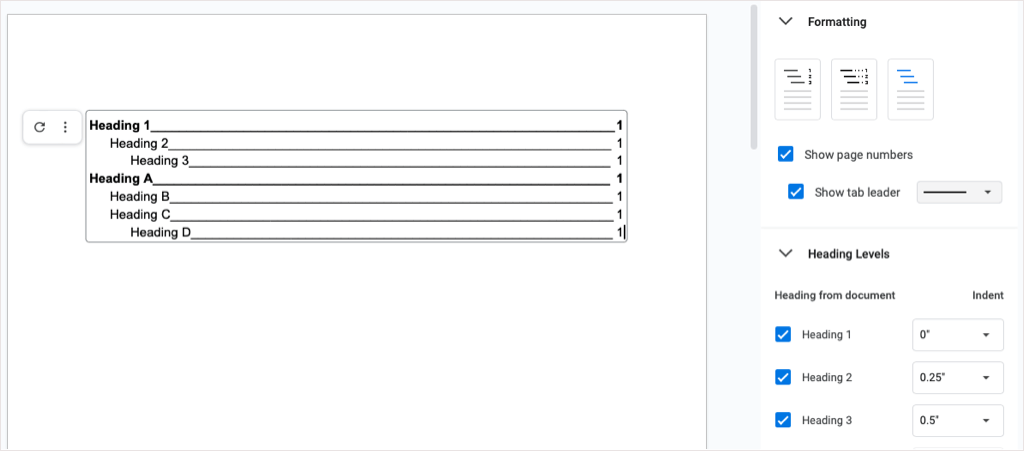
3. Pracujte efektivně se sbalitelnými nadpisy
Google přidal na začátku roku 2023 do Dokumentů super užitečnou funkci, která vám umožňuje práce s dlouhými dokumenty je o něco jednodušší. Nadpisy můžete sbalit a rozbalit. To je skvělé, když se soustředíte na části dokumentu, které používáte, a sbalíte ty, které nepoužíváte.
V době psaní tohoto článku fungují skládací nadpisy pouze v případě, že používáte rozvržení Bez stránek. Není jasné, zda se tato funkce nakonec přenese do rozvržení stránek.
Chcete-li použít rozvržení Bez stránek v novém nebo existujícím dokumentu, přejděte na Soubora vyberte Nastavení stránky. Potom nahoře zvolte Bez stránkya dole OK..
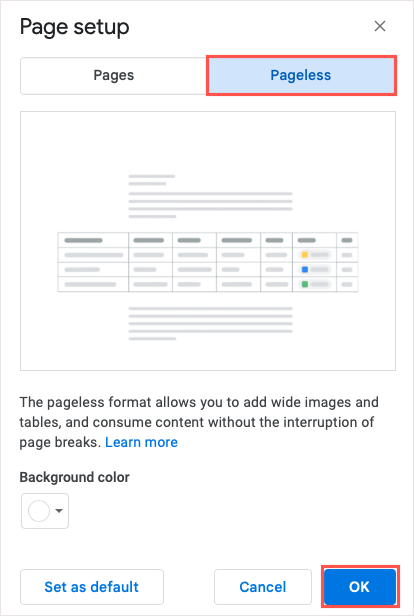
Vlevo od nadpisů v dokumentu byste měli vidět šipky. Jednoduše použijte tyto šipkynebo klikněte pravým tlačítkem myši a sbalte a rozbalte nadpisy.
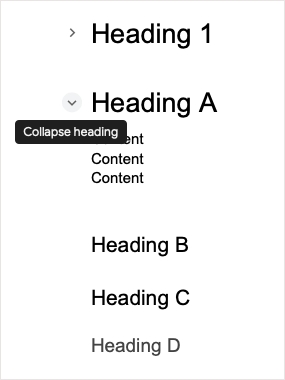
4. Snadné sledování informací pomocí stavebních bloků
Stavební bloky v Dokumentech Google poskytují rychlé a pohodlné způsoby zobrazení informací pomocí tabulek, textových položek a rozevíracích seznamů. Jednoduše vložte jeden z těchto předem zabalených bloků a zadejte své údaje na jednom místě.
V současnosti si můžete vybrat ze čtyř předpřipravených bloků, včetně plánu produktu, sledování recenzí, aktiv projektu a sledování obsahu spuštění. Stavební blok můžete použít tak, jak je, nebo si jej přizpůsobit tak, aby vyhovoval vašim potřebám.
Chcete-li vložit stavební blok, vyberte umístění v dokumentu a přejděte na Vložit>Stavební bloky. Z rozbalovací nabídky vyberte typ, který chcete použít.
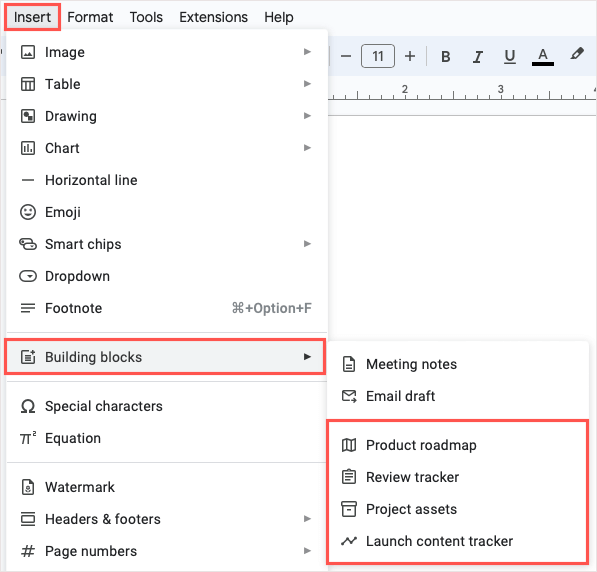
Uvidíte, že blok vyskočí do vašeho dokumentu a je připraven k použití. Pokud chcete změnit nadpisy tak, aby odpovídaly vašemu obsahu, můžete je upravit jako jakýkoli jiný text.
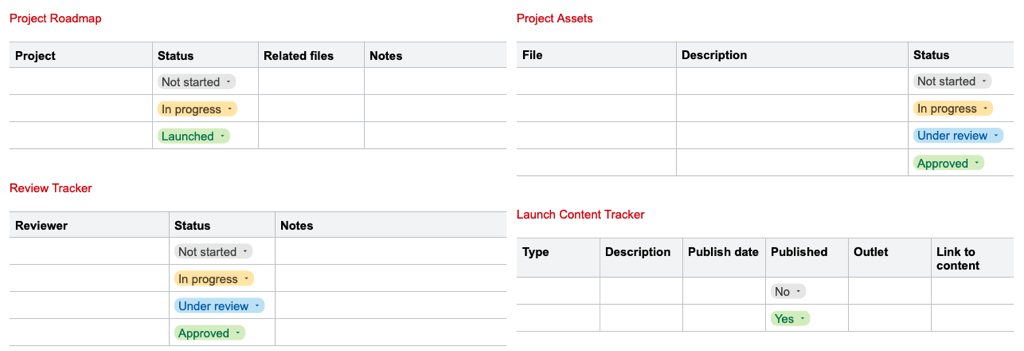
5. Vytvořte a znovu použijte vlastní bloky
Pokud máte podporovaný pracovní nebo školní účet Google, můžete si v Dokumentech nastavit vlastní stavební bloky. To vám umožní vytvořit blok, uložit jej a znovu použít. Blok se uloží na váš Disk Google jako typ souboru Dokumentů Google, takže jej můžete použít i v nových dokumentech.
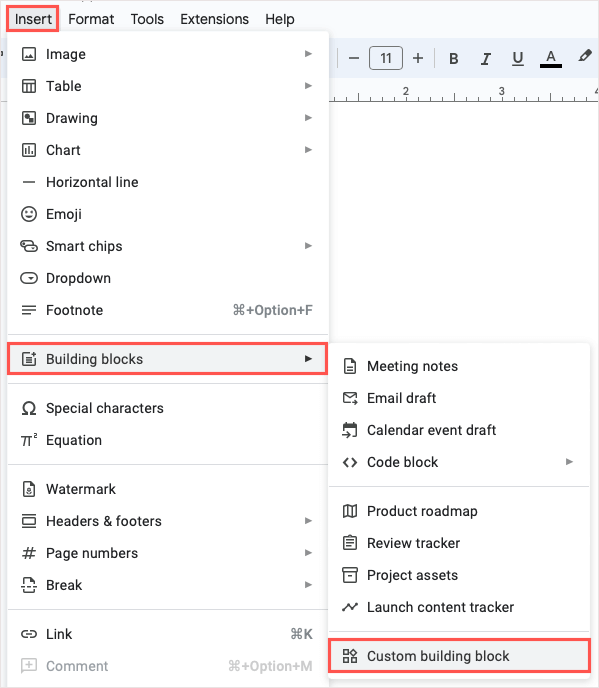
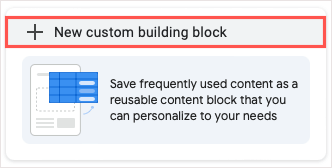
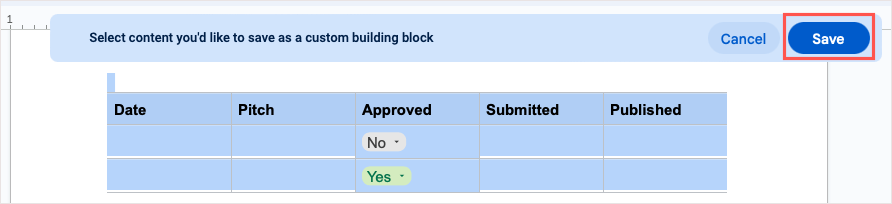
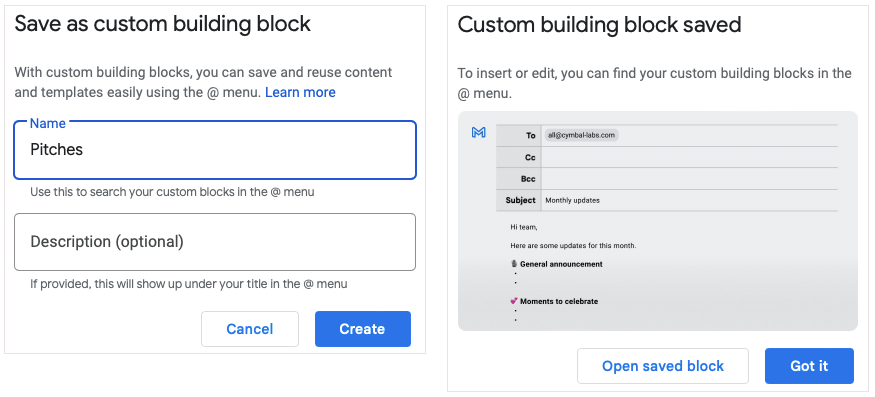
Chcete-li použít svůj nový blok, zadejte symbol @ (At) následovaný názvem bloku a vyberte jej ze seznamu, který se zobrazí.
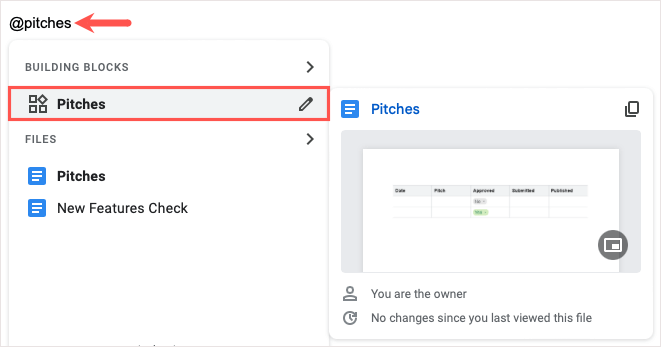
6. Zadejte úryvky programování s bloky kódu
Pokud váš dokument obsahuje programovací kód, jako je Java, JavaScript nebo Python, můžete využít stavební blok kódu. To vám umožní strukturujte svůj kód v dokumentu úhledně..
Přejděte na Vložit>Stavební bloky, přejděte na Blok kódua v rozbalovací nabídce vyberte jazyk.
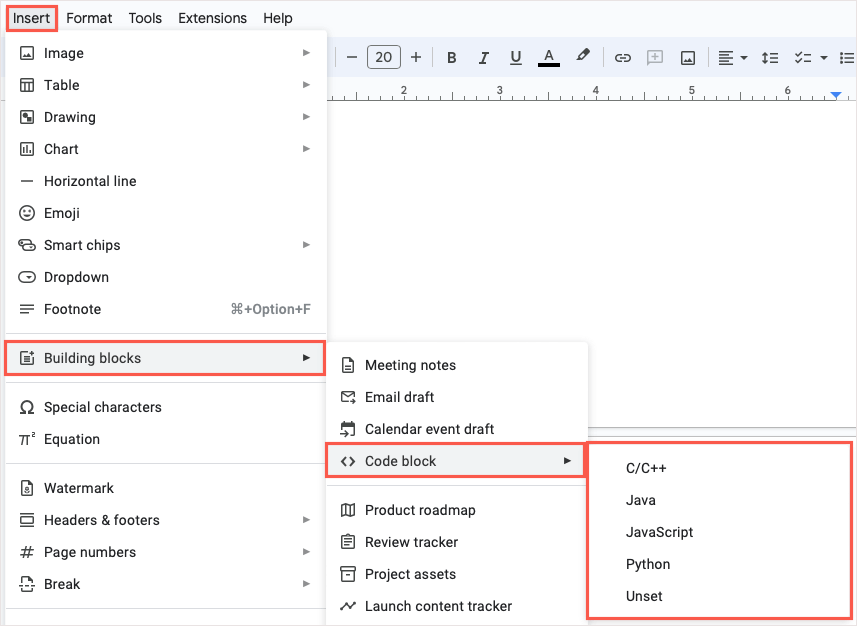
Když se zobrazí váš blok, jednoduše zadejte svůj úryvek. Pokud chcete změnit programovací jazyk, použijte rozevírací pole vlevo nahoře. Chcete-li aktualizovat barvy, použijte ikonu Obnovitvpravo nahoře.
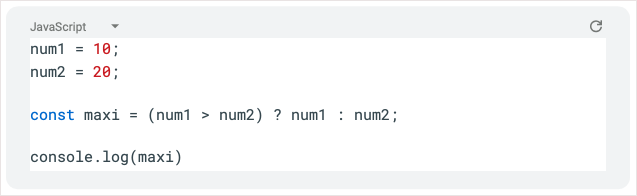
7. Spolupracujte na e-mailech, pozvánkách do kalendáře a poznámkách ze schůzek
Dalším skvělým nástrojem pro uspořádání položek v Dokumentech Google je vestavěný blok šablon. Jsou zvláště užitečné, pokud společně pracujete na e-mailech, pozvánkách v kalendáři a poznámkách ze schůzek.
U e-mailů můžete vyplnit příjemce, předmět a zprávu. Poté vyberte ikonu Gmaila vytvořte koncept přímo v Gmailu.
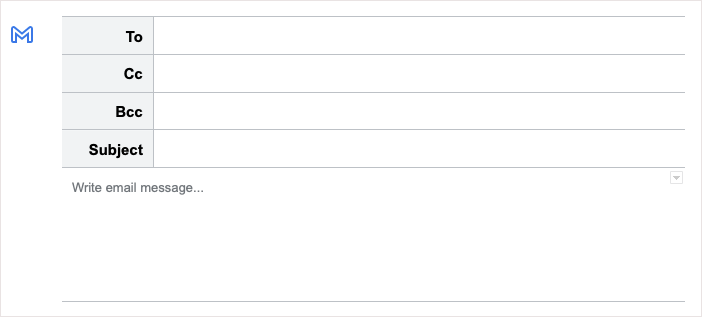
U pozvánek v kalendáři zadejte název, hosty, čas zahájení a ukončení, umístění a popis. Pomocí ikony Kalendářotevřete událost v Kalendáři Google.
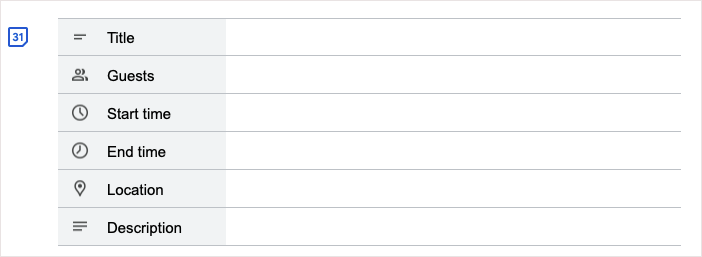
Pro poznámky ke schůzce vyberte událost z rozevíracího seznamu a obdržíte blok s názvem, datem a účastníky s odrážkami pro poznámky a zaškrtávacími políčky pro úkoly. Pomocí ikony E-mailvytvořte koncept s poznámkami ze schůzky v Gmailu.
CHYBÍ OBRÁZEK
Chcete-li použít některou z těchto šablon, přejděte na Vložit>Stavební blokya vyberte možnost z rozbalovací nabídky.
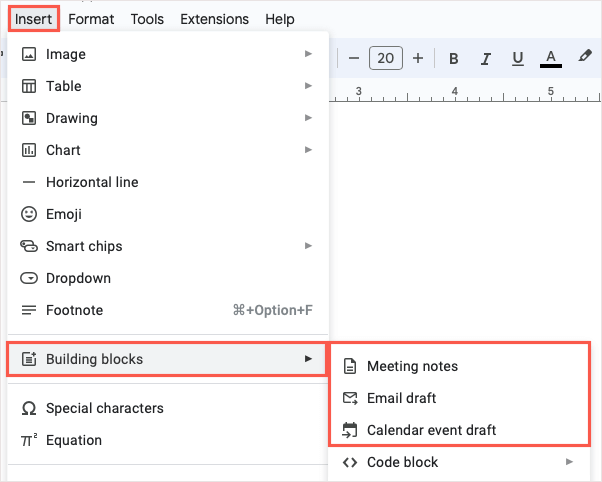
8. Zadejte podrobnosti pomocí rozevíracího seznamu
Pomocí výše uvedených stavebních bloků pro informace o sledování můžete využít předpřipravené rozevírací seznamy Dokumentů Google. Můžete si však vytvořit vlastní rozevírací seznam právě jako v Tabulkách Google. To je užitečné pro vás, vaše čtenáře nebo vaše spolupracovníky, abyste mohli snadno zadat podrobnosti, které potřebujete.
Umístěte kurzor na místo, kam chcete seznam, otevřete nabídku Vložita zvolte Rozbalovací seznam.
Chcete-li použít předem připravený rozevírací seznam, vyberte jej ze spodní části.
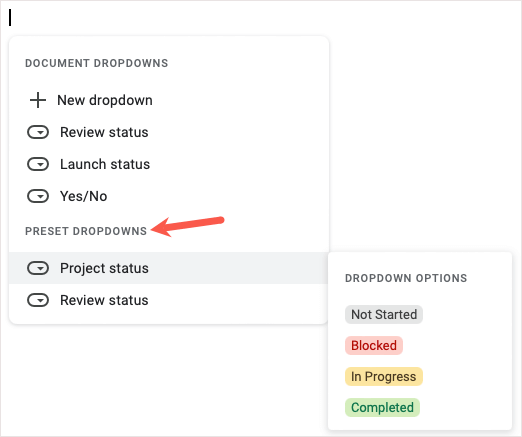
Chcete-li vytvořit vlastní, vyberte Nová rozbalovací nabídka. Poté zadejte název a seznam možností. Můžete si vybrat barvu vedle každé položky seznamu, přidat další položky a změnit pořadí pomocí přetažení. Po dokončení vyberte Uložit..
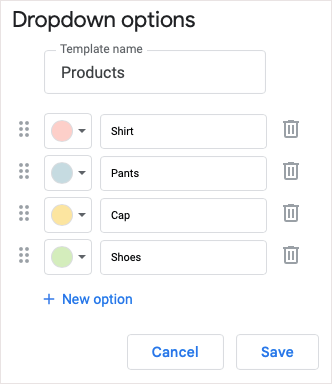
Potom uvidíte svůj nový rozevírací seznam, který můžete opakovaně používat. Jednoduše jej vyberte z nabídky Vložit>Rozbalovací nabídka.

Chcete-li provést změny později, otevřete rozevírací seznam a zvolte Možnosti přidání/upravit.
9. Pop In Information S Smart Chips
Chcete-li přehledně zobrazit a zobrazit kontakty, události, soubory, místa a data, můžete vložit Chytré čipy ve vašich dokumentech. Tyto šikovné nástroje zůstávají zhuštěné, ale rozbalí se, aby zobrazily podrobnosti a umožnily vám provádět akce jediným kliknutím.
Chytrý čip můžete vložit zadáním symbolu @ následovaného názvem položky nebo přechodem na Vložit>Chytré čipya výběrem jednoho z rozbalovací nabídky .
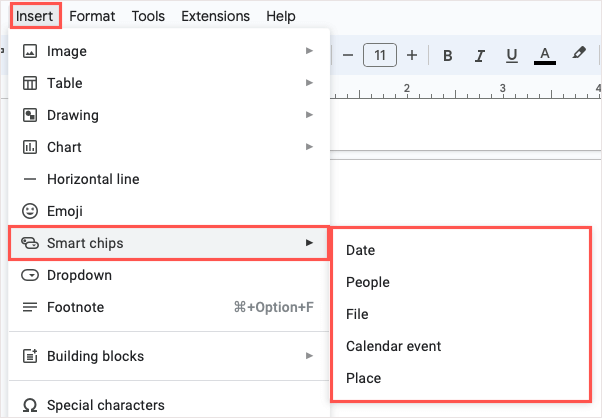
Jakmile čip vložíte, umístěte na něj kurzor nebo jej vyberte a zobrazte náhled. Každý čip obsahuje různé detaily a akce v závislosti na typu čipu. Například pomocí čipu File Smart Chip můžete zobrazit náhled souboru, zkopírovat na něj odkaz nebo jej otevřít.
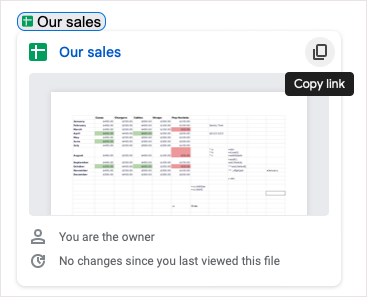
Pokud máte podporovaný účet Google Workspace, máte přístup k dalším inteligentním čipům, včetně stopek, časovače a opakovaně použitelných proměnných.
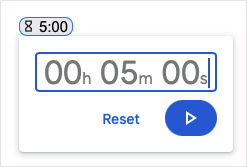
Využijte výhody těchto inteligentních čipů k zahrnutí informací, které potřebujete, a zároveň udržujte svůj obsah krátký a sladký.
10. Vkládání rovnic s lehkostí
Ještě jeden dobrý nástroj, který nabízí Dokumenty Google je pro rovnice. Ať už jste student nebo profesor, můžete přestat hledat správné symboly a poté je naformátovat tak, aby odpovídaly vašemu dokumentu. Stačí použít editor rovnic.
Chcete-li otevřít editor, přejděte na Zobrazit>Zobrazit panel nástrojů rovnic. Můžete také vybrat Vložit>Rovnice. V horní části dokumentu se zobrazí panel nástrojů pro úpravy.
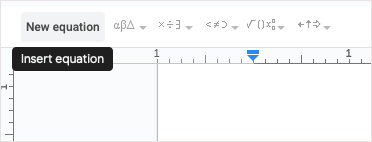
K přidání symbolů použijte rozbalovací pole na panelu nástrojů. Můžete použít řecká písmena, matematické operátory, symboly vztahů a šipky.
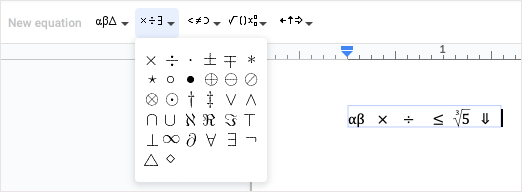
Vaše rovnice se pak zobrazí v pěkném a přehledném textovém poli v dokumentu.
Své dokumenty Google můžete uspořádat různými způsoby, od souhrnu přes sledovací tabulku přes rozevírací seznam až po podrobný čip. Která z těchto funkcí se stane vaší oblíbenou?.
Související výukové programy k dalším aplikacím Google naleznete v části nastavit datum vypršení platnosti souborů na Disku Google.
.