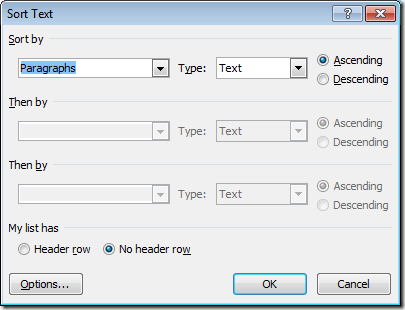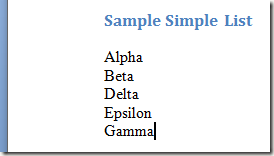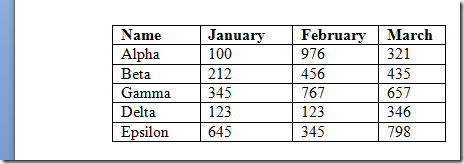Když většina lidí myslí na třídění textu v aplikaci, přemýšlí o třídění buněk v tabulce aplikace Excel. Můžete však text v aplikaci Word třídit, pokud existuje něco, co řekne aplikaci Word, kde jednotlivé části textu začínají a končí.
V tomto článku vám ukážeme několik způsobů, jak můžete třídit text, seznamy a tabulky v aplikaci Word. Všimněte si, že pokud již máte data v aplikaci Excel, můžete snadno vložte tabulku aplikace Excel do dokumentu aplikace Word.
Třídění seznamů v aplikaci Word
Existují tři typy seznamů, Slovo. Prvním typem je jednoduše seznam slov nebo frází, které každý zaujímá samostatnou čáru. Druhý typ je neřízen nebo seznam s odrážkami. Třetí je seřazeno nebo očíslováno.
V každém z těchto případů přerušení řádku (nazývané také návrat vozu) informuje slovo, kde končí jedno slovo nebo fráze a začíná další. Tímto způsobem Word dokáže třídit text v dokumentu.
Chcete-li třídit některý z těchto typů seznamů, začněte výběrem seznamu myší. Jednoduše spusťte na začátku seznamu, podržte levé tlačítko myši a přetáhněte myš, dokud nebude vybrán celý seznam.
Potom klikněte na kartu Domovská stránkana kartě Stuhaa vyhledejte sekci Odstavec. Podívejte se na tlačítko s písmeny Aa Za šipkou dolů. Jedná se o příkaz Seřadit. Klikněte na tlačítko Seřadita aplikace Word otevře okno Seřadit text.
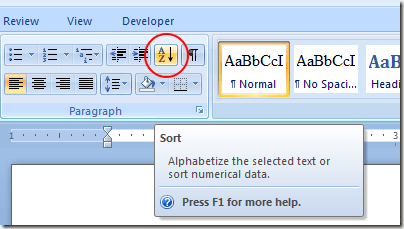 V okně Třídění textuzjistíte, že existuje řada možností. Nejprve je třeba uvést, že chcete třídit text, který jste vybrali podle odstavce. I když máme pouze jedno slovo na řádek, Word stále považuje každý řádek za svůj vlastní odstavec, protože jsme stiskli klávesu Enter a dostali se k dalšímu řádku. Třídění podle odstavce je výchozí.
V okně Třídění textuzjistíte, že existuje řada možností. Nejprve je třeba uvést, že chcete třídit text, který jste vybrali podle odstavce. I když máme pouze jedno slovo na řádek, Word stále považuje každý řádek za svůj vlastní odstavec, protože jsme stiskli klávesu Enter a dostali se k dalšímu řádku. Třídění podle odstavce je výchozí.
Dále musíme řešit Word, co třídíme. Vyhledejte rozbalovací nabídku označenou Typa vyberte možnost Text. Toto je také výchozí možnost. Nakonec musíme řešit slovo, zda chceme zoradit text ve vzestupném (A až Z) pořadí nebo sestupném pořadí (Z až A). Vzestupje výchozí volba. Po dokončení klikněte na tlačítko OKa Word bude zoradit text s vybranými možnostmi.
nyní je text řazen od A do Z ve vzestupném pořadí. Navíc, pokud kliknete na tlačítko Možnosti, můžete nakonfigurovat rozšířená nastavení, jako je oddělovač polí a zda by se mělo rozlišovat malá a velká písmena.
s>
Třídění textu v tabulkách
Tento typ třídění se může zdát trochu více známý, pokud často řazení dat v aplikaci Excel. Stejně jako list aplikace Excel obsahuje tabulka řádky, sloupce a může obsahovat nadpisy v prvním řádku. Naštěstí vám aplikace Word poskytuje velkou flexibilitu pro řazení textu, jaký se nachází v aplikaci Excel.
Předpokládejme, že máte v aplikaci Word podobnou tabulku.
Všimněte si, že v prvním řádku jsou záhlaví sloupců a že první sloupec obsahuje text, který chceme třídit. Předpokládejme, že tentokrát chceme shromáždit data v sestupném pořadí. Zvolte celou tabulku a znovu klikněte na tlačítko Oddělitv části OdstavecRibbon.
v levém dolním rohu okna Seřadit, které aplikace Word již nalezlo nadpisy v prvním řádku. Všimněte si také, že první rozbalovací nabídka Seřadit podlejiž obsahuje v poli s volitelným označením sloupec Název.
Zbývající možnosti zůstávají stejné kromě toho, že nezměníte směr řazení na Descending. Po dokončení klikněte na tlačítko OKa Word seřadí tabulku pomocí voleb, které jsme zvolili.
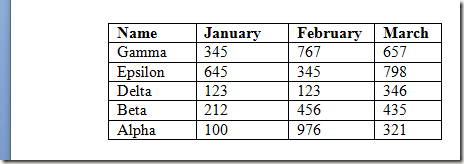 Třídění textu v aplikaci Word je jednoduché, pokud máte způsob, jak řešit Word, co odděluje jeden datový prvek od dalšího. Pokud hrajete s nastavením třídění trochu, zjistíte, že můžete třídit pomocí více sloupců a dokonce i tabulky a čárkami oddělený text v dokumentu aplikace Word.
Třídění textu v aplikaci Word je jednoduché, pokud máte způsob, jak řešit Word, co odděluje jeden datový prvek od dalšího. Pokud hrajete s nastavením třídění trochu, zjistíte, že můžete třídit pomocí více sloupců a dokonce i tabulky a čárkami oddělený text v dokumentu aplikace Word.
Ačkoli není tak užitečné jako třídění dat v aplikaci Excel, vy můžete ušetřit nějaký čas v aplikaci Word tím, že aplikace třídí odstavec a text tabulky pro vás pomocí podobného rozhraní jako v listu aplikace Excel. Užijte si!