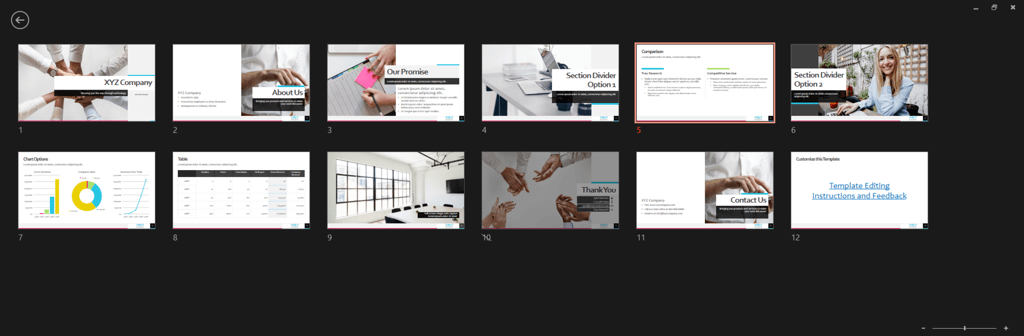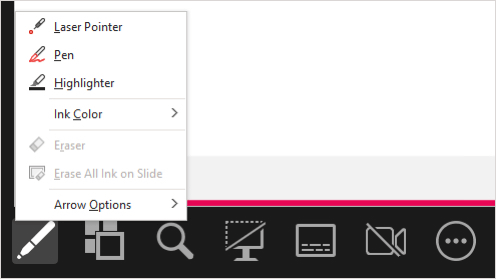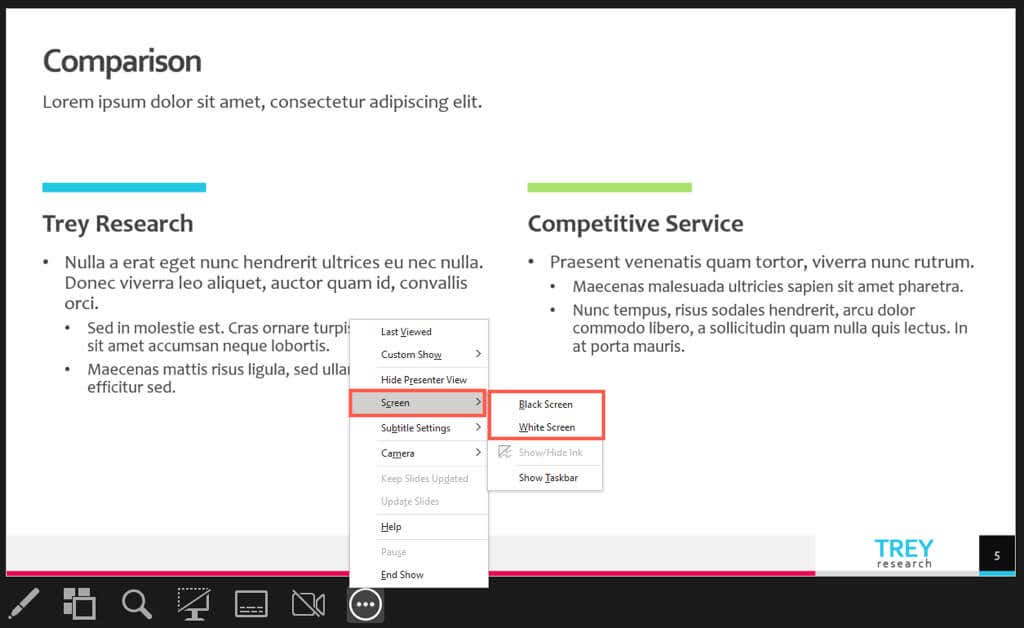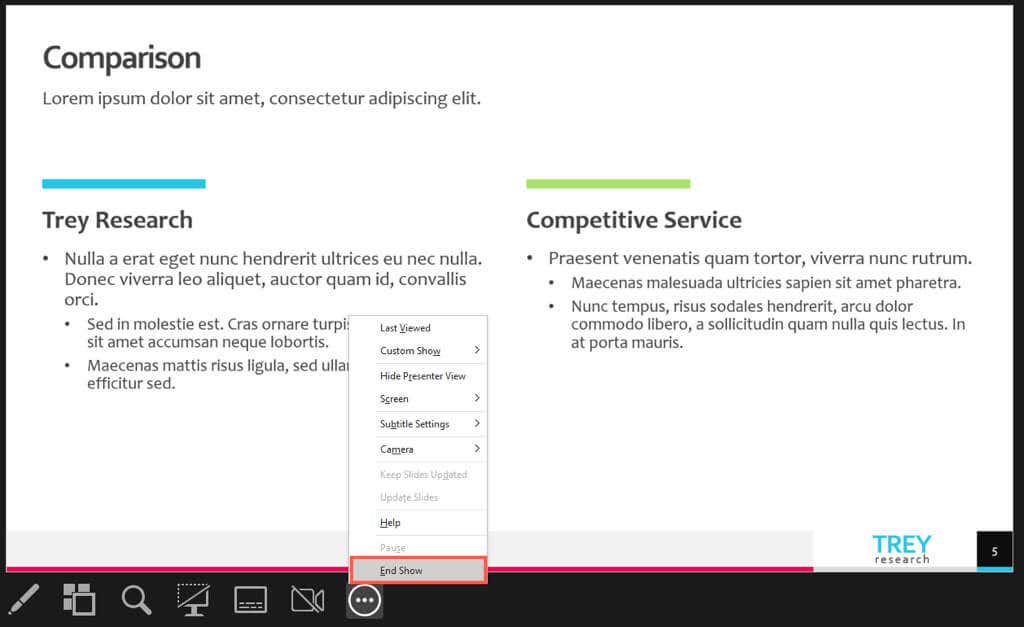Úspěšná prezentace není jen o jejím vytvoření, ale o její prezentaci publiku, když je čas. Zde vám ukážeme správné klávesy, které je třeba stisknout, akční tlačítka k použití a kliknutí myší, které potřebujete ke spuštění a procházení prezentace Microsoft PowerPoint.
Jak spustit prezentaci v PowerPointu
Máte několik způsobů, jak spustit prezentaci v PowerPointu. Ten, který použijete, závisí na tom, kterým snímkem chcete začít, nebo zda chcete použít zobrazení pro prezentujícího. Navíc můžete použít možnosti na pásu karet PowerPointu nebo klávesové zkratky.
Možnosti pásu karet
Přejděte na kartu Prezentace.
Chcete-li zobrazení Presenter používat automaticky, zaškrtněte políčko v části Monitoryna pásu karet.
Výběrem Od začátkunebo Z aktuálního snímkuzahájíte show.

Klávesové zkratky
Začněte od začátku: F5
Začít od aktuálního snímku: Shift + F5
Začátek v zobrazení pro prezentujícího: Alt + F5
Jak se pohybovat v prezentaci PowerPoint
Pokud jde o navigaci v prezentaci, můžete použít tlačítka na panelu nástrojů v zobrazení Prezentace nebo Zobrazení pro prezentujícího, místní nabídku (klepnutí pravým tlačítkem) nebo klávesové zkratky.
Další snímek nebo animace
Na panelu nástrojů vyberte tlačítko šipka vpravo.
Klikněte na aktuální snímek.
Používejte klávesy N, Enter, Page Down, Šipka doprava, Šipka dolůnebo Mezerník.
Předchozí snímek nebo animace
Na panelu nástrojů vyberte tlačítko šipka doleva.
Klikněte pravým tlačítkem na aktuální snímek a vyberte možnost Předchozí.
Používejte klávesy P, Page Up, Šipka doleva, Šipka nahorunebo Backspace.
Konkrétní snímek
Zadejte číslo snímku a stiskněte Enter.
Na panelu nástrojů vyberte tlačítko Zobrazit všechny snímkya vyberte snímek.
Zobrazit skrytý snímek
Použijte klávesu Hna snímku před skrytým..
Vyberte Zobrazit všechny snímkya vyberte snímek.
Přejděte na první snímek
Zadejte číslo snímku 1a stiskněte Enter.
Použijte klávesu Domů.
Vyberte Zobrazit všechny snímkya vyberte snímek.
Přejděte na poslední snímek
Zadejte číslo posledního snímku a stiskněte Enter.
Použijte klávesu End.
Vyberte Zobrazit všechny snímkya vyberte snímek.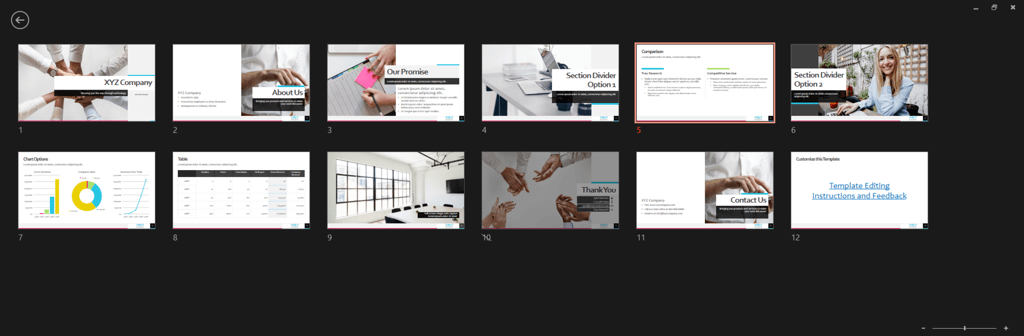
Otevřete Nástroje obrazovky
Na panelu nástrojů vyberte ikonu Pero a laserové ukazovátkoa vyberte nástroj.
Klikněte pravým tlačítkem, přejděte na Možnosti ukazatelea vyberte nástroj.
Používejte klávesové zkratky nástroje:
Laserové ukazovátko: Ctrl + L
Pero: Ctrl + P
Šipka: Ctrl + A
Guma: Ctrl + E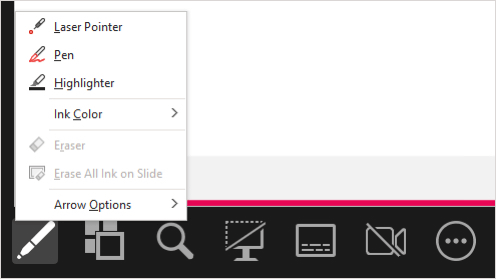
Zobrazení prázdného černého snímku
Na panelu nástrojů Zobrazení pro prezentujícího vyberte ikonu Černá nebo odčernáPrezentace.
Klikněte pravým tlačítkem na snímek a vyberte Obrazovka>Černá obrazovka.
Vyberte tři tečkya vyberteObrazovka>Černá obrazovka.
Použijte klávesu Bnebo Tečka.
Zobrazení prázdného bílého snímku
Klikněte na snímek pravým tlačítkem a vyberte Obrazovka>Bílá obrazovka.
Vyberte tři tečkya vyberteObrazovka>Bílá obrazovka.
Použijte klávesu Wnebo Čárka.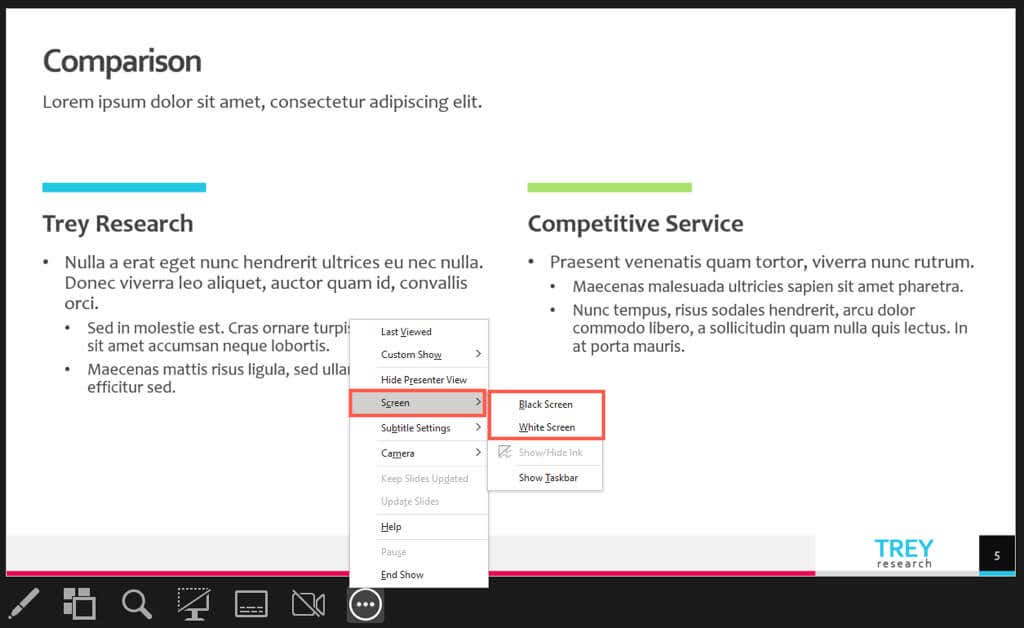
Ukončit prezentaci
Klikněte pravým tlačítkem a vyberte možnost Ukončit show.
Vyberte tři tečkya vyberte Ukončit show.
Použijte klávesu Escape.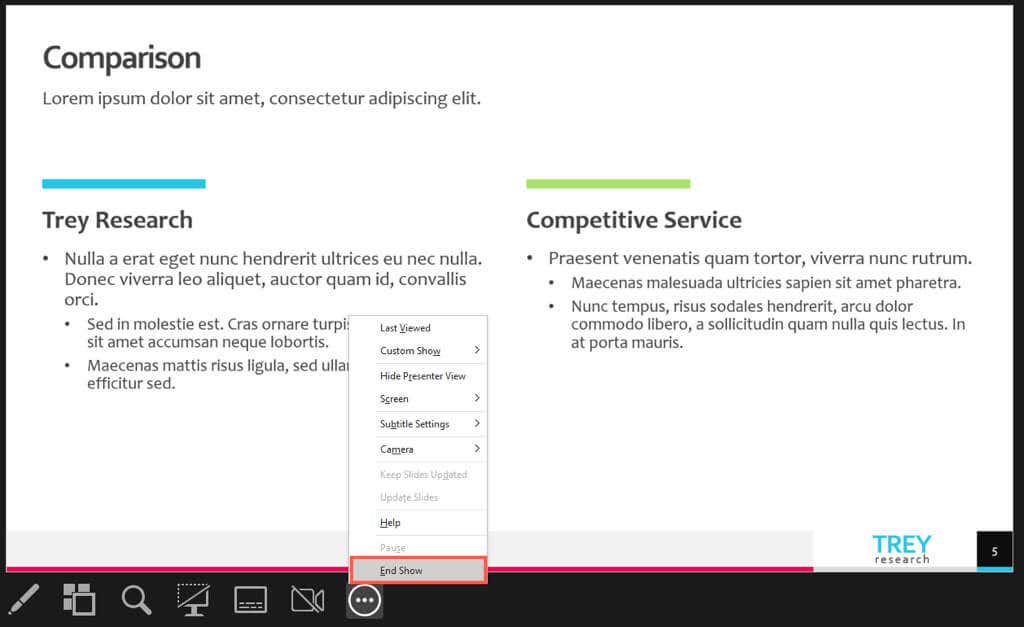
Když jste připraveni prezentovat svou prezentaci v PowerPointu, máte spoustu možností pro spuštění a procházení prezentace. Pro vítěznou prezentaci použijte to, co vám v danou chvíli nejvíce vyhovuje.
Další informace naleznete v těchto tipy na vylepšení prezentace v PowerPointu.
.
Související příspěvky: