
Zjistili jste, že „hostitel služby: protokol událostí systému Windows“ nebo „svchost.exe“ spotřebovává na vašem počítači tolik CPU? Tento konkrétní proces může mít problémy nebo může mít váš operační systém Windows chybu. Existují způsoby, jak snížit využití procesoru tohoto procesu na vašem počítači se systémem Windows 11 nebo Windows 10, a my vám ukážeme, jak na to.
Dalšími důvody selhání výše uvedeného procesu jsou, že váš počítač infikoval virus nebo malware, vaše systémové soubory jsou poškozené, problém způsobuje aplikace třetí strany a další.
Restartujte proces protokolu událostí systému Windows
Pokud proces protokolu událostí systému Windows využívá příliš mnoho procesoru, restartujte proces. To opravuje drobné problémy s procesem a vyřeší váš problém.
services.msc
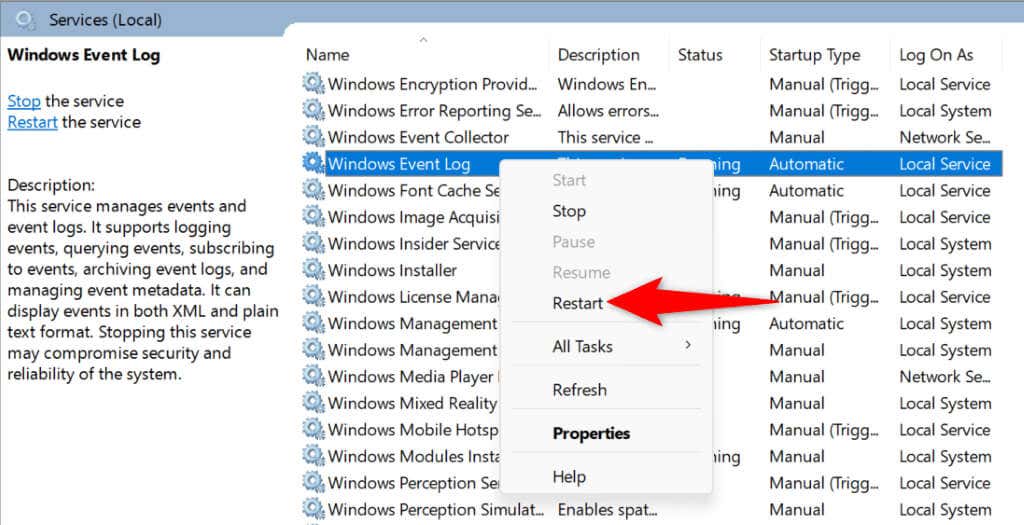
Spusťte antivirovou kontrolu v počítači se systémem Windows
Pokud váš počítač se systémem Windows infikoval virus nebo malware, může to být důvod, proč konkrétní aktualizace využívá tolik CPU. V tomto případě spusťte v počítači úplnou antivirovou kontrolu vyhledejte a odstraňte hrozby.
Můžete použít antivirový program dle vlastního výběru nebo vestavěný Microsoft Defender Antivirus. Zde je návod, jak spustit kontrolu pomocí posledně jmenovaného.
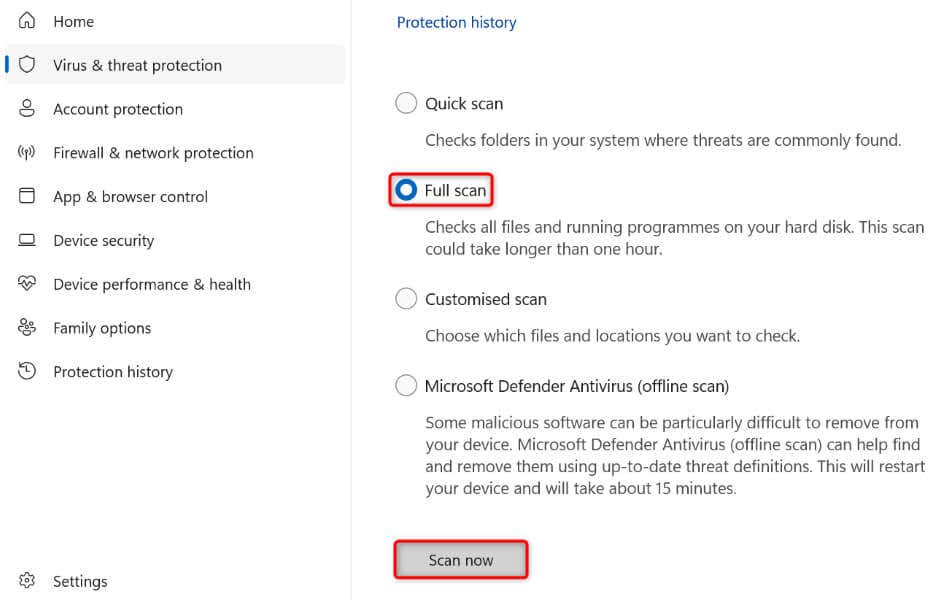
Po odstranění virů a malwaru ponechte antivirovou ochranu stále zapnutou. Tímto způsobem nový virus nebo malware nemůže infikovat váš systém.
Vymažte protokoly událostí
Jedním z důvodů, proč výše uvedený proces využívá tolik CPU, je to, že protokoly Windows mají spoustu dat. Pokud tato data nepotřebujete, vymažte své protokoly, abyste mohli problém vyřešit. Odstranění protokolů neovlivní funkčnost vašeho počítače..

Aktualizujte systém Windows
Jedním z možných důvodů, proč proces nadměrně využívá váš procesor, je zastaralá verze systému Windows. Starší verze operačního systému často obsahují chyby, které způsobují poruchu systému. V tomto případě aktualizujte verzi Windows 11 nebo Windows 10 problém vyřešte.
V systému Windows 11
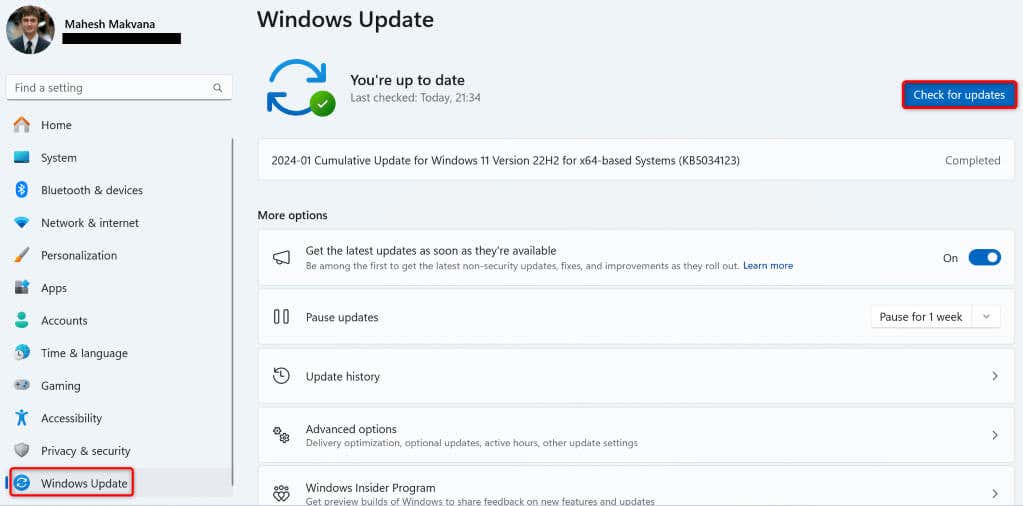
V systému Windows 10
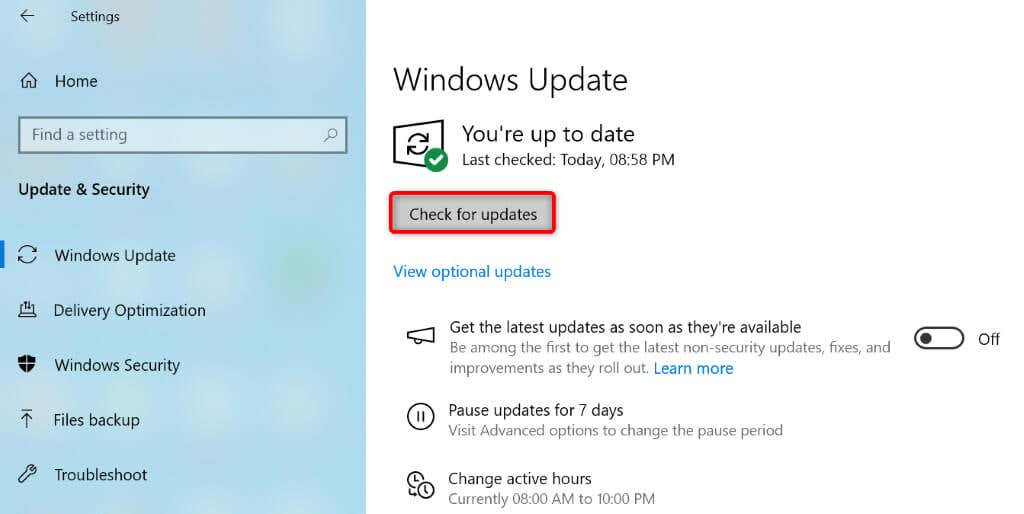
Oprava poškozených systémových souborů systému Windows
Když dojde k poškození systémových souborů Windows, různé procesy začnou selhávat. Váš aktuální problém může být způsoben korupcí na základní úrovni. V takovém případě použijte ve vašem systému vestavěný nástroj SFC (Kontrola systémových souborů) k najít a opravit chybné systémové soubory.
DISM.exe /Online /Cleanup-image /Restorehealth.
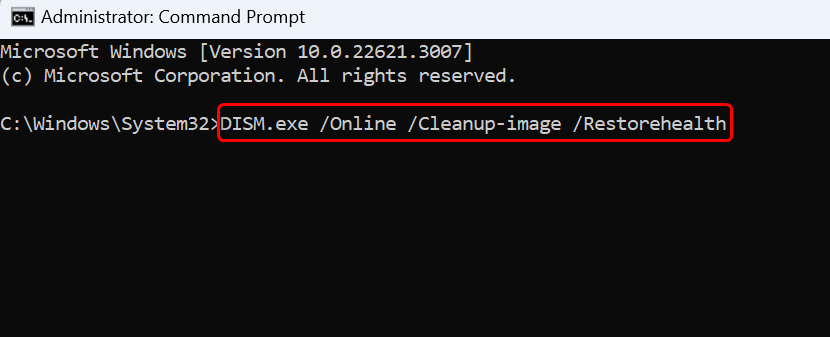
sfc /scannow
Vyčistěte spuštění systému Windows
Pokud nefunkčnost výše uvedeného procesu způsobuje aplikace třetí strany, restartujte počítač se systémem Windows v režimu čistého spuštění to ověřte. Když používáte režim čistého spuštění, váš systém načte pouze základní soubory, což vám umožní zkontrolovat, zda problémy nezpůsobují položky třetích stran.
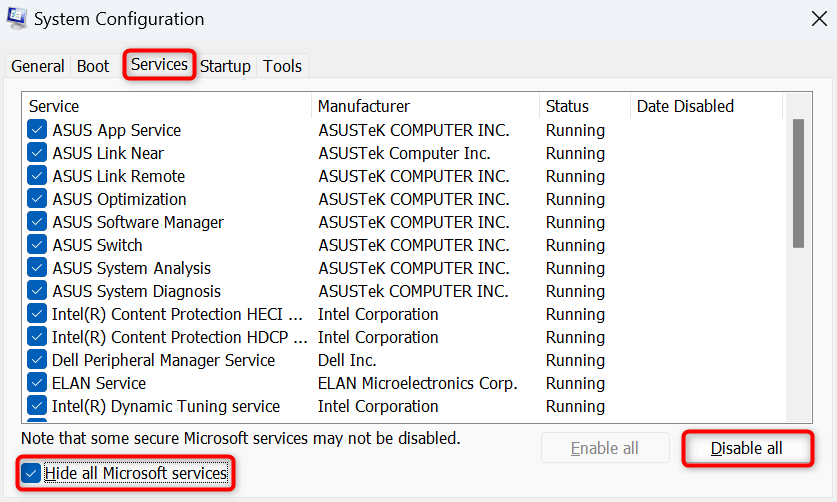
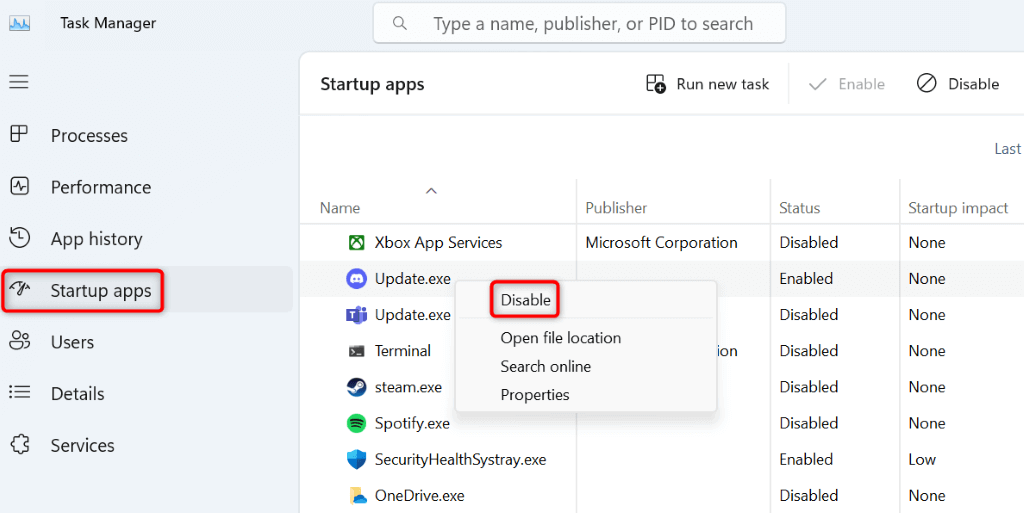
Pokud protokol událostí systému Windows v režimu čistého spouštění příliš nespotřebovává procesor, pravděpodobně je na vině aplikace třetí strany. Odeberte takovou aplikaci z Nastavení>Aplikace>Nainstalované aplikacev systému Windows 11 a Nastavení>Aplikacev systému Windows 10.
Resetujte počítač se systémem Windows
Pokud problém přetrvává, konfigurace systému vašeho počítače může být chybná. Takové problémy na úrovni systému mohou způsobit různé problémy. V takovém případě vymažte svá vlastní nastavení a uveďte všechny možnosti nastavení na výchozí hodnoty. Uděláte to do resetování počítače se systémem Windows.
Uvědomte si, že když to uděláte, neztratíte své soubory; získáte možnost ponechat si soubory.
V systému Windows 11
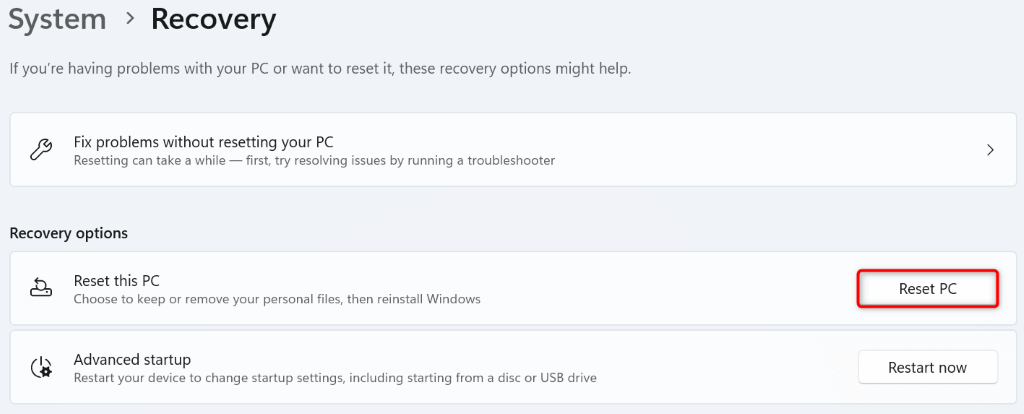
V systému Windows 10
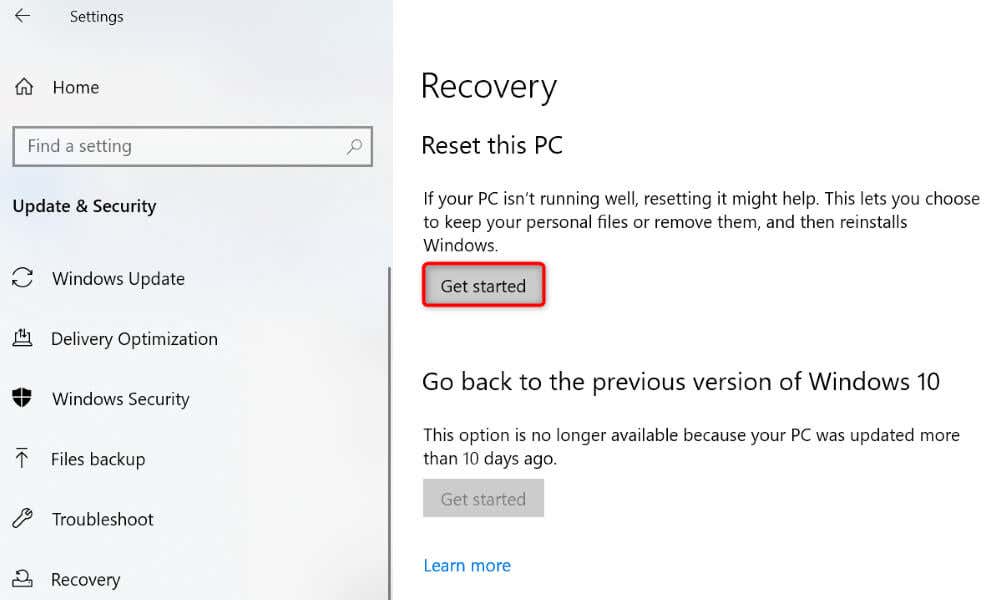
Oprava nefunkčního procesu protokolu událostí systému Windows na Váš počítač se systémem Windows 11 nebo 10
Neobvyklé využití procesoru procesu obvykle naznačuje, že v procesu dochází k problémům nebo že do procesu zasahuje nějaká součást v systému. Pomocí výše uvedené příručky můžete opravit oba druhy problémů, což povede ke správnému fungování systému. Doufáme, že váš problém je vyřešen a vy můžete počítač normálně používat. Užijte si to!
.