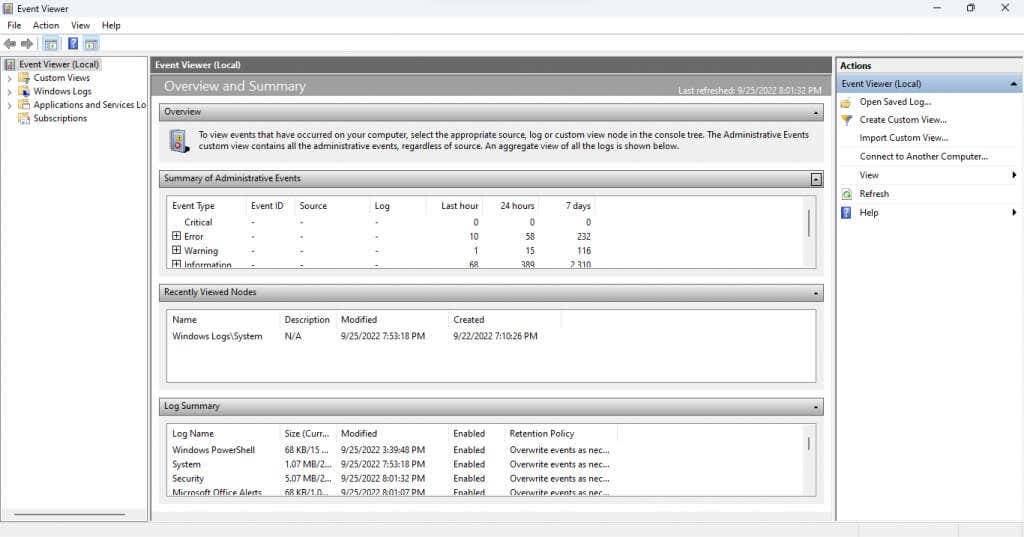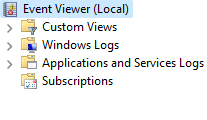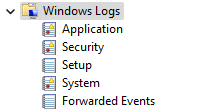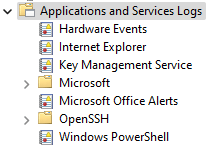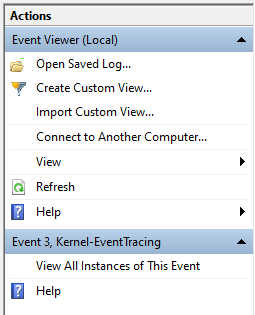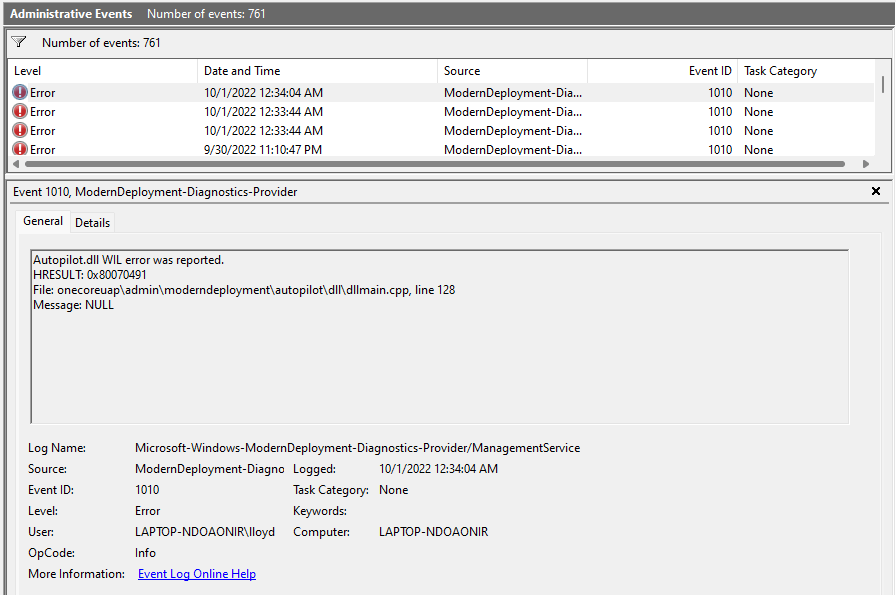Pod pokličkou počítače se systémem Windows se toho děje hodně. Pomocí Prohlížeče událostí je možné sledovat procesy Windows, což vám pomůže diagnostikovat nepříjemné problémy bez zjevné příčiny.
Používání Prohlížeče událostí však může být matoucí kvůli jeho zastaralému uživatelskému rozhraní a špatnému rozvržení. Zde je průvodce navigací v Prohlížeči událostí při odstraňování problémů se systémem Windows.
Začínáme s Prohlížečem událostí
Operační systém Windows „zaznamenává“ každou významnou aktivitu, když běží. Prohlížeč událostí je pouze aplikace, která vám pomůže přistupovat k přečtěte si tyto protokoly na jednom místě, místo abyste ručně otevírali každý textový soubor v Průzkumníkovi Windows.
Otevřete Prohlížeč událostívyhledáním aplikace v nabídce Start.

Maximalizujte aplikaci hned po jejím otevření, protože k zobrazení všech dostupných informací potřebujete zobrazení na celou obrazovku.
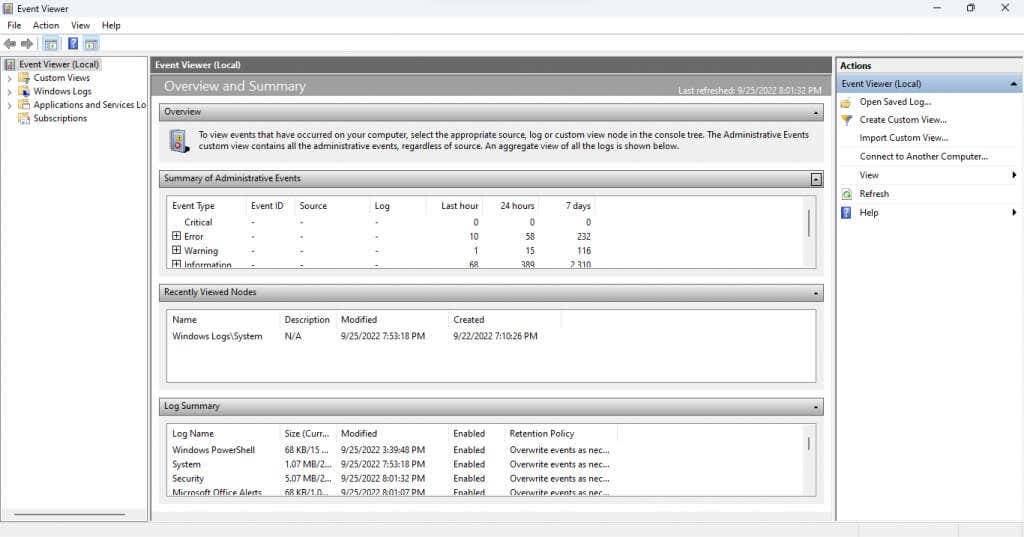
Porozumění rozhraní
Prohlížeč událostí nemá zrovna intuitivní rozhraní. Nástroj může být zpočátku trochu matoucí, pojďme si tedy všechny prvky projít jeden po druhém.
Levý panel
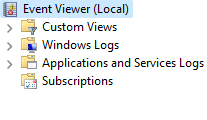
Při spuštění Prohlížeče událostí si všimnete, že okno je rozděleno do tří podoken. Levá strana kategorizuje události v zobrazení složek, což vám umožní rychle přejít na konkrétní typ protokolů událostí.
Existují čtyři hlavní typy protokolů:
Vlastní zobrazení:Kategorie Vlastní zobrazení, jak název napovídá, vám umožňuje vytvářet vlastní výběry protokolů namísto toho, abyste se drželi standardních kategorií. Například výchozí zobrazení událostí správy shromažďuje kritické události, události chyb a varování ze všech protokolů správy. Protokoly Windows:Tato složka obsahuje všechny protokoly týkající se systémových služeb Windows. Není to nijak zvlášť užitečné, pokud se nechcete podrobně podívat na to, jak operační systém funguje.
Protokoly Windows:Tato složka obsahuje všechny protokoly týkající se systémových služeb Windows. Není to nijak zvlášť užitečné, pokud se nechcete podrobně podívat na to, jak operační systém funguje.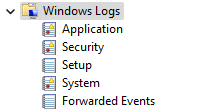 Protokoly aplikací a služeb:Tyto protokoly jsou generovány všemi druhy služeb, od nekritických služeb Windows po aplikace třetích stran. Tento seznam nemusíte procházet, protože všechny chyby a varování jsou již shromážděny v zobrazení administrativních událostí..
Protokoly aplikací a služeb:Tyto protokoly jsou generovány všemi druhy služeb, od nekritických služeb Windows po aplikace třetích stran. Tento seznam nemusíte procházet, protože všechny chyby a varování jsou již shromážděny v zobrazení administrativních událostí..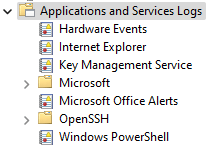 Odběry:Tato kategorie není ve výchozím nastavení dostupná a ve většině případů je zbytečná. Jeho jediným využitím je shromažďování událostí ze vzdálených počítačů, což z něj činí pokročilý nástroj pro správu systému.
Odběry:Tato kategorie není ve výchozím nastavení dostupná a ve většině případů je zbytečná. Jeho jediným využitím je shromažďování událostí ze vzdálených počítačů, což z něj činí pokročilý nástroj pro správu systému.
Střední panel
Zde jsou skutečně uvedeny protokoly. Ve výchozím nastavení zobrazuje Přehled a shrnutíudálostí, nikoli konkrétní kategorii.

První sekce (a pravděpodobně nejdůležitější) je Přehled administrativních událostí. Uvádí důležité systémové události za poslední týden, což vám poskytuje rychlý pohled na stav systému. Události jsou také klasifikovány podle časových rámců na hodinové, denní a týdenní bázi.
V této sekci je pět typů událostí:
Kritické:V této kategorii se objevují jakékoli zásadní systémové problémy. Ve správně fungujícím počítači by tato kategorie měla být prázdná, ale pokud zaznamenáte událost tohoto typu, věnujte jí pozornost.
Chyba:V každém funkčním počítači jsou chyby. To, že jsou v této kategorii uvedeny události, neznamená, že je něco nutně špatně. Je to problém pouze v případě, že se stejná chyba objevuje často denně.
Upozornění:Varování se generují, když se ještě něco opravdu nepovedlo, ale může naznačovat možný problém. To zahrnuje věci jako nedostatek místa na disku nebo nesprávně nakonfigurované ovladače.
Informace:Tato je zcela neškodná, protože zaznamenává všechny úspěšné operace v počítači. Zdrojem jsou obvykle systémové služby, i když se často objevují i bezpečnostní aplikace.
Audit Success:Tento typ události je generován vždy, když je pokus o ověření úspěšný. To zahrnuje přihlášení a další bezpečnostní opatření, takže se nelekejte, že v každém časovém rámci najdete více instancí.
Selhání auditu:Jak název napovídá, tento typ události zahrnuje neúspěšné pokusy o ověření. Je to dobrý způsob, jak zjistit, zda se někdo nepokusil získat přístup k vašemu počítači, ať už prostřednictvím síťového připojení nebo přímého přihlášení.
Pravý panel
Pravý panel okna obsahuje všechny akce, které můžete pro vybranou položku provést. Akce se mění podle toho, zda máte vybranou složku nebo událost..
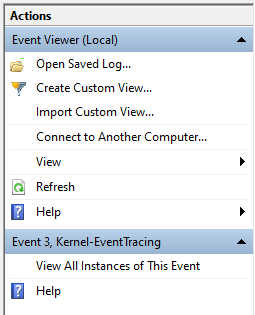
Můžete si vytvořit vlastní zobrazení,zobrazit Vlastnostiprotokolu nebo Uložit vybrané událostia zobrazit je později, mimo jiné .
Jak číst protokoly událostí
Otevření zobrazení a procházení protokolů událostí je dostatečně jednoduché, ale jak všem těmto informacím porozumět? Zde je rozpis.
Když vyberete událost, otevře se karta Obecnés krátkým shrnutím chyby a řadou informačních polí:
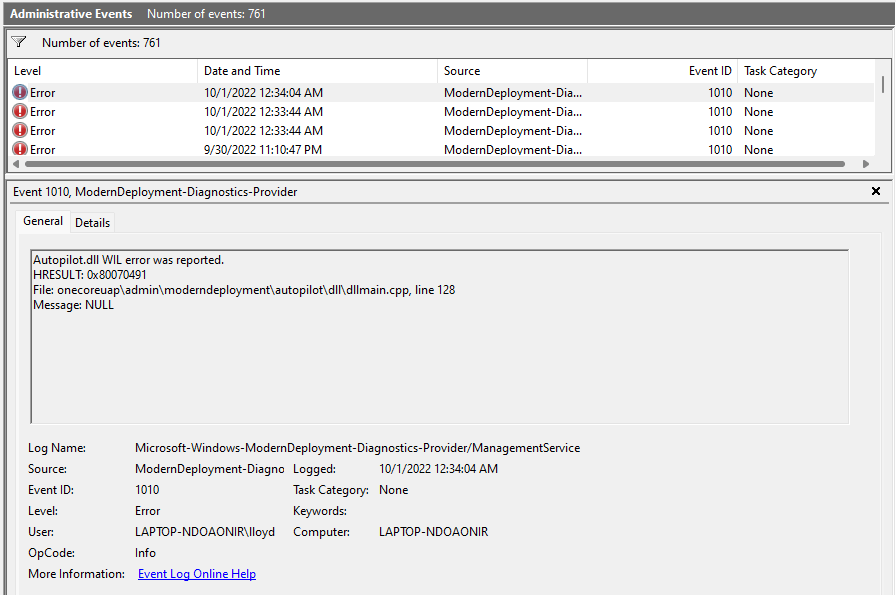 Název protokolu:Název protokolu, do kterého událost patří. Většinou užitečné pro identifikaci služby Windows, pod kterou událost nastala.
Zdroj:Obvykle stejný jako název protokolu, protože uvádí zdrojovou aplikaci události.
ID události:Každá událost má jedinečné ID události. Toto ID pomáhá identifikovat konkrétní událost od jiných událostí podobné povahy, i když jsou generovány stejným procesem.
Úroveň:Toto je značka, která rozhoduje o úrovni priority události. V zobrazení pro správu jste již viděli značky jako Error a Critical a z tohoto pole jsou převzaty.
Uživatel:Uživatelský účet, který událost vygeneroval. Užitečné při diagnostice problémů ve víceuživatelských systémech.
OP Code:Toto pole má identifikovat aktivitu daného procesu před spuštěním události, ale v praxi je téměř vždy výchozí Info.li>
Logged:Časové razítko události včetně data.
Kategorie úkolu:Další pole, které má poskytnout další informace o původním procesu, i když většinou zůstává prázdné.
Počítač:Název počítače, který událost vytvořil. Neužitečné, když pracujete s jedním systémem, ale zásadní při řešení událostí předávaných ze síťového počítače.
Název protokolu:Název protokolu, do kterého událost patří. Většinou užitečné pro identifikaci služby Windows, pod kterou událost nastala.
Zdroj:Obvykle stejný jako název protokolu, protože uvádí zdrojovou aplikaci události.
ID události:Každá událost má jedinečné ID události. Toto ID pomáhá identifikovat konkrétní událost od jiných událostí podobné povahy, i když jsou generovány stejným procesem.
Úroveň:Toto je značka, která rozhoduje o úrovni priority události. V zobrazení pro správu jste již viděli značky jako Error a Critical a z tohoto pole jsou převzaty.
Uživatel:Uživatelský účet, který událost vygeneroval. Užitečné při diagnostice problémů ve víceuživatelských systémech.
OP Code:Toto pole má identifikovat aktivitu daného procesu před spuštěním události, ale v praxi je téměř vždy výchozí Info.li>
Logged:Časové razítko události včetně data.
Kategorie úkolu:Další pole, které má poskytnout další informace o původním procesu, i když většinou zůstává prázdné.
Počítač:Název počítače, který událost vytvořil. Neužitečné, když pracujete s jedním systémem, ale zásadní při řešení událostí předávaných ze síťového počítače.
Může se zdát, že je potřeba vzít spoustu informací, ale nemusíte číst všechna pole. Nejdůležitější pole jsou Úroveňa Zdroj.
Pomocí Level můžete zjistit, jak vážná událost je (přičemž kritické události jsou nejdůležitější) a Source vás informuje o původní aplikaci nebo komponentě. To vám umožní najít a zabít problematický proces..
Jak odstraňovat problémy systému Windows s Prohlížečem událostí?
Když dojde k náhlému selhání systému, vaší první zastávkou by měl být Prohlížeč událostí. Spusťte zobrazení pro správu a zkontrolujte všechny kritické události.
Jelikož fatální selhání systému vždy generuje kritickou událost, pomůže vám to rychle vynulujte chybný proces a začněte hledat nápravu. V závislosti na součásti systému Windows může být oprava tak jednoduchá, jako je aktualizace ovladačů nebo spuštění SFC z příkazového řádku.
U menších problémů možná budete muset projít také událostmi Error. Pomůže, když víte, která aplikace nebo funkce se chová špatně, protože i zdravý systém generuje nějaké chyby.
.
Související příspěvky: