Když smažete soubor na Macu, skryjete jej pouze ve Finderu. Chcete-li jej odstranit a uvolnit přidružené místo na disku, musíte koš vyprázdnit. Kliknutím na ikonu Koš se stisknutou klávesou Ctrl a výběrem možnosti Vysypat koš je nejrychlejší způsob, jak toho dosáhnout.
Trvalé odstranění obsahu z koše však není vždy tak snadné a může vést k chybám. Takže pokud narazíte na nějaké potíže, můžete místo toho rychle vyprázdnit koš v macOS pomocí Terminálu. Úplný postup naleznete níže.
Smazání koše na Macu pomocí Terminálu (macOS El Capitan a novější)
Pokud používáte Mac se systémem macOS 10.11 El Capitan nebo novějším (jako je Big Sur nebo Monterey), můžete koš rychle vyprázdnit pomocí Terminálu.
1. Otevřete Launchpad a vyberte Jiné >Terminál .
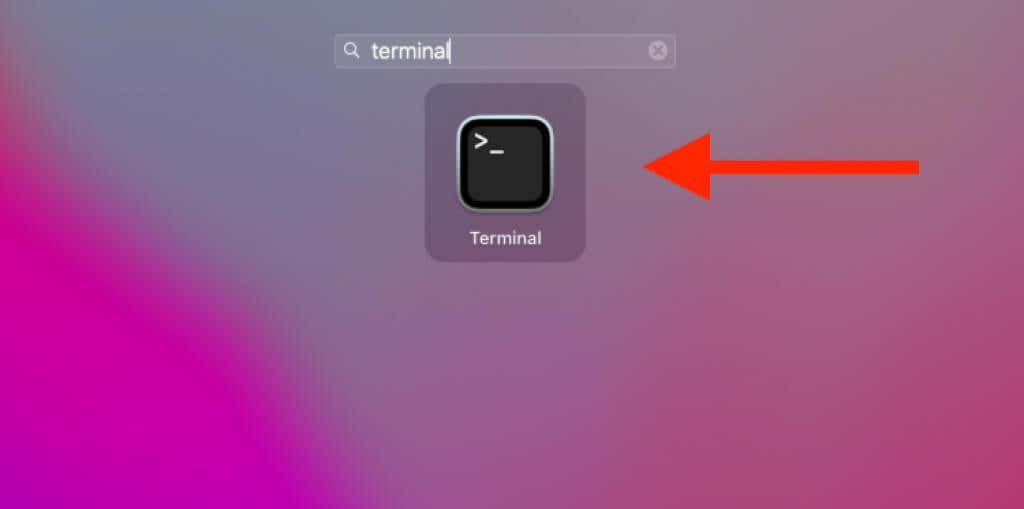
2. Zadejte následující příkaz:
sudo rm -r
Poznámka: Příkaz zatím nespouštějte.

3. Jedním stisknutím klávesy Mezerník přidáte na konec příkazu jednu mezeru. Je nezbytné to udělat. Pokud ne, příkaz selže.
4. Otevřete Koš .
5. Podržte klávesu Command a vyberte soubory, které chcete smazat. Pokud chcete odstranit vše, stisknutím Command + A okamžitě zvýrazněte všechny soubory a složky.

6. Přetáhněte zvýrazněné soubory do koše. V závislosti na tom, kolik položek chcete odstranit, se v Terminálu může zobrazit více cest k souboru.
7. Stiskněte Enter .
8. Zadejte heslo správce.

9. Stiskněte Enter . Terminál odstraní zadané položky z koše. Potvrzení neobdržíte, takže je lepší to zkontrolovat.
Pokud se terminálu nepodaří odstranit konkrétní soubor nebo soubory, přidání možnosti f (vynutit) přepíše problémy způsobené konfliktními oprávněními. V kroku 2 zadejte sudo rm -rf .
Vyprázdněním koše trvale smažete soubory (pokud nemáte nastavit Time Machine na vašem Macu ). Pokud tedy dáváte přednost potvrzení před každým smazáním, můžete použít možnost i (interaktivní) – např. sudo rm -ri ..
Smazání koše na Macu pomocí Terminálu (macOS Yosemite a starší)
Na Macu se systémem macOS 10.10 Yosemite nebo starším je vyprazdňování koše pomocí Terminálu relativně nekomplikované.
1. Otevřete Launchpad a vyberte Jiné >Terminál .
2. Zadejte následující příkaz:
sudo rm -rf ~/.Trash/*
3. Stiskněte Enter .
4. Zadejte heslo správce.
5. Stiskněte Enter .
Alternativní způsoby, jak odstranit problematické soubory v koši
Odstranění koše pomocí Terminálu je rychlé. Ale je to také nepohodlné. Pokud nemůžete koš vyprázdnit pomocí GUI (grafického uživatelského rozhraní) v macOS kvůli konkrétnímu souboru nebo souborům, projděte si příště ukazatele níže.
Smazat položky jednotlivě
Zkuste smazat všechny problematické soubory nebo složky jednotlivě. Chcete-li to provést, otevřete koš, se stisknutou klávesou Ctrl klikněte na problematickou položku a vyberte možnostOkamžitě odstranit .
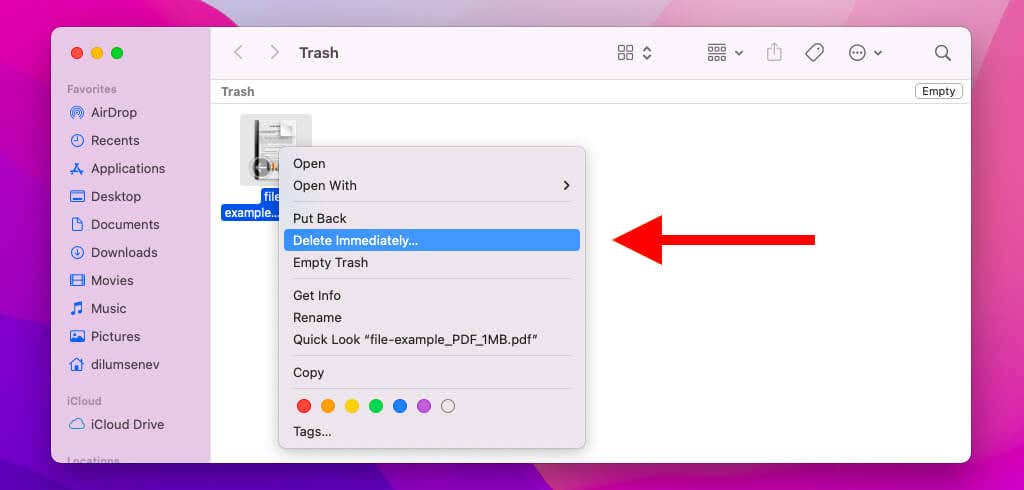
Odemkněte soubory a zkontrolujte oprávnění
MacOS vám může bránit ve smazání uzamčeného souboru nebo složky. Zkuste to odemknout. Chcete-li to provést, klikněte na položku v koši se stisknutou klávesou Ctrl a vyberte možnost Získat informace . Poté zrušte zaškrtnutí políčka Uzamčeno .
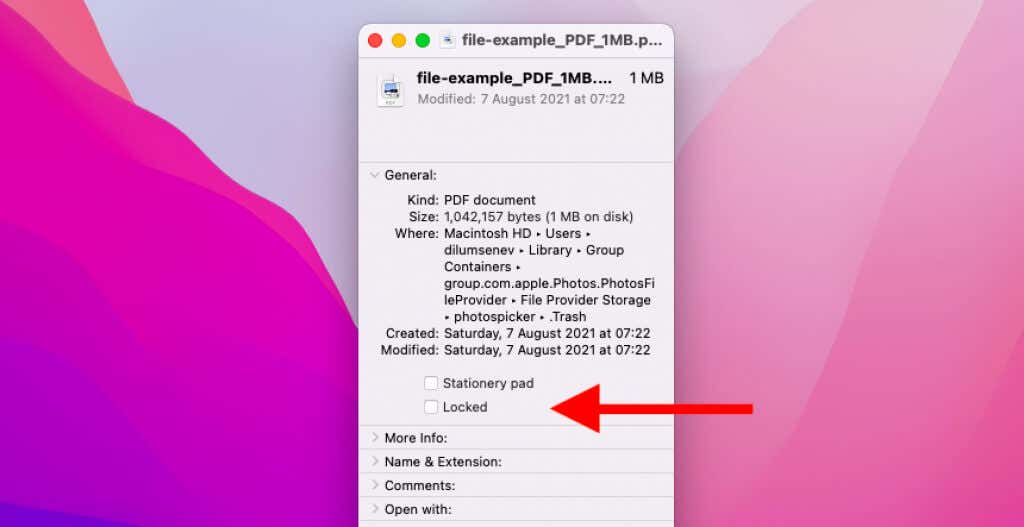
Až budete u toho, můžete také přejít dolů do sekce Sdílení a oprávnění a nastavit Privilegium na Čtení a zápis >pro váš uživatelský účet. Pokud nemáte oprávnění správce, možná to nebudete moci udělat.
Vynutit ukončení příslušných programů
Zkuste ukončit všechny programy, které by vám mohly bránit v trvalém smazání souboru nebo složky. Můžete to provést kliknutím se stisknutou klávesou Control na ikonu programu v doku Macu a výběrem možnosti Ukončit . Pokud máte například potíže s odebráním dokumentu Pages, úplně ukončete aplikaci Stránky .
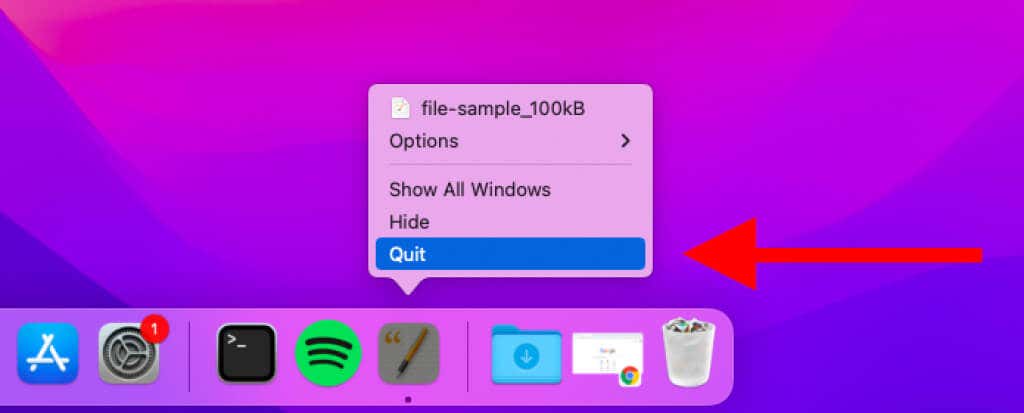
Dodatečně můžete chtít zkontrolovat, zda se příslušný program nezasekl. Chcete-li to provést, otevřete nabídku Apple a vyberte možnost Vynutit ukončení . Pokud se program objeví v seznamu, vyberte položku a zvolte Vynutit ukončení . Zde je další způsoby, jak vynutit ukončení aplikací v macOS..
Restartujte svůj Mac
Restartování Macu může také pomoci vyřešit chyby, závady a konflikty, které vám brání ve vysypání koše.
Stačí otevřít nabídku Apple a vybrat možnost Restartovat . Poté ponechte políčko vedle možnosti Při opětovném přihlášení znovu otevřít okna nezaškrtnuté a zvolte možnost Restartovat .
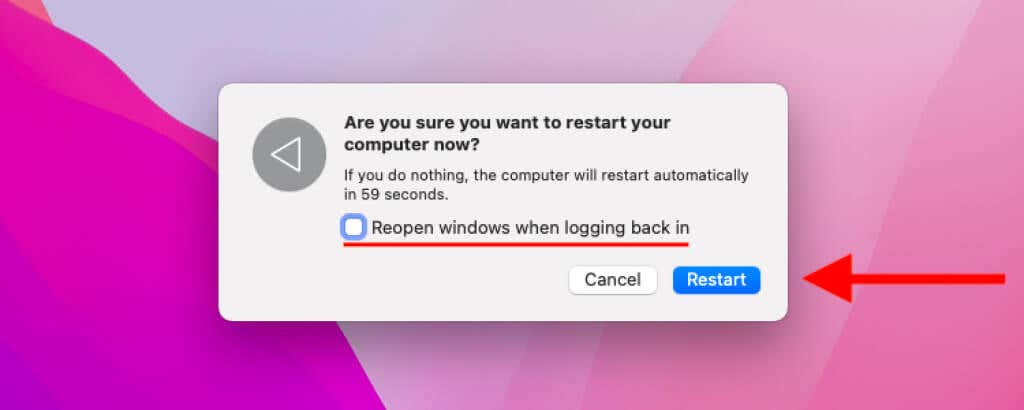
Zakázat konfliktní spouštěcí programy
Pokud máte i nadále potíže s normálním vyprazdňováním koše, pravděpodobně máte konfliktní program, který se spouští společně se systémem macOS.
Chcete-li jej odebrat, otevřete nabídku Apple a vyberte možnost Předvolby systému >Uživatelé a skupiny . Poté vyberte svůj uživatelský účet na postranním panelu a přepněte se na kartu Přihlašovací položky . Poté vyberte a odeberte všechny aplikace, které by mohly způsobovat problémy s konkrétním formátem souboru.
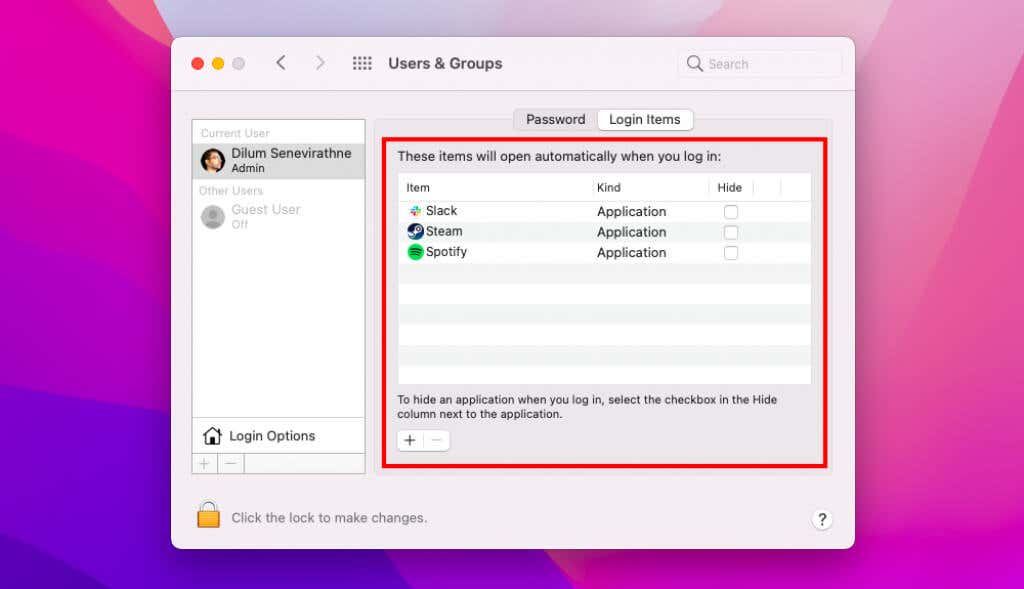
Spuštění počítače Mac v nouzovém režimu vám také může pomoci identifikovat problematické nebo útržkovité spouštěcí programy a rozšíření, které způsobují problémy.
Vynést koš
Přestože můžete koš vysypat pomocí Terminálu v macOS, je nejlepší držet se grafického uživatelského rozhraní, pokud je to možné. Pokud si uděláte čas na to, abyste zjistili, co vám brání smazat soubory z koše Macu, místo abyste vynutili smazání jeho obsahu, můžete se vyhnout tomu, abyste se v budoucnu museli potýkat se stejným problémem.
Pokud tedy natrvalo odeberete soubory a složky, které chcete později obnovit, nezapomeňte obnovit ztracené předměty pomocí Time Machine.