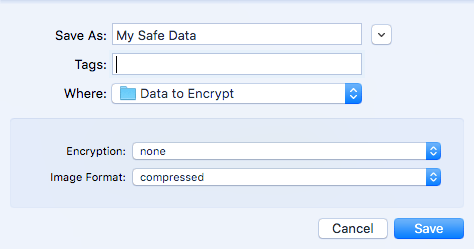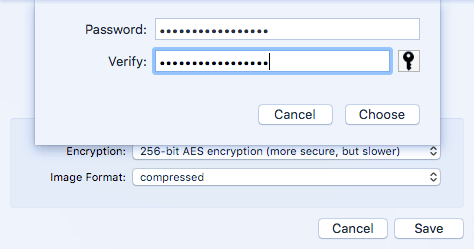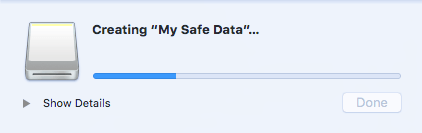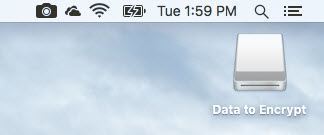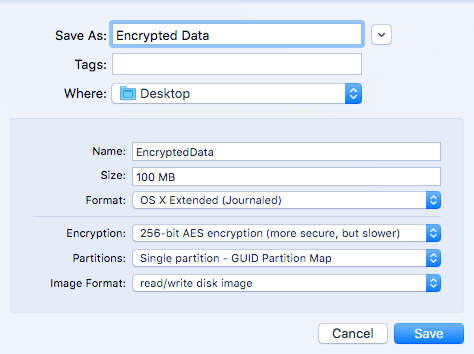Hledáte způsob, jak šifrovat složku citlivých dat na počítači Mac? Mohli byste šifrování celého pevného disku pomocí úschovny souborů, ale pro většinu lidí to může být přehnané. Naštěstí má OS X vestavěnou funkci, která vám umožňuje vytvořit šifrovaný obraz disku, který obsahuje veškerá data, která chcete uvnitř snímku.
Jediným způsobem, jak otevřít obraz disku, je zadat heslo. Obraz disku můžete zkopírovat jako normální soubor a bude nečitelný, pokud nebude odblokován na počítači Mac. Celkově lze říci, je to jako vytvoření vlastního souboru zašifrovaného kontejneru.
Také se nezapomeňte podívat na můj článek o tom, jak bezpečně šifrujte USB flash disk, což je další dobrý způsob ukládání citlivých dat.
Vytvořte šifrovaný diskový snímek
Chcete-li vytvořit obraz disku (DMG) na počítači Mac, nejprve vytvořte složku, která obsahuje všechna data, která chcete zašifrovat. Všimněte si, že jakmile se vytvoří obraz disku, původní nešifrované složky stále zůstanou v systému a měli byste jej ihned odstranit.
Chcete-li začít, jděte do toho a open Disk Utilitypřejděte na Aplikacenebo klepnutím na ikonu Spotlight(lupa) vpravo nahoře a zadáním nástroje Disk Utility.
Nový obrázekObrázek ze složky>
Nyní budete muset vybrat složku, kterou chcete šifrovat jako obraz disku. >
Klikněte na Otevříta zobrazí se dialog Uložit jakonázev a vyberte si z několika možností.
Ve výchozím nastavení uloží nový obrázek ve stejné složce, kterou šifrujete . V sekci Šifrování můžete zvolit 128bitovénebo 256bitové šifrování AES. Ty budou pomalejší kvůli silnějšímu šifrování, ale vaše data budou lépe chráněna. Když zvolíte některou z možností šifrování, budete vyzváni k zadání hesla.
Ujistěte se, že zadáte velmi dlouhou a silnou heslo, protože je to jediné zabezpečení, které chrání vaše data. Pokud se hacker dostane do vašeho souboru, může se pokusit použít útok na hrubou sílu k určení hesla. Všechno přes 12 znaků, které obsahují písmena, čísla a symboly, bude trvat velmi dlouho, než bude trvat i na opravdu rychlém počítači nebo clusteru počítačů.
Pro Formát obrázkuz čtení / zápisu, komprimované, čtení / zápis, DVD / CD master nebo hybridní obraz. Pro naše účely byste měli zvolit pouze pro čtení nebo čtení / zápis. Pokud zvolíte tuto možnost, budete moci později přidat do šifrovaného obrázku další soubory nebo složky.
Klepněte na tlačítko Uložita vytvoří se nový obrázek . Všimněte si, že pokud jste si vybrali 256-bitové AES šifrování, může to docela dlouho, než na váš disk image, které mají být vytvořeny trvat.
Nyní, když jste otevřete soubor s obrázkem, zobrazí se výzva k zadání hesla. Ujistěte se, že nezaškrtnete políčko Zapamatovat si heslo v mém klíči.
Pokud zadáte heslo správně, obrázek bude připojen jako jednotka a pokud jste zvolili čtení / zápis pro formát Formát obrázku, můžete přidat nebo odebrat položky ze šifrovaného obrázku stejně jako normální disk. Když přidáte něco do jednotky, bude automaticky šifrováno a chráněno.
Vytvořit prázdný šifrovaný obraz
ale také stojí za zmínku, že nemusíte nutně vytvářet šifrovaný obraz ze složky. Můžete také otevřít nástroj Disk Utility a poté kliknout na Soubor- Nový obrázek- Prázdný obrázek.
Zde uvidíte pár dalších možností. Nejprve můžete určit velikost obrazu disku a formát systému souborů. Doporučujeme, abyste se drželi OS X Extended (Journaled), aby byly podporovány všechny bezpečnostní funkce.
Pro OddílyJeden oddíl - Mapa oddílů GUIDnebo Jednotný oddíl - mapa oddílů Apple. Všechna ostatní nastavení jsou stejná, jak bylo uvedeno výše.
Celkově je to skvělý způsob, jak zabezpečit data na vašem počítači Mac z nezkrotných očí, aniž byste museli instalovat software třetích stran Systém. Máte-li jakékoli dotazy, neváhejte se k tomu vyjádřit. Užijte si!