Na vašem soukromí záleží. Proto je dobrým zvykem uzamknout stolní počítač nebo notebook, kdykoli je necháte bez dozoru. Použijte některou z níže uvedených metod, abyste zabránili ostatním lidem slídit po vašem počítači.
Na rozdíl od odhlášení je uzamčení počítače rychlejší, stejně tak bezpečné a nevyžaduje ukončení otevřených programů. Můžete jej také okamžitě odemknout a pokračovat tam, kde jste skončili. Tento článek probere různé způsoby, jak rychle uzamknout Windows 11 a 10.
Zamknout počítač pomocí nabídky Start
Nejjednodušším přístupem k uzamčení počítače je jednoduše použít nabídku Start . Otevřete jej, vyberte ikonu Uživatel nebo portrét svého profilu a vyberte možnost označenou Zamknout .

Poznámka : Pokud možnost Zamknout není k dispozici, otevřete Ovládací panely, přejděte na Hardware a zvuk >Možnosti napájení >Změňte činnost tlačítek napájení a aktivujte políčko vedle možnosti Uzamknout , abyste je přidali.
Uzamknutí počítače pomocí klávesové zkratky
Pokud dáváte přednost klávesovým zkratkám, je ještě rychlejší způsob, jak uzamknout počítač se systémem Windows, stisknutím kláves Windows + L . Použijte to několikrát a dostanete to napevno do své svalové paměti.
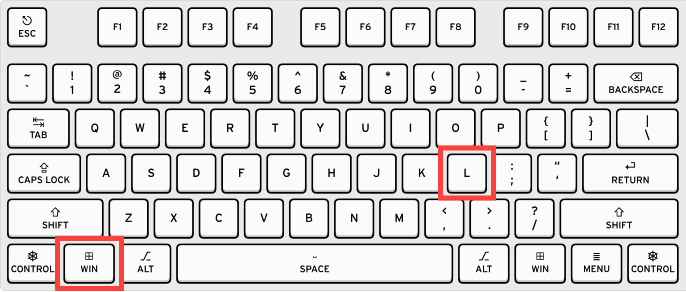
Uzamknutí počítače pomocí zástupce na ploše
Pokud je pro vás obtížné používat klávesovou zkratku Win +L , můžete si na ploše vytvořit zkratku, která stejně rychle uzamkne váš počítač.
rundll32.exe user32.dll,LockWorkStation
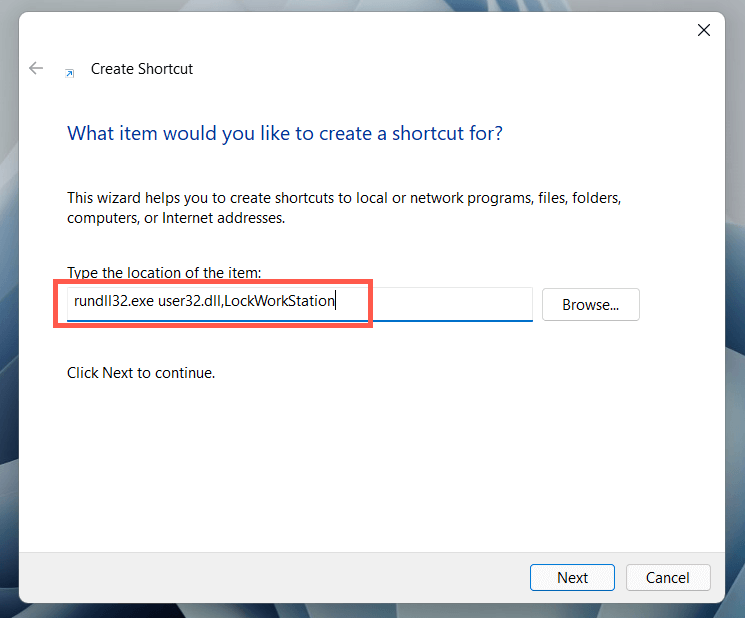
Zamkněte počítač prostřednictvím obrazovky zabezpečení systému Windows
.Obrazovka Zabezpečení systému Windows (neboli obrazovka Ctrl + Alt + Delete) nabízí další rychlý způsob, jak zamknout Microsoft Windows. Nejlepší na této metodě je, že ji můžete použít, i když Windows 11 nebo 10 nereagují. Stisknutím Ctrl + Alt + Del zobrazíte obrazovku Zabezpečení systému Windows. Poté vyberte Zamknout .
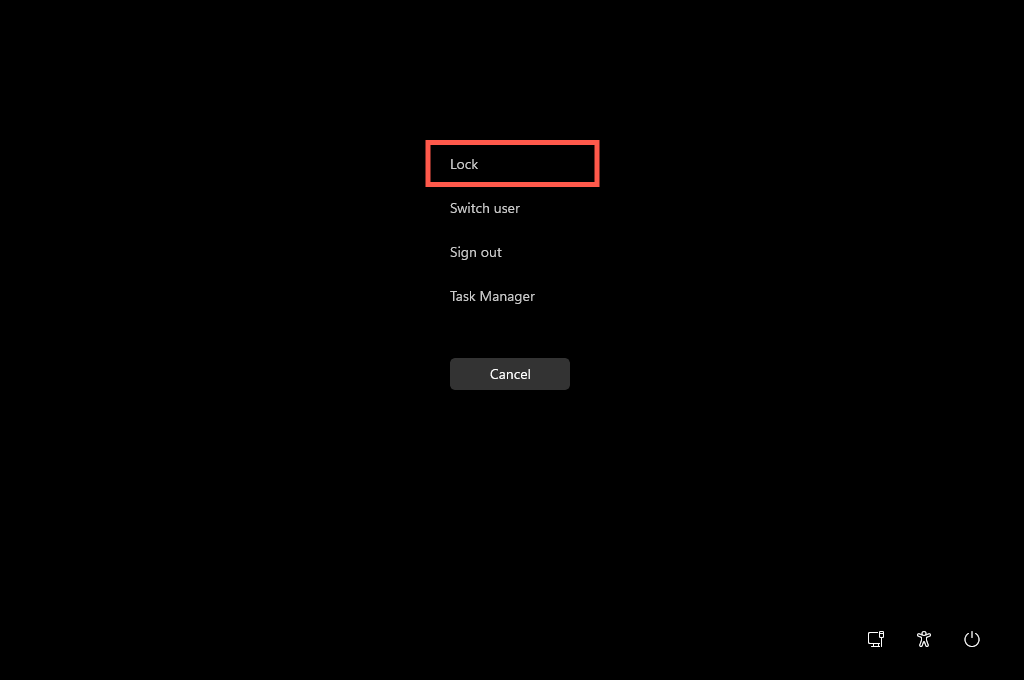
Zamknout počítač pomocí Správce úloh
Pokud se někdy ocitnete pomocí Správce úloh ve Windows 11 nebo 10 a budete chtít okamžitě zamknout počítač, můžete to udělat pomocí samotného Správce úloh.

Zamknout počítač vedle spořiče obrazovky
Pokud pravidelně zapomínáte zamknout počítač, můžete nastavit spořič obrazovky, který se spustí automaticky a uzamknout počítač, když se zablokuje.

Pokud je počítač po určitou dobu nečinný, zobrazí se spořič obrazovky. Stiskněte klávesu nebo tlačítko myši, kdykoli ji chcete ukončit a dostat se na obrazovku uzamčení.
Uzamknutí počítače pomocí dynamického zámku
Dynamic Lock automaticky uzamkne operační systém, pokud zjistí slabý signál Bluetooth mezi vaším počítačem a jiným zařízením. Přestože funguje s jakýmkoliv periferním zařízením Bluetooth, nejpraktičtější je použití chytrého telefonu (Android nebo iPhone).
Připojte smartphone k počítači
Před aktivací Dynamic Lock musíte spárovat smartphone s počítačem..

Aktivujte dynamický zámek
Nyní jde pouze o aktivaci dynamického zámku.

Váš počítač se automaticky uzamkne, kdykoli se od něj vzdálíte pomocí iPhonu nebo smartphonu Android.
Zamkněte počítač pomocí příkazu Spustit
Můžete provádět mnoho cenných činností pomocí příkazů Spustit ve Windows, včetně uzamčení počítače. Ačkoli je těžké odůvodnit použití výše uvedených metod Run over, je dobré vědět, že tento způsob existuje.
rundll32.exe user32.dll,LockWorkStation
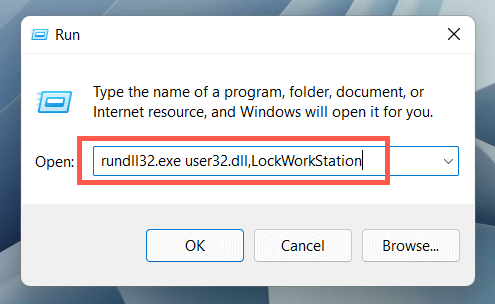
Zamknout počítač pomocí Windows Terminal
Další obskurní způsob, jak uzamknout počítač se systémem Windows 11/10, vyžaduje spuštění příkazu prostřednictvím Terminál Windows nebo konzoly Windows PowerShell. Zde je návod, jak jej používat:
rundll32.exe user32.dll,LockWorkStation
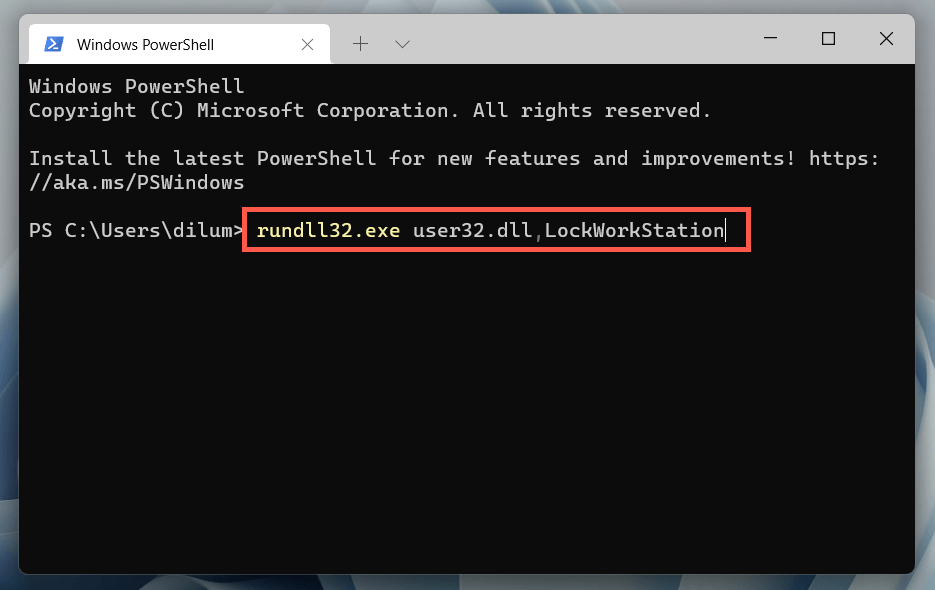
Tip : Výše uvedený příkaz funguje také na starší konzole příkazového řádku. Otevřete nabídku Start , zadejte cmd a otevřete ji výběrem Otevřít .
I když tento příkaz není zrovna užitečný pro zamykání počítače, může být užitečné zahrnout příkaz do skriptu, aby se počítač po dokončení skriptu uzamkl.
Celkové uzamčení
Zamykání počítače se systémem Windows nemá žádné nevýhody a brání vetřelcům. Je však snadné na to zapomenout, takže se vždy vyplatí věnovat čas úpravám nastavení spořiče obrazovky nebo nastavení dynamického zámku. Když už jste u toho, podívejte se, jak vytvořit přihlášení bez hesla ve Windows, abyste se mohli vrátit ještě rychleji.
.