Operační systém Windows se v průběhu času mění – nezůstává statický. To, jak to vypadá a funguje, se může často měnit z jedné verze na druhou.
Posuvníky ve Windows 11 se neliší. Možná zjistíte, že posuvník ve Windows 11 je pro použití příliš tenký nebo se vůbec nezobrazuje a ve výchozím nastavení je skrytý. Chcete-li toto chování změnit, budete potřebovat vědět, jak přizpůsobit posuvník na počítači se systémem Windows 11 (zejména pokud používáte zařízení s dotykovou obrazovkou).
Existuje několik způsobů, jak si upravit posuvníky Windows 11, od toho, aby byly vždy viditelné, až po změnu jejich velikosti a chování. Níže si vysvětlíme, jak na to.

Jak nastavit posuvníky vždy zviditelnit
Výchozí chování ve většině aplikací systému Windows 11 je, že se posuvník jeví jako skrytý. Chcete-li je zobrazit, musíte najet myší na okraj okna nebo přejet prstem po obrazovce. To může být frustrující a časově náročné, zvláště pokud se aktivně snažíte procházet dlouhým dokumentem nebo webem.
Chcete-li, aby byly posuvníky ve Windows 11 vždy viditelné, můžete použít nastavení usnadnění. Zde je postup:
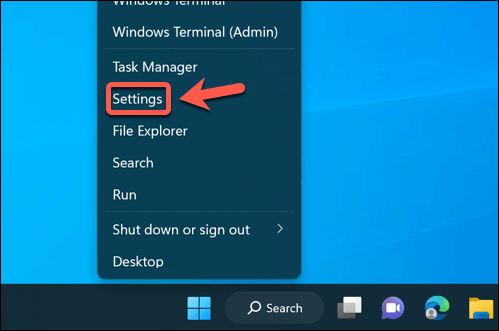

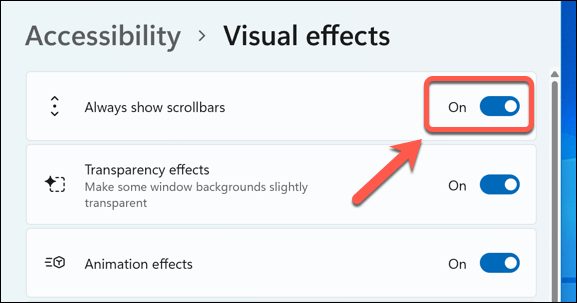
V podporovaných aplikacích Windows, jako je Poznámkový blok, WordPad a další výchozí aplikace Microsoftu, se tak posuvníky budou zobrazovat trvale. Chcete-li je v budoucnu skrýt, vraťte se do nabídky nastavení a deaktivujte posuvník Vždy zobrazovat posuvníky.
Může to také ovlivnit, jak se posuvníky zobrazují v jiných aplikacích jiných než Microsoft. To však bude záviset na aplikaci, kterou používáte, a vaše zkušenosti se mohou lišit.
Jak změnit velikost posuvníků Windows 11
Pokud chcete upravit posuvník Windows 11 tak, aby vypadal menší nebo větší než výchozí velikost, existuje pouze jeden způsob, jak to udělat bez softwaru třetí strany – prostřednictvím registru Windows. Do úpravou registru budete moci nastavit velikost posuvníků prostřednictvím změny klíče registru..
Nicméně jedno varování. Provádění změn v registru je pro váš počítač potenciálně nebezpečné, protože nesprávná změna může způsobit, že se váš počítač stane nestabilním nebo přestane fungovat.
Než začnete, ujistěte se, že zálohujte si registr vám umožní jej obnovit. Měli byste také vytvořte nový bod obnovení systému zajistit, že budete moci obnovit svůj počítač, pokud se něco pokazí.
Chcete-li změnit velikost posuvníků v systému Windows 11 (nebo Windows 10) pomocí Editoru registru, postupujte takto:
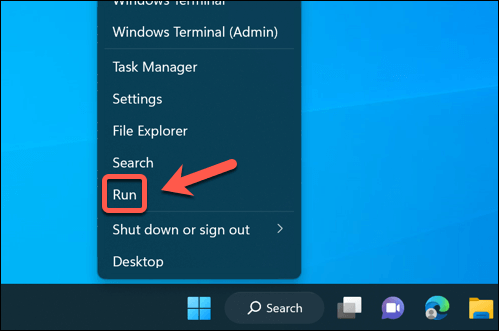

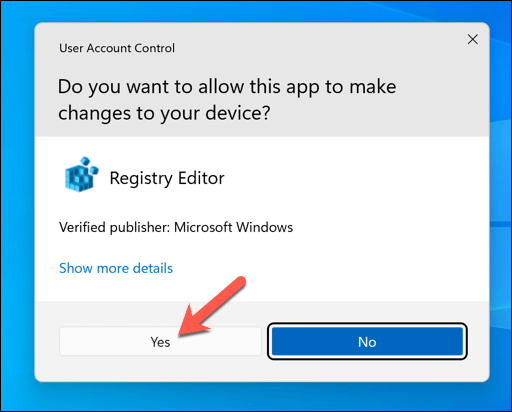
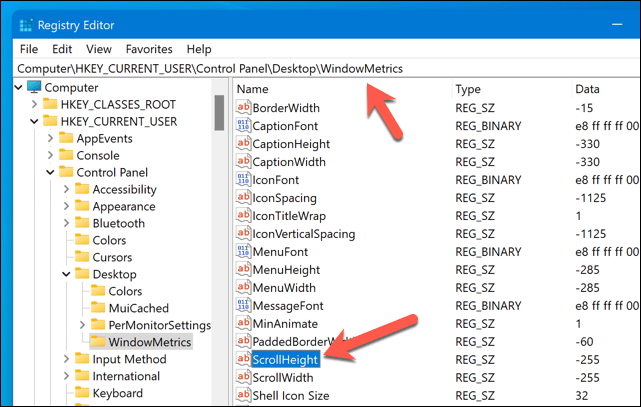
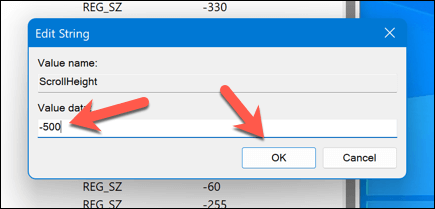

Nyní byste měli vidět, že vaše posuvníky změnily svou velikost. Pokud nejste spokojeni, opakujte tyto kroky pro zvětšení (nebo zmenšení) posuvníků nebo se vraťte zpět na výchozí velikost změnou hodnot ScrollHeight a ScrollWidth zpět na -255.
Jak upravit chování při posouvání myši v systému Windows 11
Většina uživatelů aktivně neposouvá posuvník nahoru nebo dolů – k dosažení požadovaného efektu posouvání používají myš. Dalším způsobem, jak přizpůsobit posuvníky ve Windows 11, je upravit jejich chování, když (nebo jak) s nimi vaše myš interaguje..
Můžete například povolit nebo zakázat posouvání v neaktivních oknech, což znamená, že můžete procházet kterýmkoli oknem, aniž byste na něj nejprve klikali, a tím z něj udělat „aktivní“ okno. To může být užitečné při multitaskingu nebo při porovnávání různých dokumentů nebo webových stránek (dokud funguje rolování myší na vašem PC).
Chcete-li upravit chování posouvání ve Windows 11, budete muset upravit nastavení myši. Zde je postup:



Změna se projeví okamžitě – nebudete muset restartovat počítač. Pokud se chcete vrátit zpět, vraťte se do nabídky a deaktivujte (nebo znovu povolte) funkci.
Přizpůsobení počítače se systémem Windows 11
Neexistuje žádný správný nebo špatný způsob procházení stránkami nebo aplikacemi v počítači se systémem Windows 11. Pokud chcete upravit posuvník ve Windows 11 tak, aby vyhovoval vašim vlastním požadavkům, výše uvedené kroky vám pomohou dokončit práci.
Věděli jste, že k procházení webové stránky nemusíte ani rolovat? Můžete nastavte myš na automatické rolování pomocí různých rozšíření nebo doplňků prohlížeče.
Pokud však používáte zařízení s dotykovou obrazovkou, může být posouvání mnohem jednodušší díky posouvání dvěma prsty. Pokud však rolování dvěma prsty nefunguje, budete muset problém vyřešit dále.
.