Windows 11 se výrazně liší od svých předchůdců. Je méně okázalý a kompaktnější, ale také méně užitečný. Ať už novou nabídku Start milujete, nebo ji nenávidíte, nemusíte se jí držet.
Windows 11 nenabízí tolik možností přizpůsobení pro nabídku Start ve srovnání se staršími operačními systémy Windows. Přesto by měly stačit, aby tomu dodaly vlastní šmrnc. Nebo můžete přerušit fungování nabídky Start a spolehnout se na aplikaci třetí strany, která změní fungování nabídky Start.
Změňte zarovnání nabídky Start
Nabídka Start v systému Windows 11 se zbaví tradice a otevírá se ze středu hlavního panelu. Pokud se vám to zdá otřesné, můžete změnit zarovnání hlavního panelu tak, aby se zobrazovalo z levé strany. Chcete-li to provést:
1. Otevřete nabídku Start a vyberte možnost Nastavení . Nebo stiskněte klávesu Windows + I.
2. V levém podokně vyberte Personalizace .
3. Přejděte dolů a vyberte Hlavní panel .
4. Rozbalte Chování hlavního panelu .
5. Otevřete rozbalovací nabídku vedle položky Zarovnání hlavního panelu a přepněte z polohy Na střed na Doleva .

Odebrání doporučených aplikací a souborů
Ve výchozím nastavení se v nabídce Start systému Windows 11 ve spodní části zobrazuje seznam doporučení. Mohou se skládat z programů, které nainstalujete, nebo souborů a složek, které často otevíráte. Tyto položky však mohou zaplnit nabídku Start nebo způsobit obavy o soukromí. Chcete-li je odstranit ze sekce Doporučeno:
1. Otevřete nabídku Start a vyberte Nastavení >Přizpůsobení .
2. Vyberte možnost Start .
3. Vypněte přepínače vedle položek Zobrazit nedávno přidané aplikace , Zobrazit nejpoužívanější aplikace a Zobrazit nedávno otevřené položky v nabídce Start, Seznamy odkazů a Průzkumník souborů podle potřeby.

Přidat aplikace a složky
Pro rychlejší přístup můžete vedle tlačítka napájení zobrazit různé aplikace a složky související se systémem. Chcete-li to provést:
1. Otevřete nabídku Start a vyberte Nastavení ..
2. Vyberte Personalizace .
3. Vyberte možnost Start .
4. Vyberte Složky .
5. Zapněte přepínače vedle položek, které chcete přidat – Stahování , Hudba , Obrázky atd.
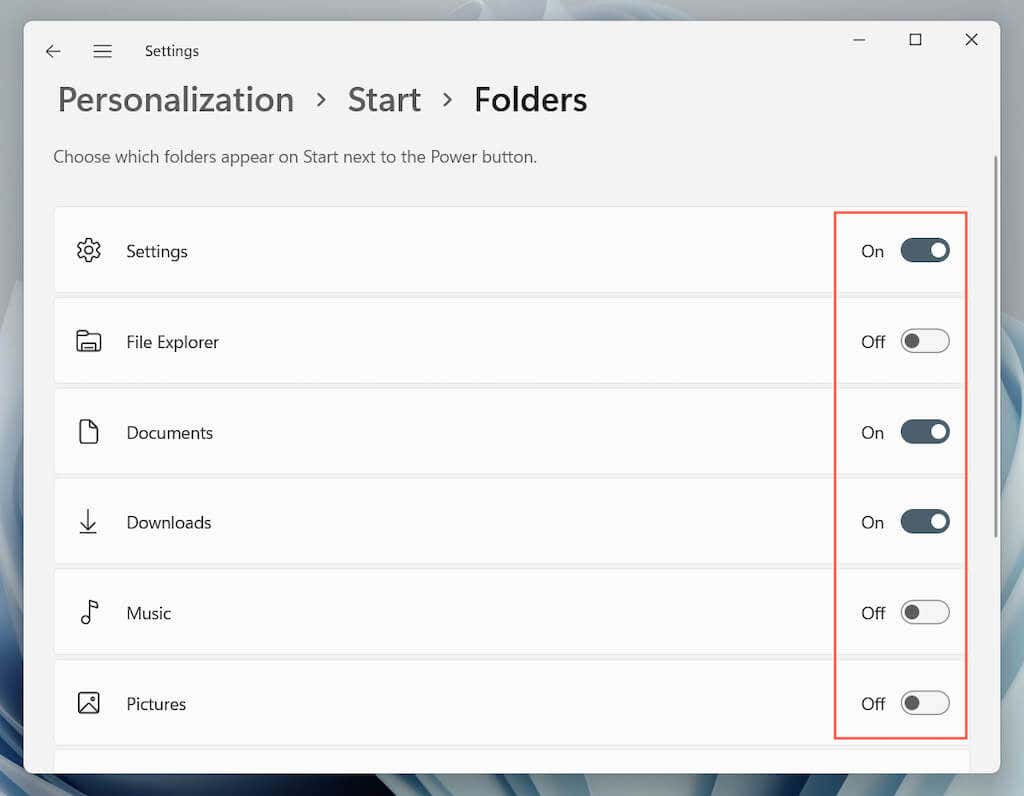
Poznámka : Pokud vše v sekci Doporučeno vypnete, spodní část nabídky Start se zobrazí zcela prázdná. Tuto oblast můžete použít pro cokoli jiného.
Přidat, odebrat a změnit uspořádání připnutých aplikací
Ve výchozím nastavení připíná nabídka Start ve Windows 11 různé ikony aplikací v horní části obrazovky. Položky ze sekce Připnuté můžete přidávat, odebírat a měnit jejich pořadí:
Připnutí aplikací do nabídky Start
1. Otevřete nabídku Start .
2. Výběrem tlačítka Všechny aplikace zobrazíte seznam nainstalovaných aplikací.
3. Klikněte pravým tlačítkem na aplikaci a vybertePřipnout na Start .
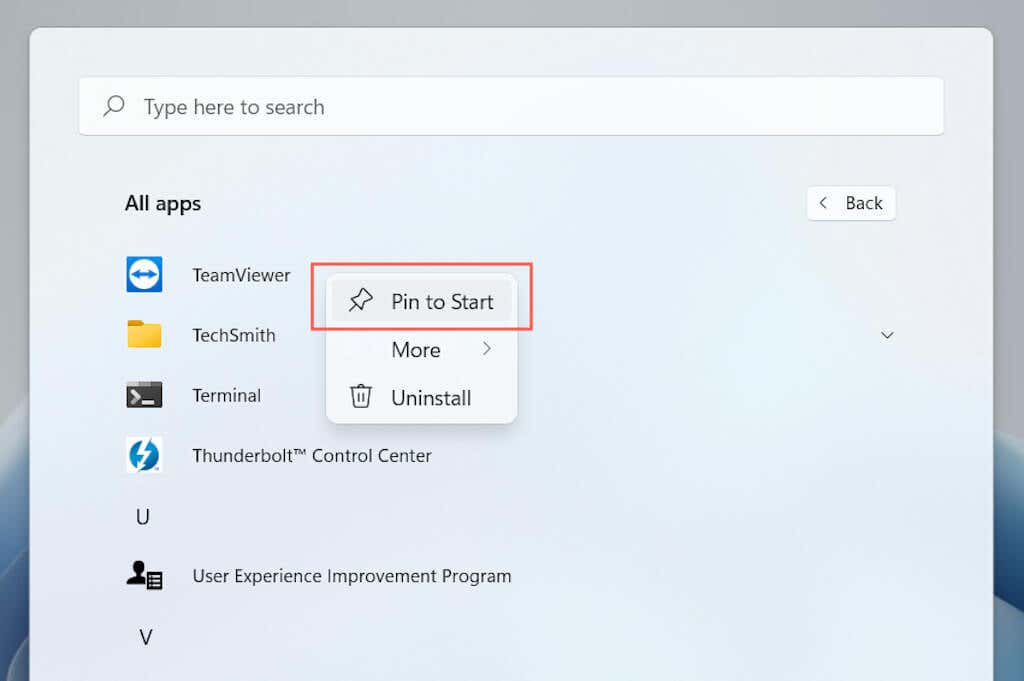
Poznámka : Nabídka Start zobrazuje pouze tři řádky připnutých aplikací současně. Pokud přidáte další, musíte je zobrazit posouváním dolů.
Odepnutí aplikací z nabídky Start
1. Otevřete nabídku Start .
2. Klikněte pravým tlačítkem na aplikaci, kterou chcete odebrat.
3. Vyberte Odepnout od Start .
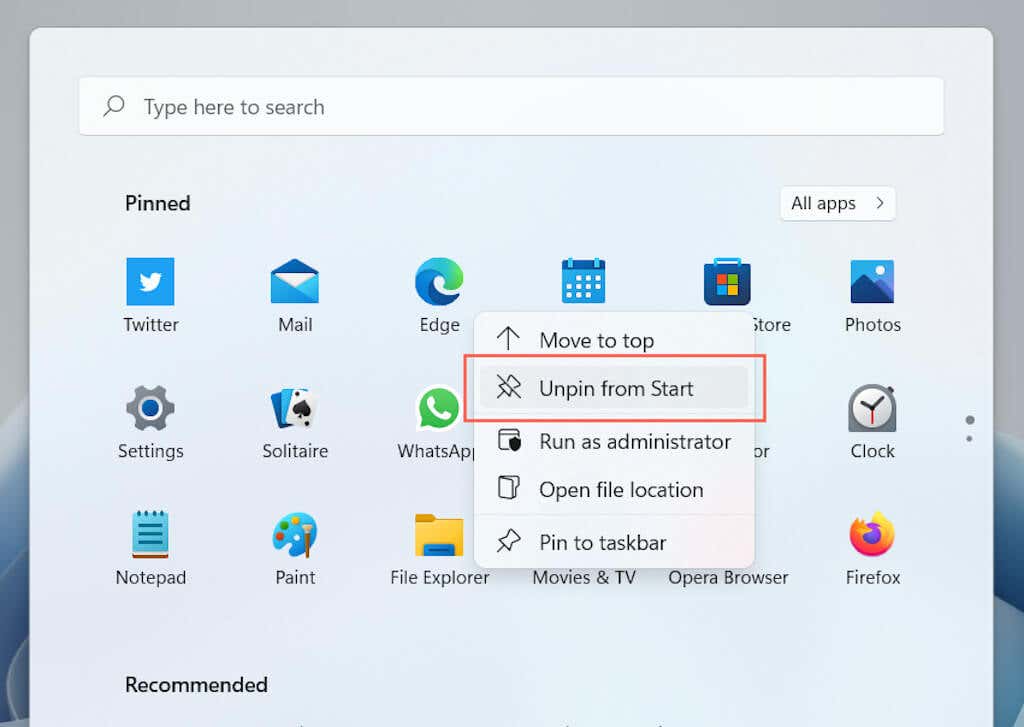
Přeuspořádání aplikací v nabídce Start
1. Otevřete nabídku Start .
2. Klikněte na aplikaci pravým tlačítkem.
3. Chcete-li aplikaci přesunout do horní části nabídky Start, vyberte možnost Přesunout na začátek . Nebo přetáhněte a uvolněte ikonu tam, kde ji chcete zobrazit.

Změna barvy nabídky Start
Přepínáním mezi Světlý a tmavý režim Windows 11 se změní barva nabídky Start. To však nejsou jediné možnosti, které máte. Chcete-li v nabídce Start použít různé barvy:
1. Otevřete Nastavení .
2. Na postranním panelu vyberte možnost Personalizace .
3. Vyberte Barvy .
4. Přejděte dolů do části Zvýraznění barva a vyberte barvu.
5. Zapněte přepínač vedle možnosti Zobrazit barvu zvýraznění na Startu a na hlavním panelu .
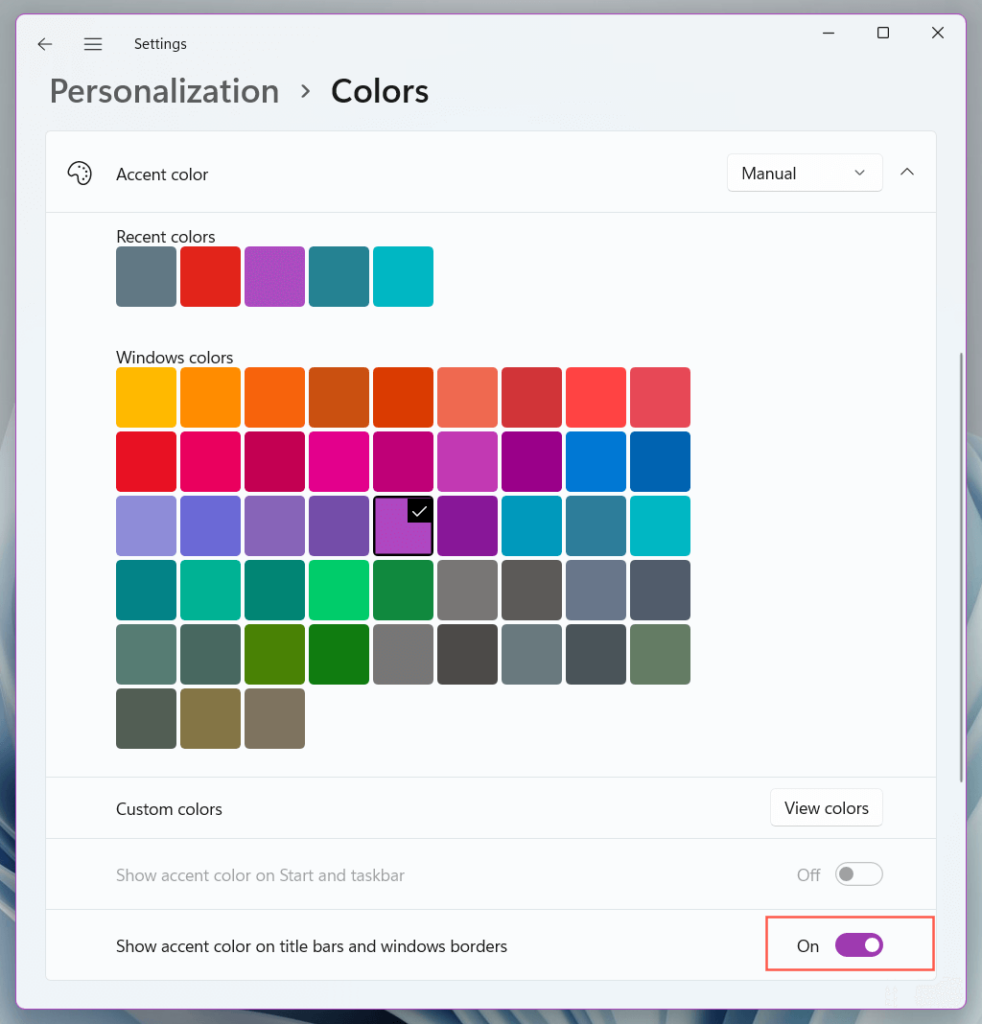
Přizpůsobení nabídky Start pomocí Start11
.Chcete-li pokračovat v přizpůsobování nabídky Start systému Windows 11, musíte se spolehnout na aplikace pro přizpůsobení nabídky Start od jiných výrobců, jako jsou Start11, StartAllBack a Nabídka Start X.
Start11 je pravděpodobně nejpropracovanější a uživatelsky nejpřívětivější ze série. Stojí 5,99 USD za zařízení, ale můžete jej používat 30 dní zdarma a poté se rozhodnout, zda si jej chcete zakoupit. Zde je několik věcí, které s tím můžete dělat.
Změna stylu nabídky Start
Start 11 je dodáván s několika předem nakonfigurovanými rozvrženími nabídky Start. Po instalaci Start 11 si můžete vybrat z dostupných stylů na kartě Start.
Mezi ně patří nabídka Start systému Windows 10 (bez aktivních dlaždic), klasická nabídka Start systému Windows 7, nabídka moderního stylu Start11 nebo vylepšená verze výchozí nabídky Start systému Windows 11. Každý styl také obsahuje několik dílčích stylů (kompaktní, mřížkový nebo jejich kombinace), na které můžete přepnout.

Přizpůsobení nabídky Start
Start11 poskytuje spoustu možností přizpůsobení, které můžete použít ke změně vzhledu a funkčnosti preferovaného stylu nabídky. Vyberte možnost Nabídka Konfigurovat a můžete upravit barvu a průhlednost, změnit pořadí seznamu rychlého přístupu, rozbalit nabídku tak, aby pokrývala celou obrazovku atd. Nezapomeňte experimentovat.
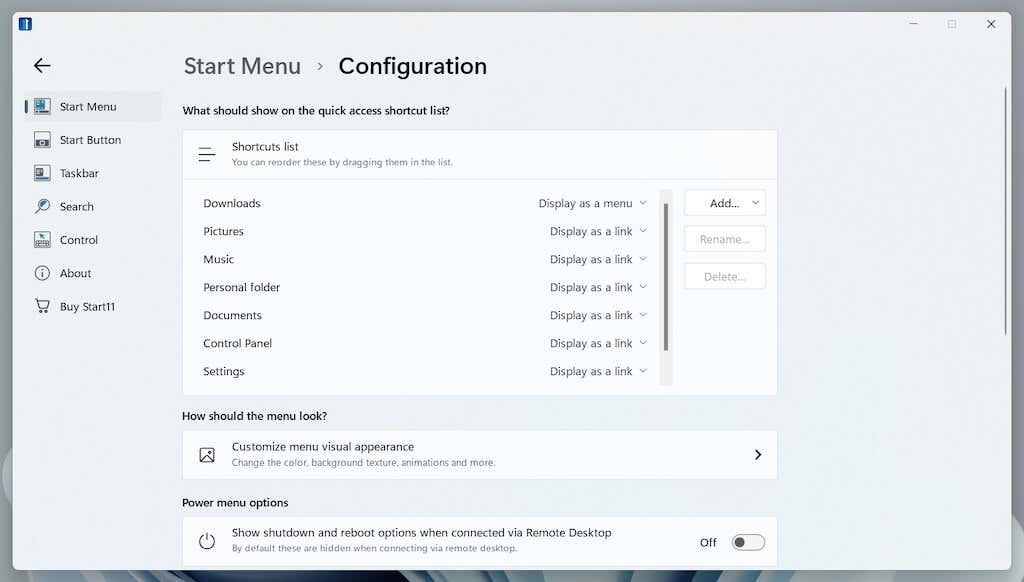
Přidat nové tlačítko Start
Pokud vás logo Microsoft Windows 11 na tlačítku Start nudí, můžete to rychle změnit pomocí Start11. Přepněte na kartu Tlačítko Start a můžete přepínat mezi několika vestavěnými ikonami nebo používat své ikony.
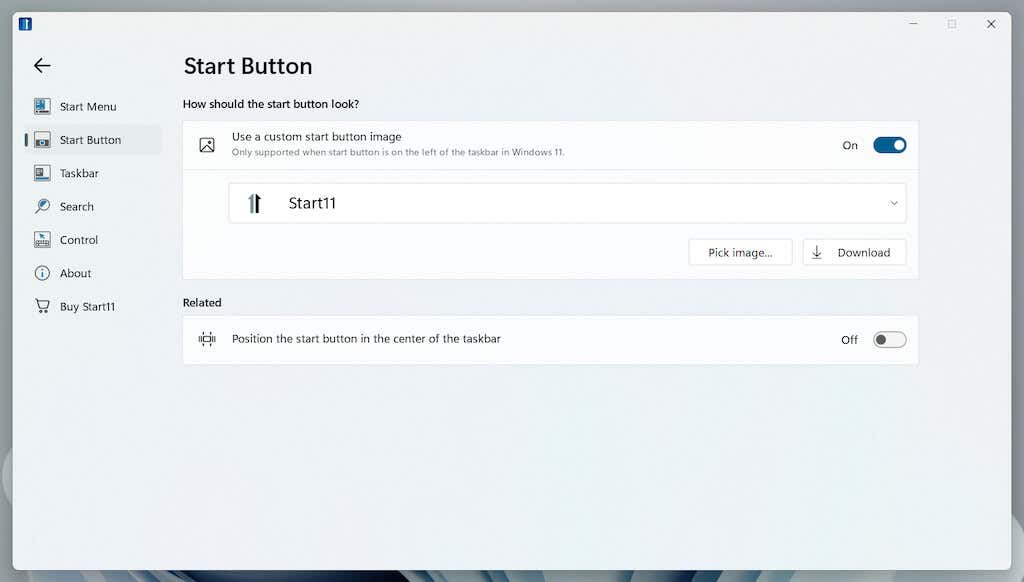
Změna způsobu fungování hlavního panelu
Start11 také rozšiřuje podporu přizpůsobení na hlavní panel Windows 11. Přepněte na kartu Úlohový panel , kde můžete upravit jeho vzhled pomocí vlastních textur, změnit polohu (např. zobrazit jej v horní části obrazovky), přidat kontextovou nabídku ze systému Windows 10 atd. Musíte restartovat Průzkumník Windows aplikujte změny.
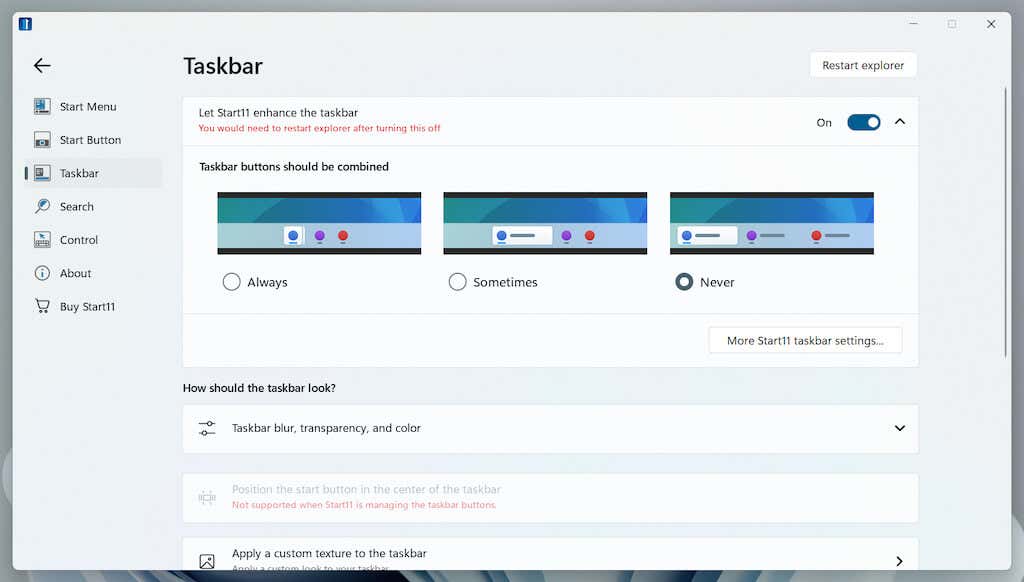
Vylepšení vyhledávání v nabídce Start
Pokud hodně používáte Windows Search, můžete jej nahradit vlastním vyhledávačem Start11. Dokáže rychleji najít obsah, najít obsah v souborech, vyhledat zástupce na ploše atd. Přejděte na kartu Hledat a zapněte přepínač vedle možnosti Použít vyhledávání Start11 v nabídce Start Start11 abyste mohli začít..
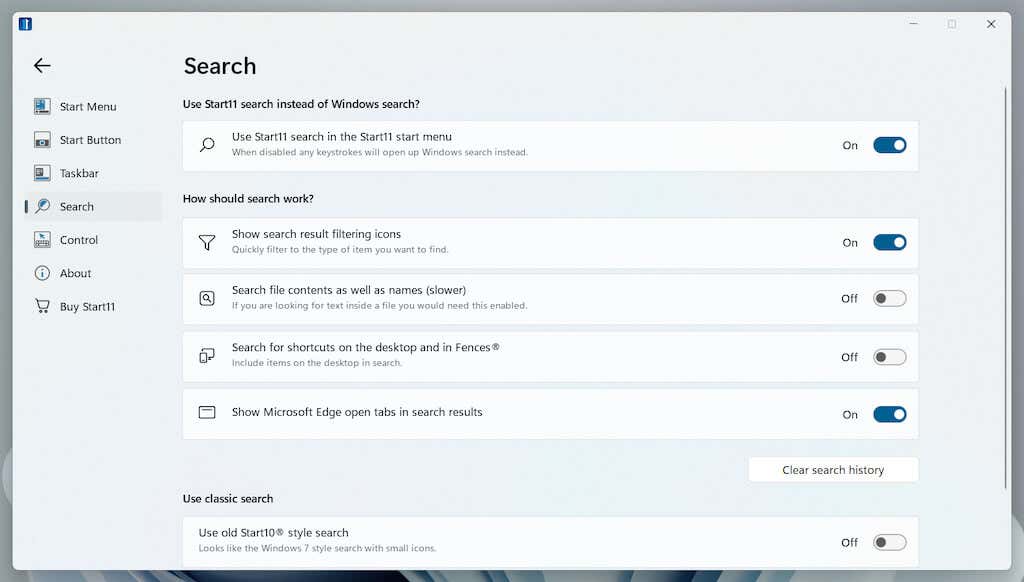
Udělejte to osobní
Nabídka Start je vaším ústředním bodem ve Windows 11, takže její přizpůsobení je nejlepší způsob, jak vylepšit práci s operačním systémem. Pokud nativní možnosti nestačí, použití Start 11 nebo alternativní aplikace pro přizpůsobení nabídky Start může být vhodnou investicí. Dále zkontrolujte, co můžete udělat pro odinstalujte otravné předinstalované aplikace z Windows 11.
.