Obrázky mohou stát samy o sobě. Někdy však musíte zkombinovat několik obrázků do jednoho souboru PDF a uložit jej nebo sdílet. Například můžete ve třídě pořídit fotografie tabule a pomocí jednoho z níže uvedených nástrojů převést tyto více obrázků do jednoho souboru PDF.
Soubory PDF jsou běžné a můžete je použít na jakékoli platformě. Proto se může hodit vědět, jak rychle převést obrázky JPEG nebo PNG do formátu PDF. Prozkoumáme některé z nejjednodušších způsobů, jak vytvořit soubor PDF z více obrázků.
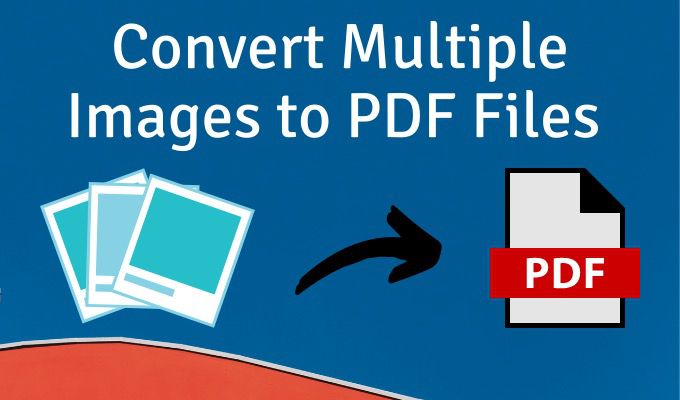
Použití tiskárny PDF v systému Windows
Microsoft Print to PDF je nativní nástroj v systému Windows. Jedná se o virtuální tiskárnu přístupnou ze všech aplikací, které mají funkci tisku. Vyzkoušejte to ve složce s obrázky.
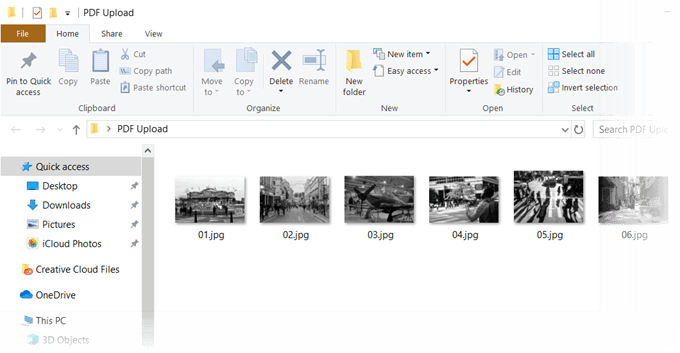
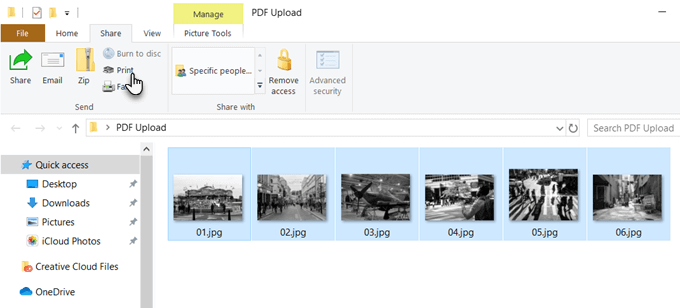
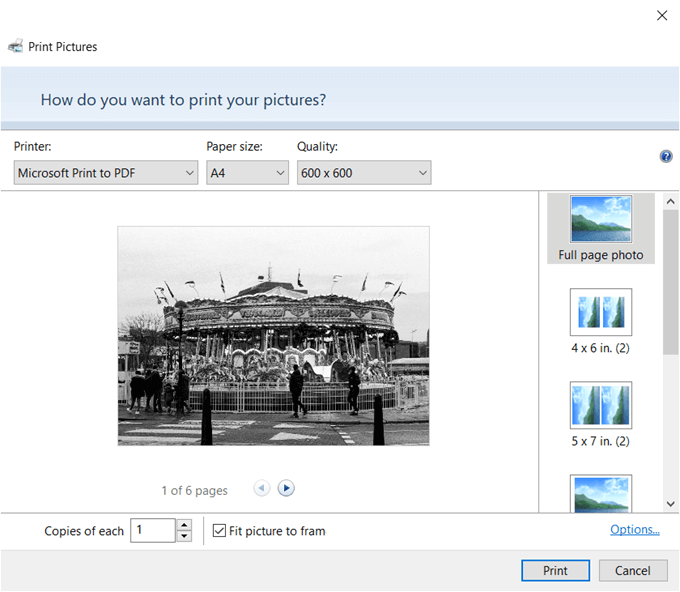
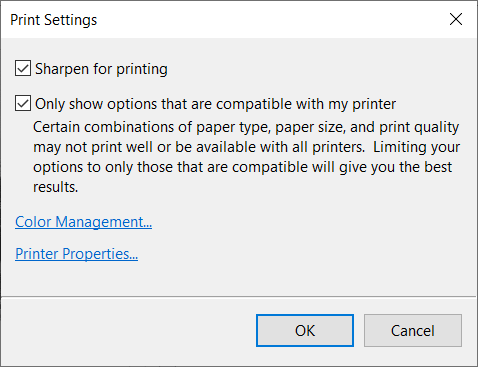
Použít Microsoft Word
Převod do PDF je také součástí Microsoft Office a může vám pomoci exportovat dokumenty Office ve formátu PDF s kliknutím. Microsoft Word vám také může pomoci kreativně rozložit obrázky a poté je exportovat jako soubor PDF.
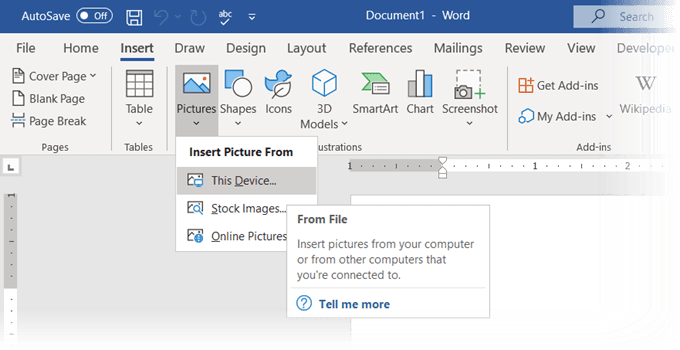
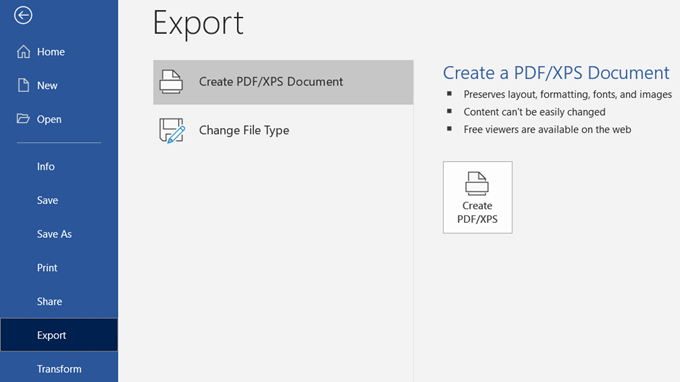
Věděli jste, že můžete dokonce používat Microsoft Word k ochraně dokumentu PDF heslem?
Použití převaděče obrázků online na PDF
Formát PDF je univerzální formát, stejně jako mnoho nástrojů, které jej podporují. Najdete mnoho bezplatné a placené převaděče souborů online a téměř všechny zpracovávají PDF.
Tady jsou tři, které mohou jedním kliknutím převést více obrázků na soubory PDF.
JPG do PDF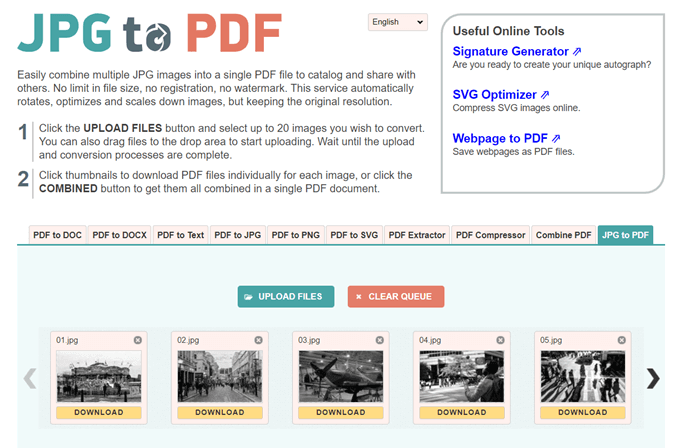
JPG do PDF je pěkný malý nástroj pro převod PDF, který pro vás vynutit vodoznak ani žádné jiné omezení neomezuje. Přetáhněte nebo nahrajte 20 obrázků v jedné dávce. Neexistují žádné limity velikosti souboru, takže můžete nahrát tolik obrázků, kolik chcete.
Nahraje se komprimovat obrázky. Před převedením souborů můžete pomocí nástrojů pro úpravy obrázky otočit, optimalizovat nebo zmenšit. Stahujte soubory PDF samostatně pro každý obrázek nebo kliknutím na tlačítko KOMBINOVANÉzobrazte všechny v jednom dokumentu PDF.
Miluji PDF
Toto je další jednoduchý nástroj ve formátu JPG na PDF, který vám nabízí několik dalších možností pro práci. Můžete nastavit orientaci, použít tři typické velikosti stránek a dokončit ji okrajem.
Po převodu obrázků do souboru PDF si je stáhněte přímo na plochu nebo je uložte do složky na Disku Google nebo Dropbox. Sdílejte soubor se svými přáteli ze svých cloudových účtů nebo použijte odkaz ke sdílení.
Server vymaže všechny uložené soubory po dvou hodinách.
PDF Candy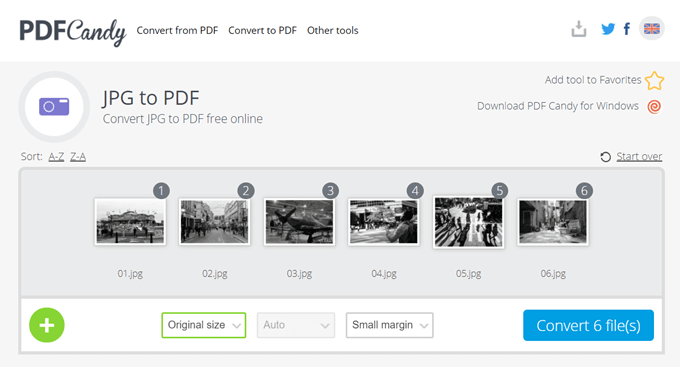
Chcete švýcarský nůž pro všechny vaše Potřebujete PDF? PDF Candy má spoustu nástrojů pro práci se soubory PDF. JPG do PDF je jednou z možností.
PDF Candy je zabezpečený a web říká, že na jeho serverech nejsou uloženy žádné soubory. Každý nástroj je zdarma a bez jakýchkoli omezení, omezení nebo skrytých překážek. K dispozici je software PDF Candy pro Windows, který si můžete stáhnout a používat offline.
Poznámka:Překvapivě online Převaděč JPG na PDF společnosti Adobe neumožňuje nahrát více než jednu fotografii a převést ji do formátu PDF.
Použijte rozšíření pro Chrome
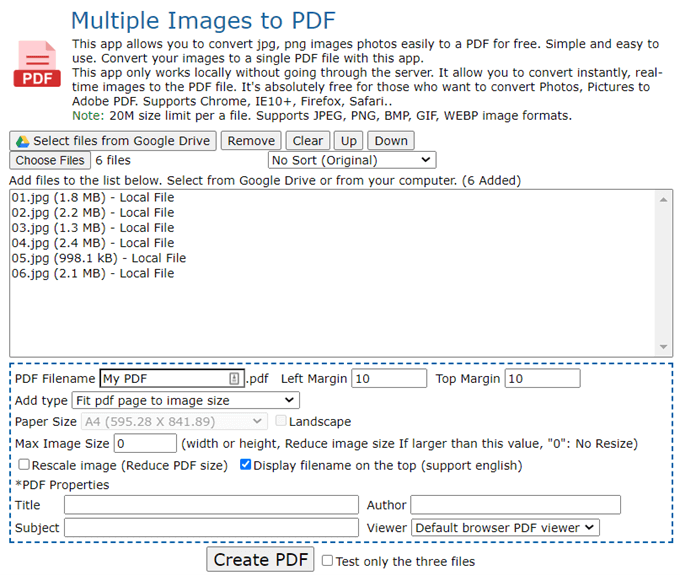
Existuje několik rozšíření pro Chrome, která tuto práci také zvládnou. Více obrázků do PDF je rozšíření pro Chrome, které neprochází serverem s vašimi obrázky PNG a JPG, než je převede na PDF.
Rozšíření je rozhraní pro web, který provádí konverze. Jak vidíte na obrazovce výše, můžete ovládat několik parametrů souboru. Můžete například změnit velikost obrázku a zmenšit velikost souboru PDF.
Na soubor existuje limit velikosti 20 MB. Online nástroj dokáže zpracovat obrazové formáty JPEG, PNG, BMP, GIF a WEBP.
Vytvářejte prohledávatelné soubory PDF pomocí aplikace Adobe Acrobat
Pokud máte v počítači nainstalovaných Adobe Acrobat DC, máte ve svých rukou výkonnou možnost. Adobe Acrobat je placený software a dodává se s dalšími zvonky a píšťalkami.
Acrobat vám umožňuje před vytvořením PDF opravit a vylepšit obrázky. Rozpoznávání textu můžete použít k vytvoření prohledávatelných souborů PDF ze skenů obrazových souborů a obrázků tabule.
Vytvoření PDF je ale jednoduchý tříkrokový proces:
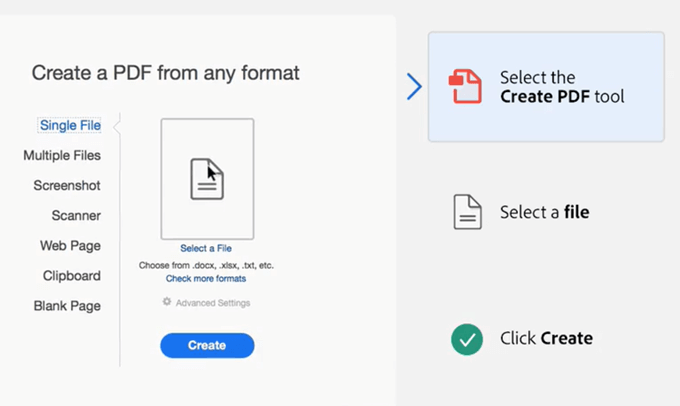
Adobe Photoshop může také vytvářet vícestránkové soubory PDF za okamžik, ale vy může toto řešení vyčlenit pro specializovaná zaměstnání.
Kreativní použití souborů PDF s více obrázky
Není užitečné převádět více obrázků do souboru PDF. Přidá to jen k nadýmání. Co ale můžete udělat, je použít tento formát pro některá kreativní použití.
Přemýšlejte o kreativnějším využití obrázků ve formátu PDF a dejte nám vědět níže.