Pokud jste uprostřed plánování projektu, zobrazení časové osy v Tabulkách Google vám pomůže udržet si přehled. Vezměte data projektu a vložte je do jednoduché časové osy, která obsahuje karty pro úkoly s termíny a trváním.
Můžete zahrnout popisy úkolů a barevné kódování. Poté si prohlédněte svou časovou osu podle týdne, měsíce, čtvrtletí nebo roku, abyste získali nejlepší obrázek. Zde je návod, jak nastavit a používat časovou osu projektu v Tabulkách Google.
Dostupnost zobrazení časové osy
Chcete-li použít zobrazení časové osy, měli byste mít jeden z edice Google Workspace. Patří sem Essentials, Business Starter, Standard a Plus, Enterprise Essentials, Starter, Standard a Plus, Education Fundamentals, Standard a Plus a Frontline.
Nastavení dat projektu
Přestože není vyžadován způsob, jak nastavit data pro použití zobrazení časové osy, existují doporučené sloupce a musíte mít alespoň jeden sloupec s daty.
Pokud k určení data zahájení nebo ukončení používáte Vzorce Tabulek Google, ujistěte se, že jsou výsledky formátovány jako data.
Chcete-li časovou osu co nejlépe využít, zkuste zahrnout následující sloupce:
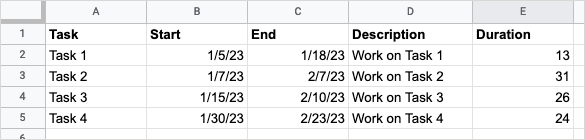
Pokud potřebujete pomoc s načítáním dat z jiné tabulky, podívejte se na naše výukové programy pro import dat do vašeho listu nebo pro převod vašeho excelového sešitu do Google Sheets.
Vytvořte časovou osu
Jakmile budete mít svá data nastavena, můžete vytvořit časovou osu. Pokud chcete provést úpravy dat, stále to můžete udělat a časová osa se automaticky aktualizuje.
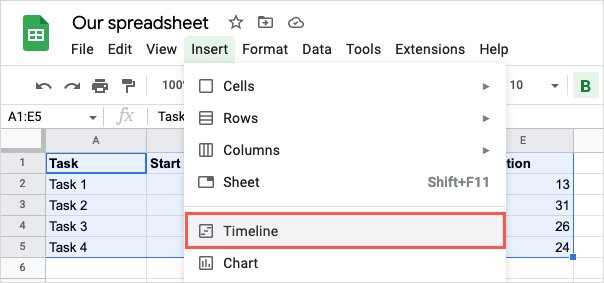
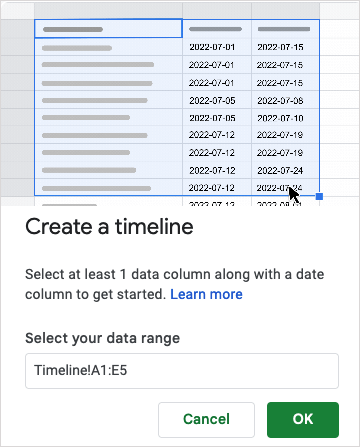
Potom uvidíte nový list přidaný do vašeho sešitu s označením „Časová osa 1“, který vypadá podobně jako Ganttův diagram.

Odtud můžete používat různá zobrazení, barevně rozlišovat karty a seskupovat úkoly na časové ose.
Použijte zobrazení časové osy
Když se otevře časová osa, měl by se vpravo současně zobrazit postranní panel Nastavení. Pokud ne, zvolte Nastavenívpravo nahoře. Zde můžete vybrat požadované sloupce a volitelná pole.

Vyberte sloupce pro Datum zahájení, Datum ukončení nebo trvánía Název karty.
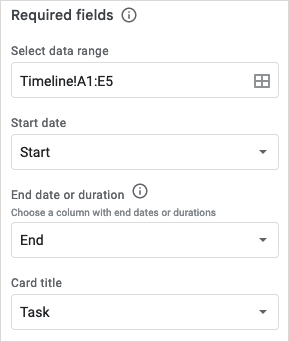
Můžete také vybrat sloupce pro volitelná pole v dolní části postranního panelu:

Zobrazení na časové ose
Jak již bylo zmíněno, svou časovou osu můžete zobrazit v různých časových rámcích. Pomocí rozbalovací nabídky v horní části vyberte dny, týdny, měsíce, čtvrtletí nebo roky.
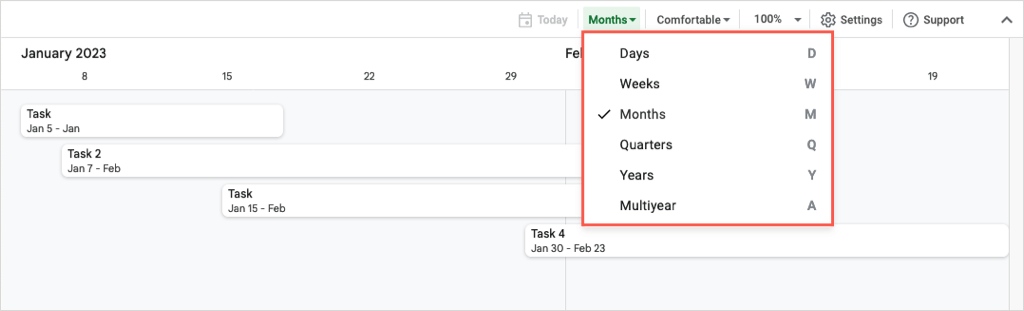
Vpravo použijte další rozbalovací pole k výběru mezi pohodlným nebo zhuštěným zobrazením nebo přiblížením časové osy.

Podrobnosti karty
V závislosti na zvoleném zobrazení časové osy nemusíte na kartách úkolů vidět všechny podrobnosti. Jednoduše vyberte kartu na časové ose a vpravo se zobrazí postranní panel Podrobnosti karty.
Odtamtud uvidíte údaje v každém ze sloupců. Chcete-li kartu barevně označit, vyberte barvu z rozevíracího pole. Chcete-li použít vlastní barvu, otevřete paletu výběrem Přizpůsobit.
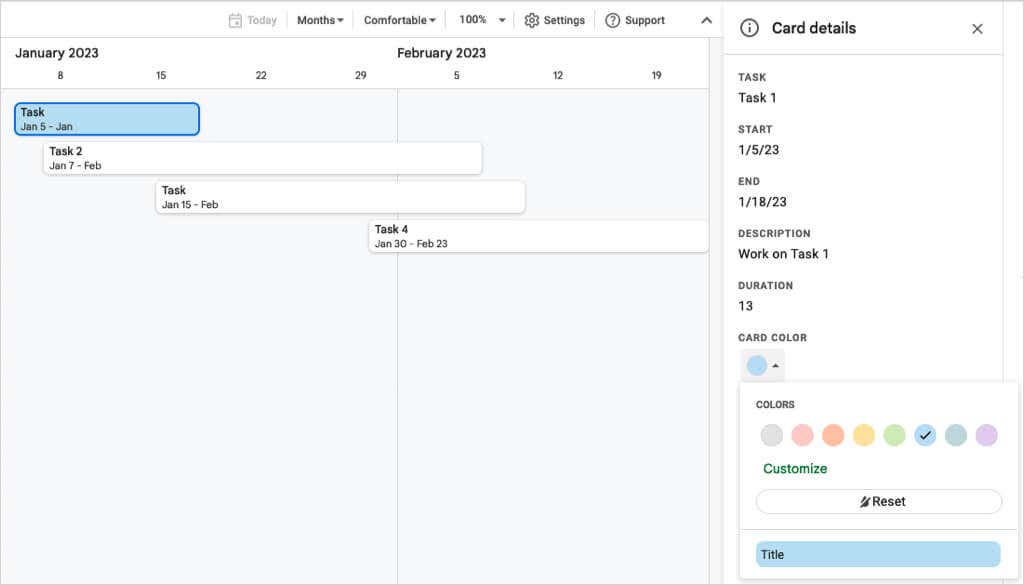
Pokud potřebujete provést změny v podrobnostech karty (úkolu), vyberte Upravit datav dolní části postranního panelu.
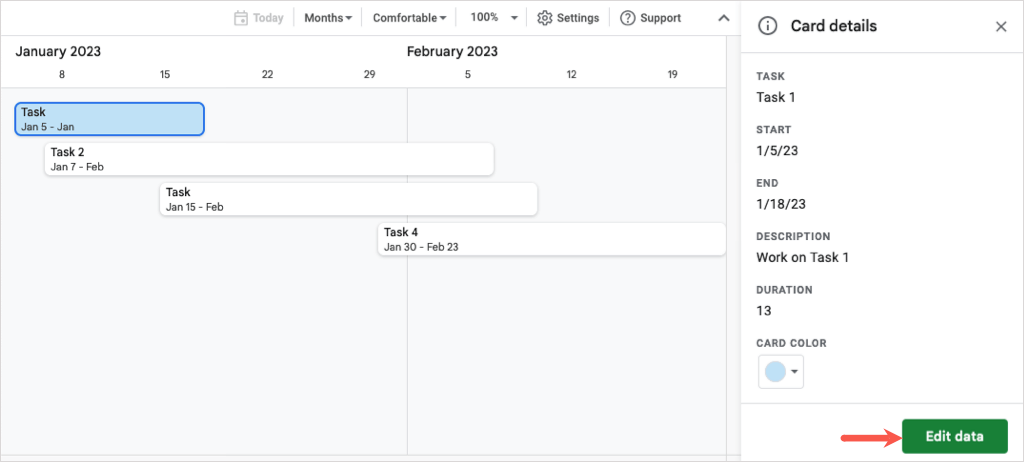
Potom budete přesměrováni na úkol v tabulce. Proveďte změny a časová osa se aktualizuje v reálném čase.

Svá data na listu můžete také kdykoli upravit, abyste viděli aktualizace na své časové ose..
Se zobrazením časové osy projektu v Tabulkách Google je snazší zůstat u úkolu a mít aktuální informace. Můžete zobrazit milníky a úkoly svého projektu a poté sdílet plán projektu se členy týmu nebo zainteresovanými stranami.
Další informace naleznete v našem podrobném průvodci pro řazení nebo filtrování podle barev v Tabulkách Google.
.