Ať už pracujete s pomalým počítačem nebo jste si všimli hromady bloatwaru, který blokuje všechny zdroje, zabití problematických procesů ve Windows je nejlepší způsob, jak se s tímto problémem vypořádat.
Nejen, že to zvýší výkon vašeho počítače, ale může také pomoci odvrátit spyware a viry. A než se zeptáte: ne, není těžké zabít proces ve Windows 10. Projdeme si všechny různé způsoby, jak to udělat bezpečně a snadno.

Proč zabít proces ve Windows 10?
Každá spuštěná aplikace ve Windows se skládá z jednoho nebo více „procesů“. Tyto procesy jsou zodpovědné za zápis věcí do paměti, reakce na vstupy uživatelů a provádění veškeré skutečné práce za počítačovým programem.
Věc je, že ne všechny procesy jsou reprezentovány aktivním oknem na ploše. Například systémové procesy systému Windows běží tiše na pozadí bez jakéhokoli výslovného svolení uživatele.
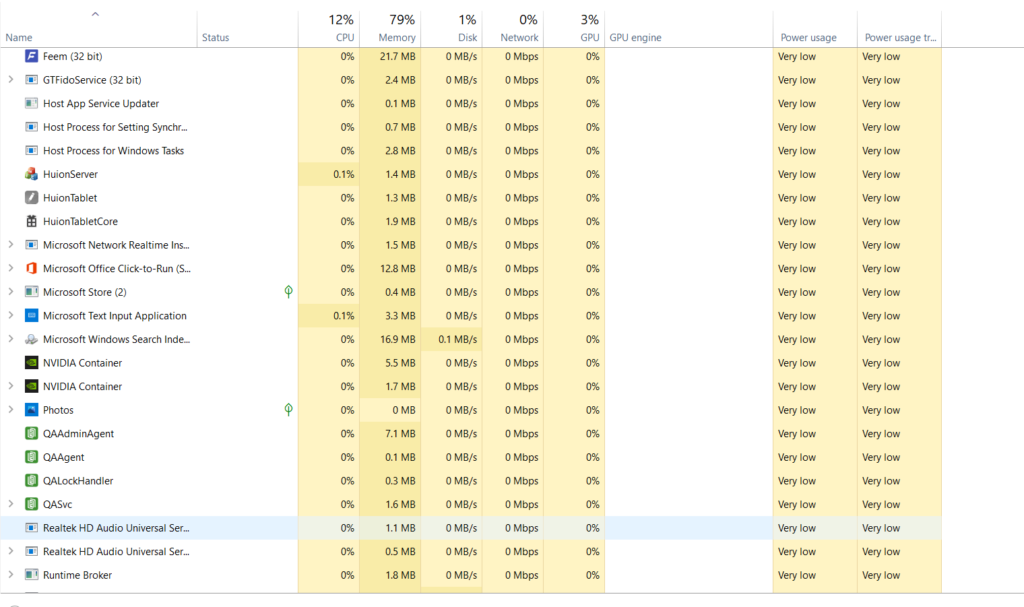
A zde nastává problém. Mnoho nechtěných aplikací, jako jsou viry nebo bloatware, také běží jako skryté procesy na pozadí, spotřebovávají zdroje a zpomalují počítač. Můžete bezpečně vypnout i některé procesy systému Windows, aniž by to mělo dopad na váš počítač.
Zabíjení nepotřebných procesů pomocí Správce úloh
Správce úloh systému Windows je výchozí nástroj pro správu programy a procesy ve vašem počítači. Můžete jej použít k prohlížení, analýze nebo dokonce ukončení spuštěných aplikací a procesů.
Jeho jedinou nevýhodou jsou omezená oprávnění. Správce úloh nemůže zabíjet chráněné procesy (včetně systémových úloh a některých virů). Kromě toho může být únavné ručně vybírat a ukončovat všechny cílové procesy při každém spuštění počítače.
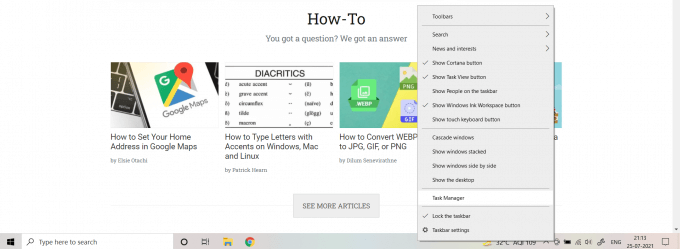
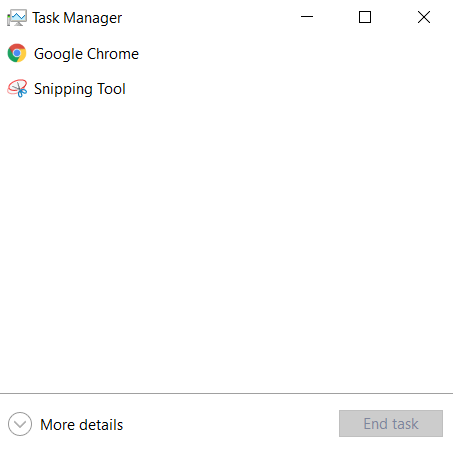
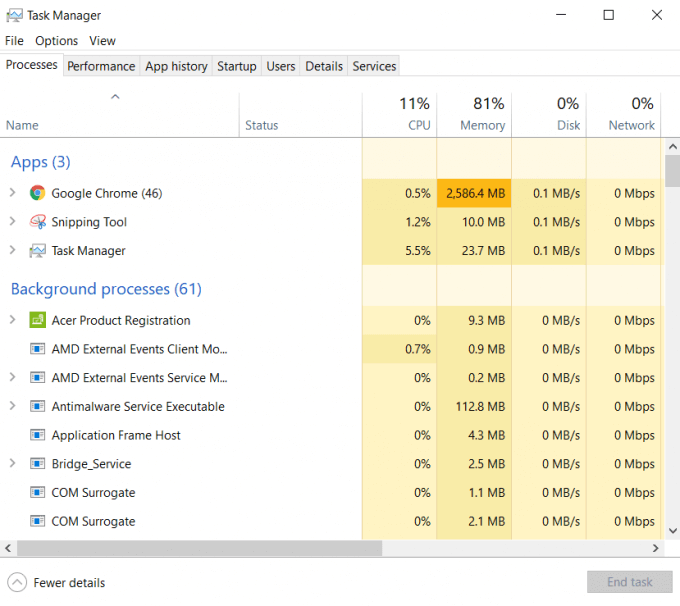
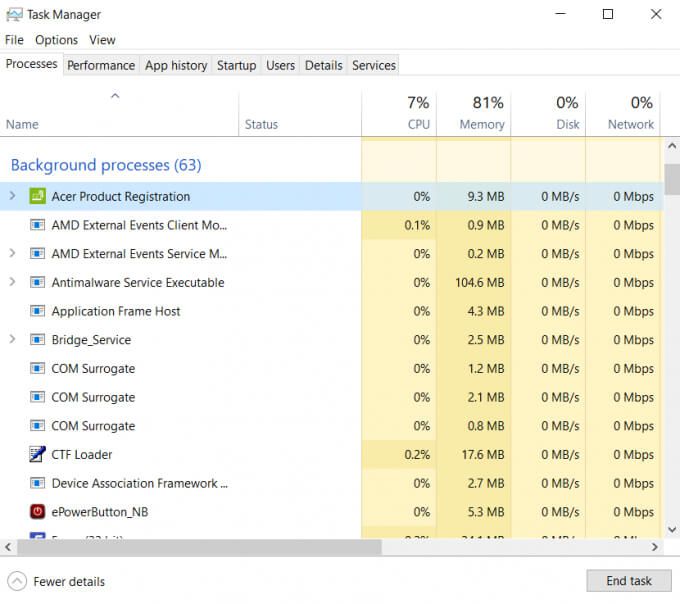
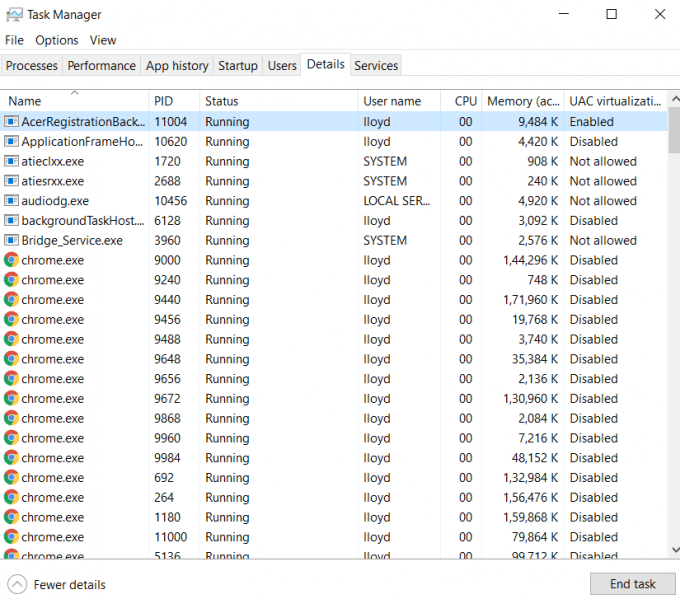
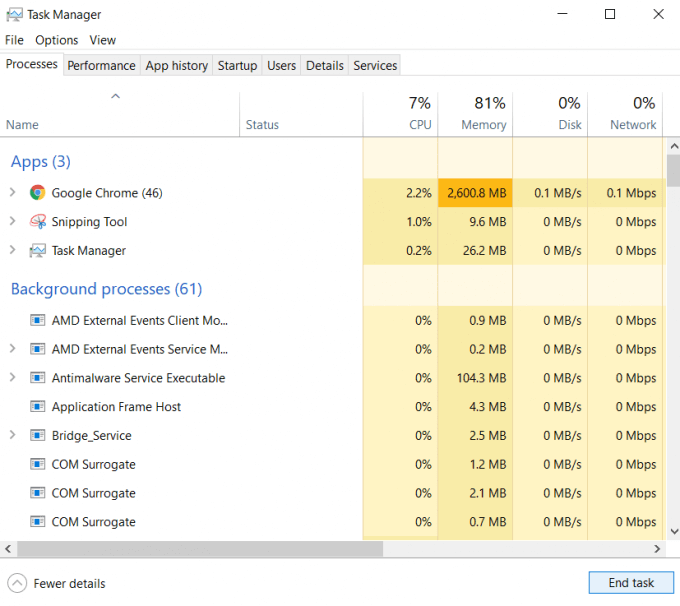
Použití příkazového řádku k zabití procesu ve Windows
Pokud dáváte přednost příkazu -line tools, pak můžete zabít proces také pomocí CMD. Příkazový řádek poskytuje přístup k mnoho užitečných nástrojů, včetně jednoho s názvem Taskkill.
Jak název napovídá, pomocí Taskkill můžete zabít jakýkoli spuštěný úkol nebo proces. Pokud spustíte CMD jako správce, můžete dokonce zabít chráněné úkoly.
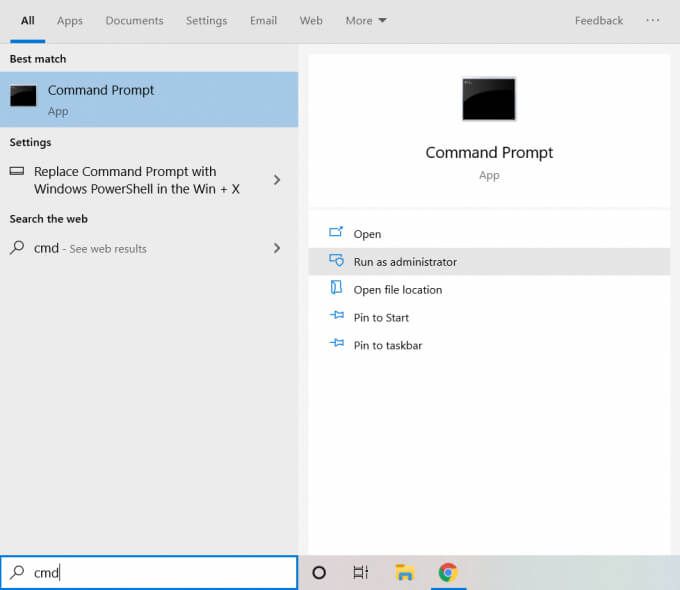
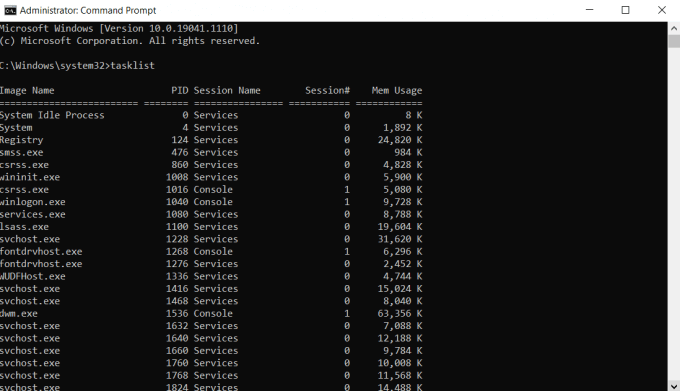
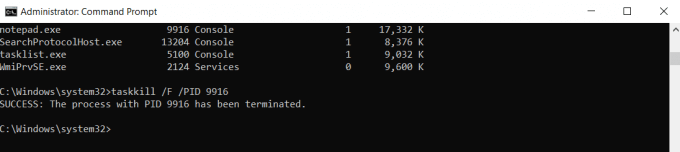
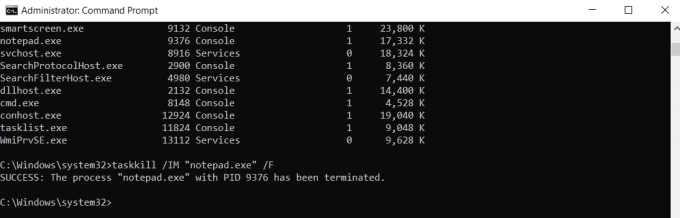
Může se to zdát neintuitivní použít nástroj příkazového řádku, když Správce úloh dokáže totéž, aniž by bylo nutné zadávat příkazy. Důvodem je, že jsme se dotkli pouze nejzákladnějšího způsobu používání Taskkill. Existuje mnoho dalších způsobů, jak filtrovat procesy, aniž byste je museli ručně prohlížet.
PowerShell
CMD není jedinou metodou, jak zabít procesy Windows zadanými příkazy. Powershell je vestavěný skriptovací jazyk Windows, který nabízí mnoho podobných funkcí. Svým způsobem je Powershell jen podrobnější formou příkazového řádku.
Síla Powershell spočívá v jeho schopnosti vytvářet skripty příkazů, které může Windows provádět ve volném čase. To vám umožňuje automatizovat složité úkoly ve Windows.
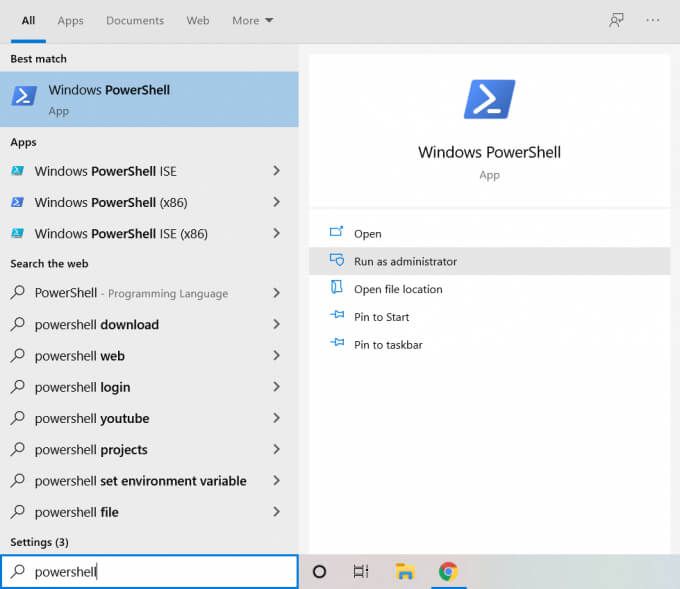
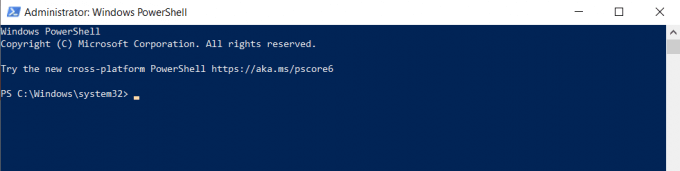
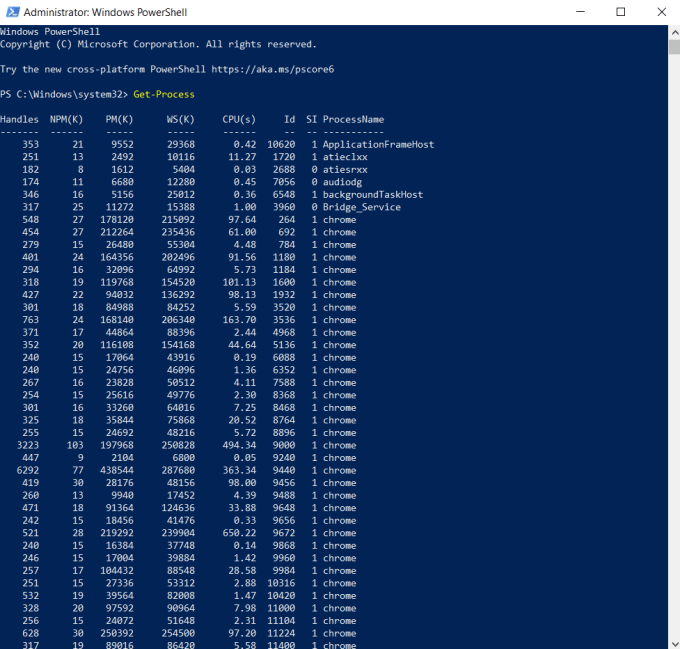
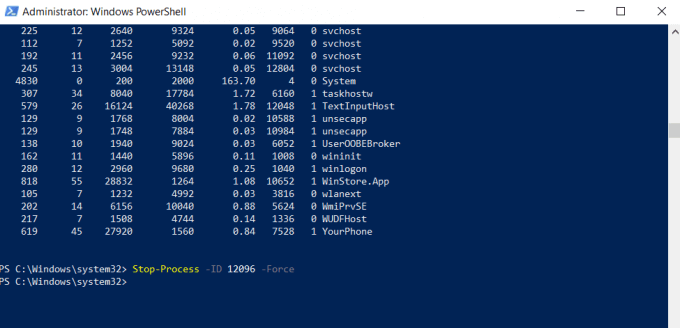
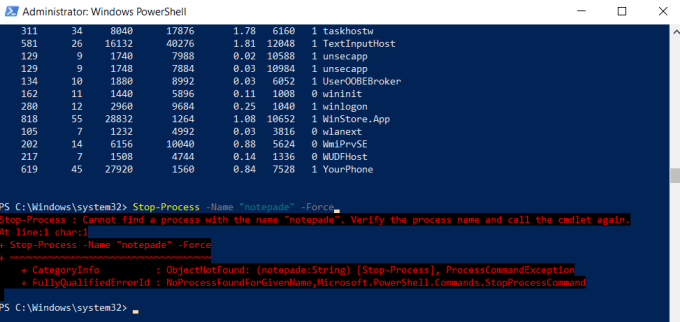

Pokud vám PowerShell připadá podmanivý, je to proto, že ho používáme jako cmd. PowerShell je určen k vytvářet autonomní skripty, které provádějí složité úkoly nezávisle, bez jakékoli zpětné vazby nebo vstupu v reálném čase. I když to můžete použít tímto způsobem, příkazový řádek je na tom upřímně lépe.
Používání KillProcess
Zatím jsme se ve výchozím nastavení podívali na nástroje a nástroje, které jsou ve vašem počítači. I když tito určitě zvládnou svou práci, postrádají některé užitečné funkce obsažené v nástrojích třetích stran.
KillProcess je takový pokročilý program pro správu úkolů. Kromě schopnosti zabíjet chráněné systémové procesy umožňuje také vytvoření „Seznamu zabití“. Procesy přidané do tohoto seznamu jsou automaticky zabity, jakmile vstoupí do aktivní paměti. To může být skvělá metoda, jak natrvalo vypnout otravný bloatware.
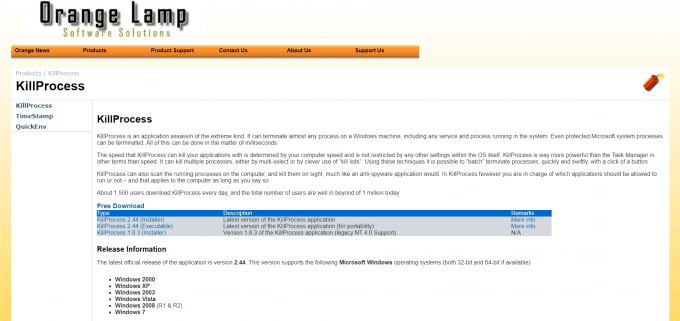
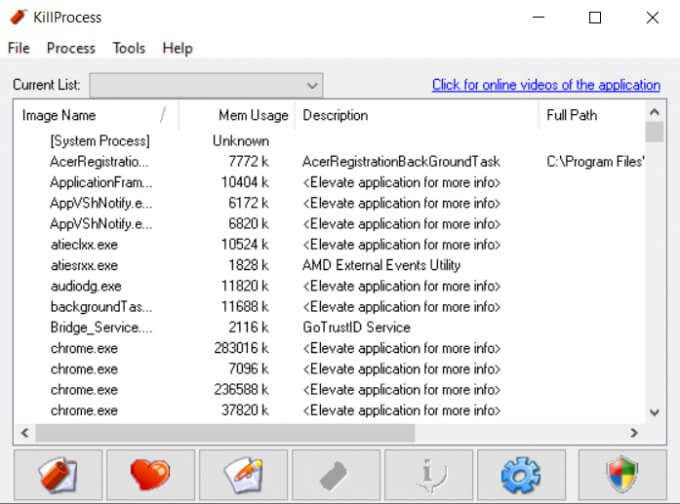

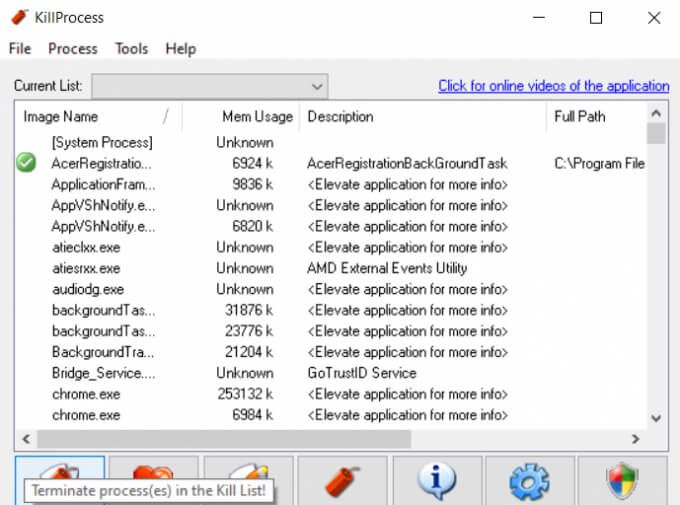
Nejlepší na tomto přístupu je, že nemáte zabít každý proces jeden po druhém. Tento seznam zabití zůstane uložen i po ukončení programu, takže stačí pouze spustit samotný KillProcess a ukončit všechny nežádoucí procesy najednou.
Mnoho způsobů, jak zabít proces ve Windows 10
Existuje několik způsobů, jak zabít proces v systému Windows 10. Nejjednodušší metodou je použít Správce úloh. Umožňuje vám zobrazit a ukončit procesy ve snadno srozumitelném formátu GUI.
V případě, že Správce úloh nemůže proces zabít, musíte použít něco výkonnějšího. Můžete buď vyzkoušet nástroj třetí strany, jako je KillProcess, nebo použít nástroje příkazového řádku k ukončení chráněného procesu.
Chcete-li trvale vypnout nepotřebné procesy na pozadí, zabránit jejich automatickému spuštění, nebo je přidejte do seznamu zabití KillProcess.