PS Remote Play vám umožňuje hrát hry PlayStation na vašem PC s ovladačem PS5. Více PC hry a herní platformy podporují ovladač DualSense každý den. A PS5 ovladač funguje i na iPhonech, iPady a zařízení Android.
Tento výukový program se zabývá používáním ovladače PS5 na počítači Mac nebo PC. Před připojením ovladače k počítači vypněte ovladač PS5. Stiskněte a podržte tlačítko PlayStation (PS), dokud nezhasne kontrolka nebo stavová kontrolka ovladače. Až budete hotovi, můžete ovladač připojit k počítači pomocí kabelu USB nebo bezdrátově.
Drátové připojení USB
Pro kabelové připojení USB použijte kabel Type-A to Type-C, který je součástí balení PS5. Pokud nemůžete najít přiložený kabel, použijte USB kabel třetí strany, který podporuje přenos energie a synchronizaci dat. Windows nebo macOS nerozpoznají váš ovladač PS5 DualSense, pokud použijete kabel „pouze nabíjení“.
Vše, co musíte udělat, aby to fungovalo, je zapojit konektor USB-A kabelu do počítače a zasunout konektor USB-C do portu USB-C ovladače DualSense.

Poznámka:Pro počítače PC a MacBooky bez portu USB Type-A použijte kabel USB-C na USB-C. Zapojte jeden konec kabelu do počítače Mac nebo PC a druhý konec do ovladače.
Připojte bezdrátově ovladač PS5 DualSense
Nezapomeňte ovladač před spárováním s počítačem vypnout nebo odpojit od ostatních zařízení. Stiskněte a podržte tlačítko PSna ovladači, dokud kontrolka nezhasne. Tím se ovladač odpojí od ostatních zařízení Bluetooth a zpřístupní se pro spárování s novým zařízením.
Připojte ovladač PS5 k počítači se systémem Windows
Chcete-li spárovat ovladač PS5 DualSense s počítačem se systémem Windows 10 nebo Windows 11, postupujte takto.
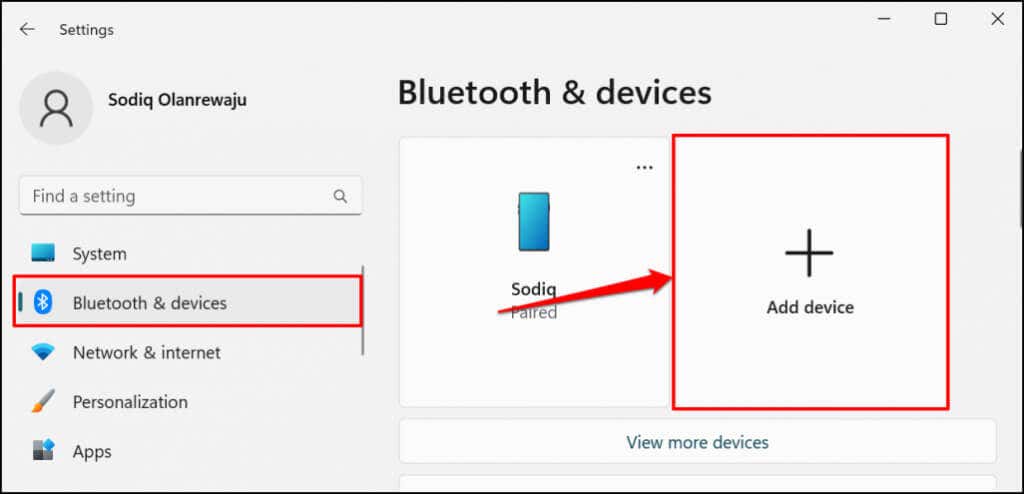
Ve Windows 10 přejděte do Nastavení>Zařízení>Bluetooth a další zařízenía vyberte Přidat Bluetooth nebo jiná zařízenírozpětí>..

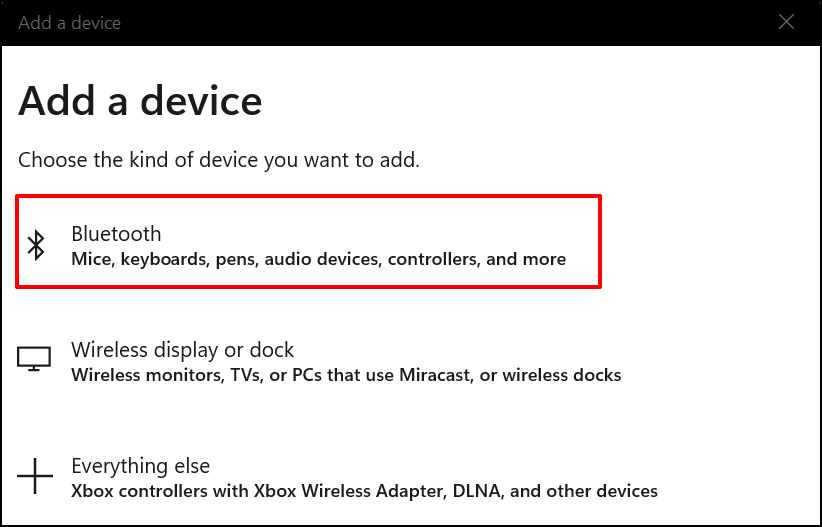

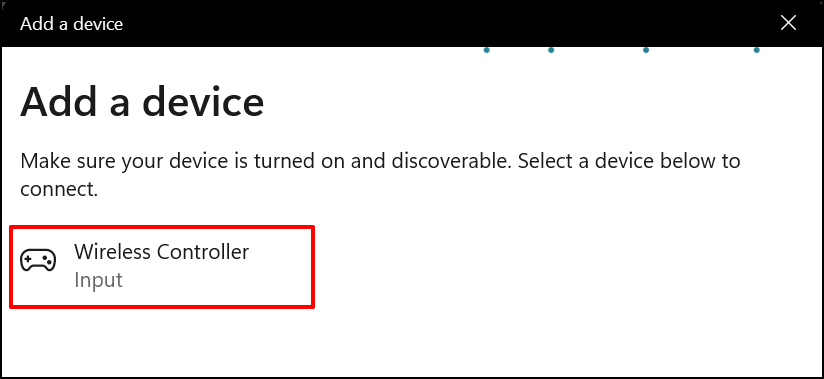

Váš ovladač by se měl v nabídce nastavení Bluetooth zobrazit jako „Připojeno“. Nyní můžete ovladač používat v Steam hry a dalších kompatibilních programech.
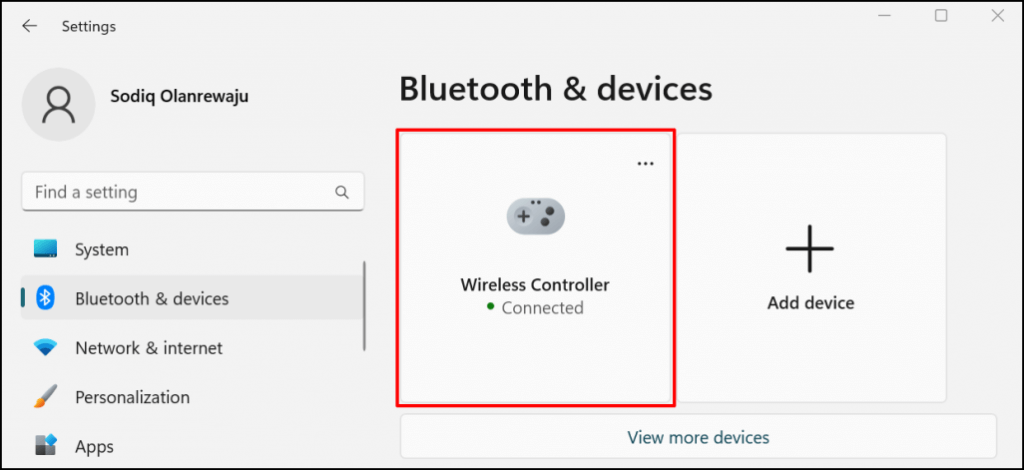
Připojte ovladač PS5 k počítači Mac


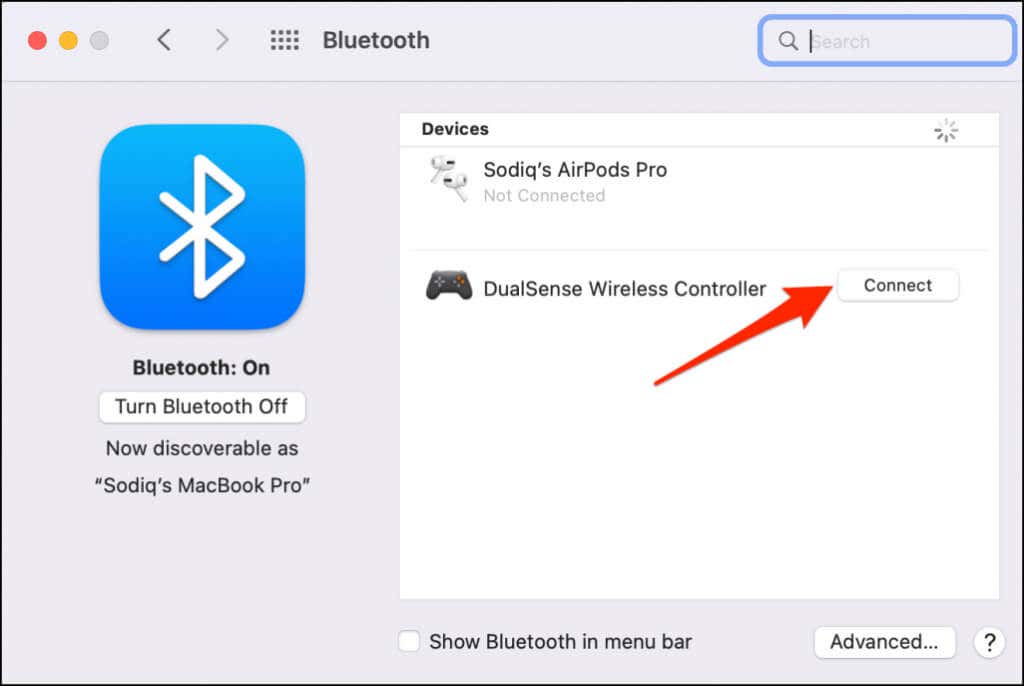
Na rozdíl od Windows macOS správně rozpozná a označí ovladač PS5 jako „DualSense Wireless Controller.“
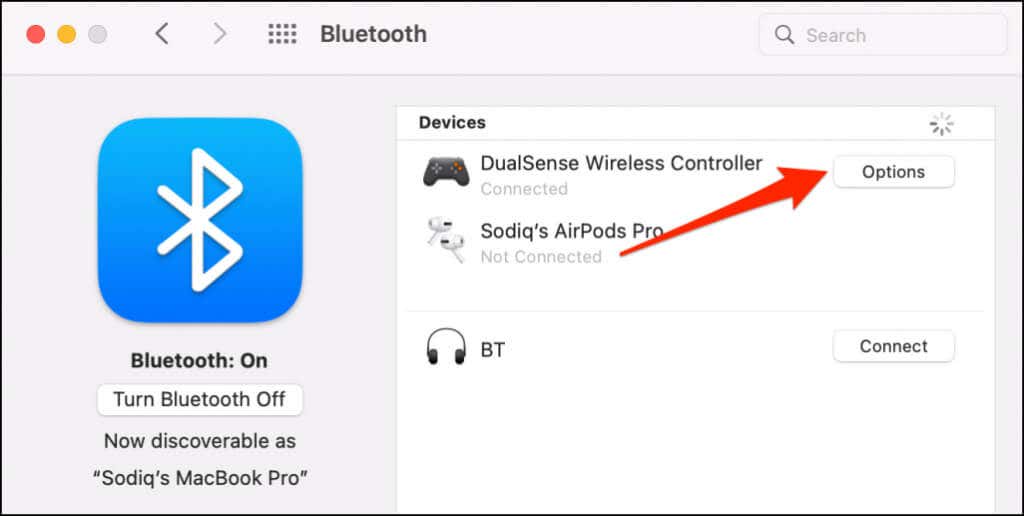
Ve výchozím nastavení se stisknutím tlačítka Domů (PS) na ovladači otevře Launchpad vašeho Macu.
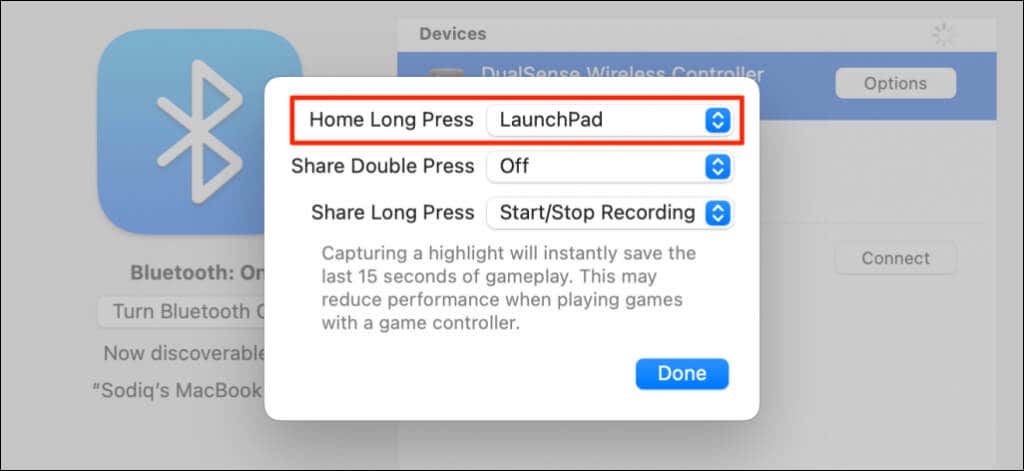
Tlačítko „Sdílet“ nebo „Vytvořit“ lze také přizpůsobit. Dvojitým stisknutím nebo dlouhým stisknutím tlačítka Share (Sdílet) můžete začít nahrávat obrazovku nebo zachycovat „nejlepší momenty“ během hraní. Zachycení zvýraznění ušetří posledních 15 sekund hry..
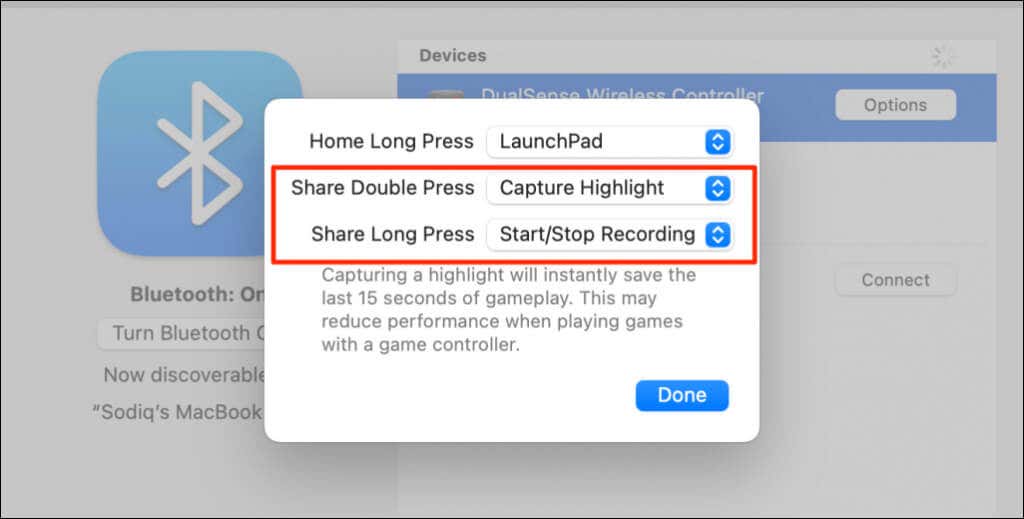

Poznámka:Zachycení nejdůležitějších bodů pomocí ovladače DualSense může snížit rychlost a výkon hry.
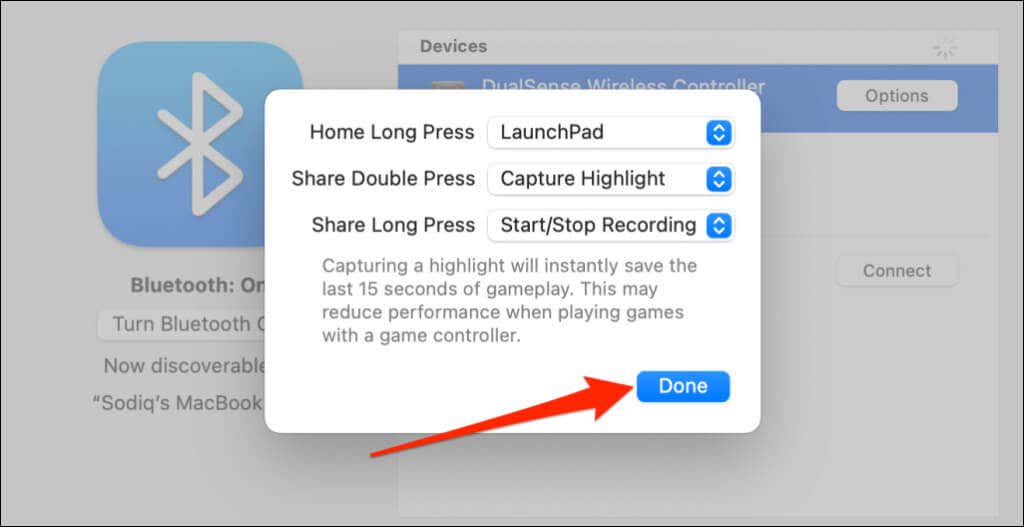
Nastavení a používání ovladače PS5 na vašem počítači
Váš počítač a kompatibilní aplikace by měly okamžitě detekovat ovladač PS5 DualSense připojený kabelem nebo bezdrátově. V závislosti na aplikaci nebo počítačových hrách, které hrajete, možná budete muset povolit nastavení pro konkrétní aplikaci.
Například v Parní povolení „PlayStation Configuration Support“ vám umožní využívat všechny funkce ovladače DualSense.
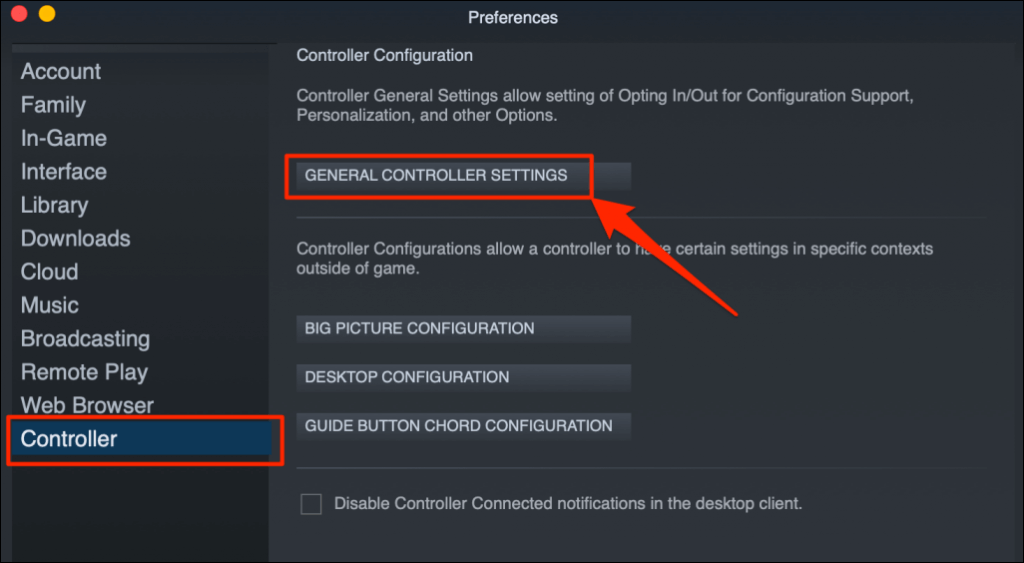
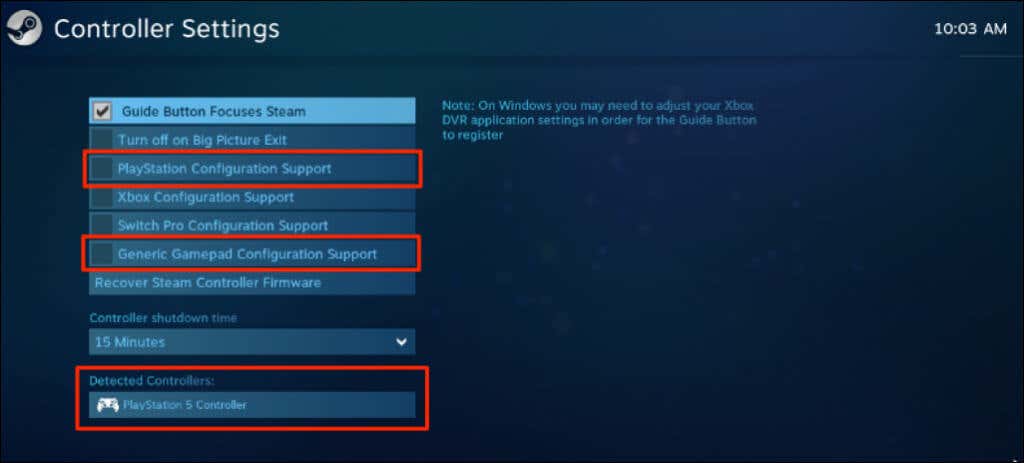
Měli byste také zaškrtnout políčko Podpora obecné konfigurace gamepadu. To by mohlo pomoci vašemu ovladači PS5 správně fungovat, pokud selže podpora konfigurace PlayStation ve službě Steam.
Ve Remote Play uvidíte stav baterie ovladače v pravém dolním rohu obrazovky.

Pokud váš ovladač PS5 v konkrétní hře nefunguje, požádejte o podporu vývojáře hry.
Ovladač PS5 se nepřipojuje nebo nefunguje na PC nebo Mac? Vyzkoušejte tyto opravy
Vaše počítač nemusí rozpoznat ovladač PS5 z mnoha důvodů. Níže uvedená doporučení pro odstraňování problémů by měla problém(y) vyřešit.
1. Zkuste jiný port nebo kabel
Pokud ovladač připojujete pomocí kabelu, ujistěte se, že se jedná o originální kabel, který je součástí balení PS5. Pokud použijete vyražený nebo padělaný kabel, váš počítač nemusí detekovat ovladač DualSense. Použijte autentický kabel, který podporuje synchronizaci dat i přenos energie..

Problémy s portem USB mohou také bránit řadičům PS5 v připojení k vašemu počítači. Pokud ovladač na konkrétním portu nefunguje, vyzkoušejte jiný port na vašem počítači. Doporučujeme také zapojit ovladač přímo do počítače. Při použití adaptéru USB se ujistěte, že příslušenství podporuje synchronizaci dat a přenos energie.
2. Aktualizujte ovladač
Aktualizací ovladače na nejnovější firmware můžete vyřešit problémy s připojením a výkonem.
Pokud používáte počítač se systémem Windows, aktualizujte ovladač PS5 pomocí aplikace Aktualizátor firmwaru pro bezdrátový ovladač DualSense. Nainstalujte aplikaci do počítače a připojte ovladač pomocí kabelu.
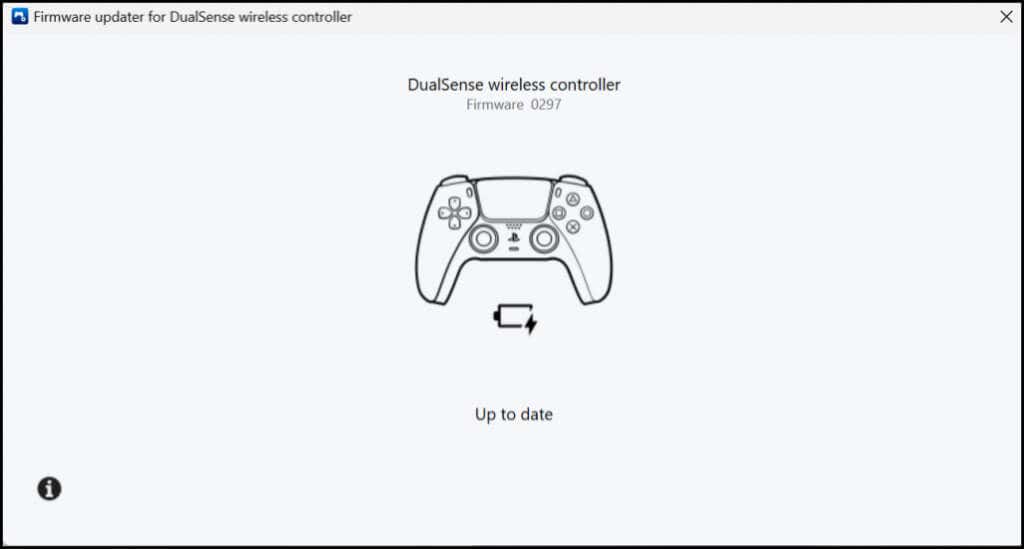
Aplikace automaticky stáhne a nainstaluje všechny dostupné aktualizace firmwaru pro váš ovladač. Ujistěte se, že je váš počítač připojen k internetu.
Ovladač můžete také aktualizovat z konzole PS5. Otevřete nabídku nastavení svého PS5, přejděte na Příslušenství>Ovladačea vyberte Software bezdrátového ovladače.
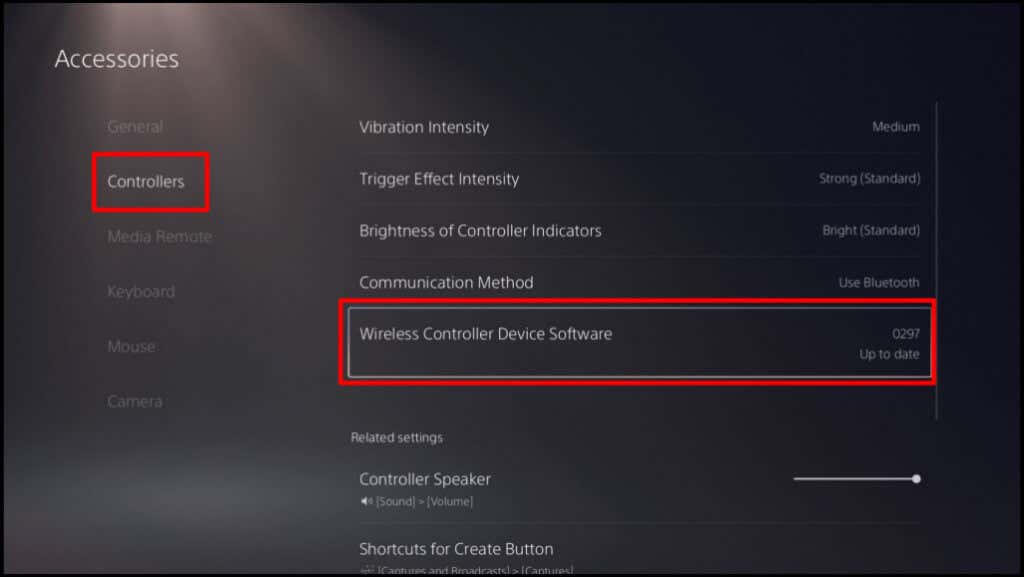
3. Restartujte počítač
Restartujte počítač, pokud je firmware ovladače aktuální, ale při hraní kompatibilních her se nepřipojí ani nebude fungovat.
4. Resetujte ovladač na tovární nastavení
Pokud problém přetrvává, obnovte nastavení ovladače PS5 DualSense do továrního nastavení. Před obnovením továrního nastavení odpojte nebo odpojte ovladač od konzoly nebo jiných zařízení. Měli byste také vypnout konzoli.
Na zadní straně ovladače najděte malý otvor ve tvaru kruhu. Uvnitř otvoru je resetovací tlačítko ovladače DualSense. Vložte špendlík nebo kancelářskou sponku do otvoru a stiskněte tlačítko reset na 3–5 sekund.
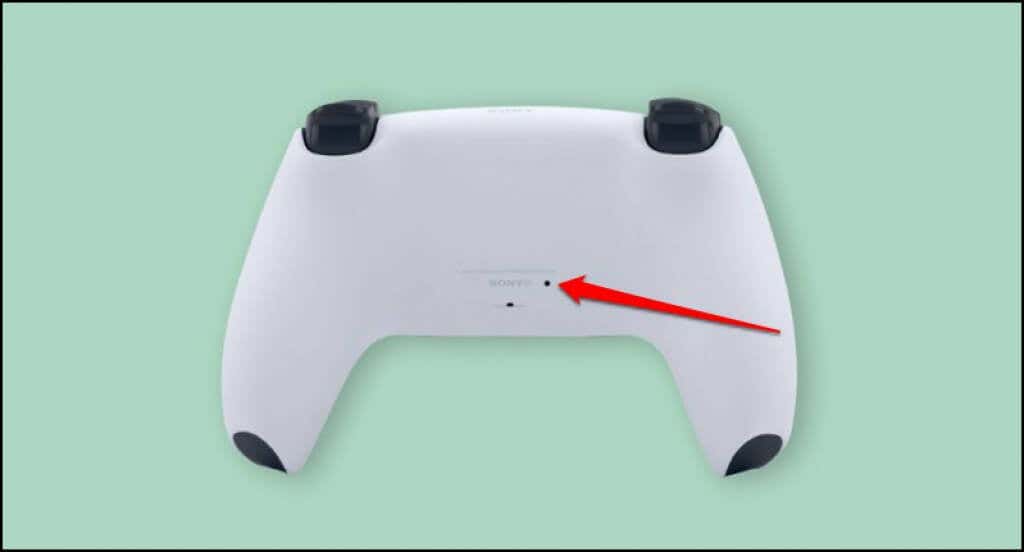
Zapněte ovladač, připojte jej k počítači a zkontrolujte, zda nyní funguje bez problémů.
Užijte si na počítači hraní jako na konzoli
Připojení ovladače PS5 DualSense k počítači se systémem Windows nebo Mac je snadné. Pokud problémy s používáním ovladače přetrvávají, aktualizujte operační systém počítače. Navštivte Centrum oprav služeb PlayStation, pokud se váš ovladač DualSense nepřipojuje nebo nefunguje na jeho konzoli nebo počítači.
.