Odesílání je metoda promítání nebo odesílání obsahu bezdrátově na jinou obrazovku, jako je televizor nebo druhý monitor. Jakmile nastavit zařízení Google Chromecast můžete přehrávat jakýkoli obsah z mobilního zařízení nebo stolního počítače na televizoru nebo vzdáleném monitoru, přičemž se zařízení stane dálkovým ovládáním.
Ušetří vám bolestivé potíže. připojení počítače k televizoru pomocí kabelu HDMI, který do značné míry závisí na délce kabelu. Navíc umožňuje bezdrátově zrcadlit celou obrazovku nebo jakoukoli kartu prohlížeče v prohlížeči Google Chrome pomocí několika kliknutí, takže můžete zobrazit statické soubory, jako jsou fotografie, zobrazit prezentaci nebo zobrazit web ve větším měřítku.

Chcete-li vytvořit připojení Chromecast k počítači, budete potřebovat zařízení Google Chromecast, počítač, připojení k internetu a televizi, do které vysíláte.
Jak Chromecast Casting Works
Hlavní rozdíl mezi zobrazením obrazovky pomocí kabelu HDMI na ploše na televizoru a castingem je v tom, že první je zapojen, zatímco druhý je bezdrátový proces. . Při odesílání obsahu je však obsah odesílán do televizoru z podporované služby, jako je Netflix nebo YouTube a další.
V zásadě to, co děláte, je, že zařízení Chromecast řeknete, aby šlo do služby, protože instanci Netflixu, načtěte konkrétní video a přehrajte ho na televizoru. Vaše zařízení, například z vašeho smartphonu, stane se dálkovým ovládáním, odkud hrajete, pozastavíte, přeskočíte na další epizodu nebo vyberete jiné video.
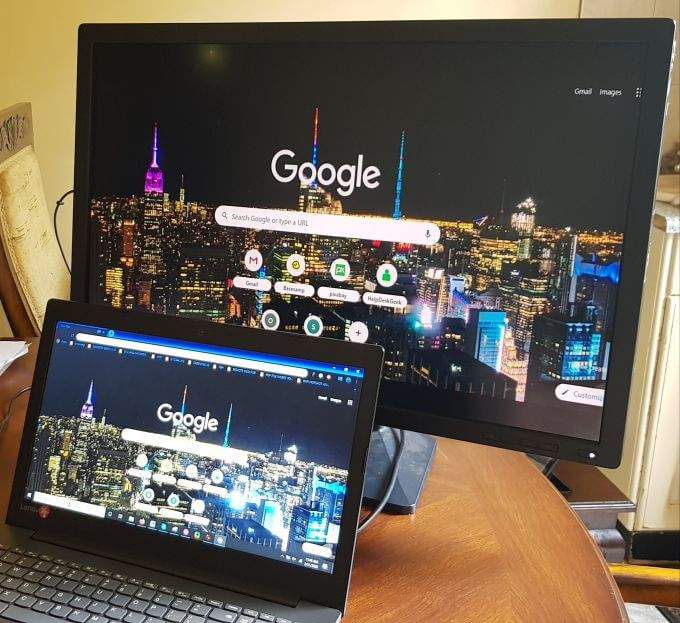
Na rozdíl od chytrých telefonů, které se spoléhají na cloud na streamujte obsah z Netflixu nebo na YouTube, váš počítač spoléhá na výpočetní výkon vašeho počítače, který přenáší obsah z vašeho počítače na televizi nebo vzdálený monitor.
In_content_1 all: [ 300x250] / dfp: [640x360]->Odesílání do počítače Chromecast Desktop
Nástroje, které budete potřebovat
Prvním krokem je zkontrolujte síť WiFi vašeho stolního zařízení Chromecast, aby bylo zajištěno, že je ve stejné síti WiFi jako váš počítač. Chromecast si pamatuje najednou pouze jednu síť WiFi, takže pokud jste změnili svou síť, nastavte Chromecast v nové síti nebo se připojte k nové, pokud chcete.
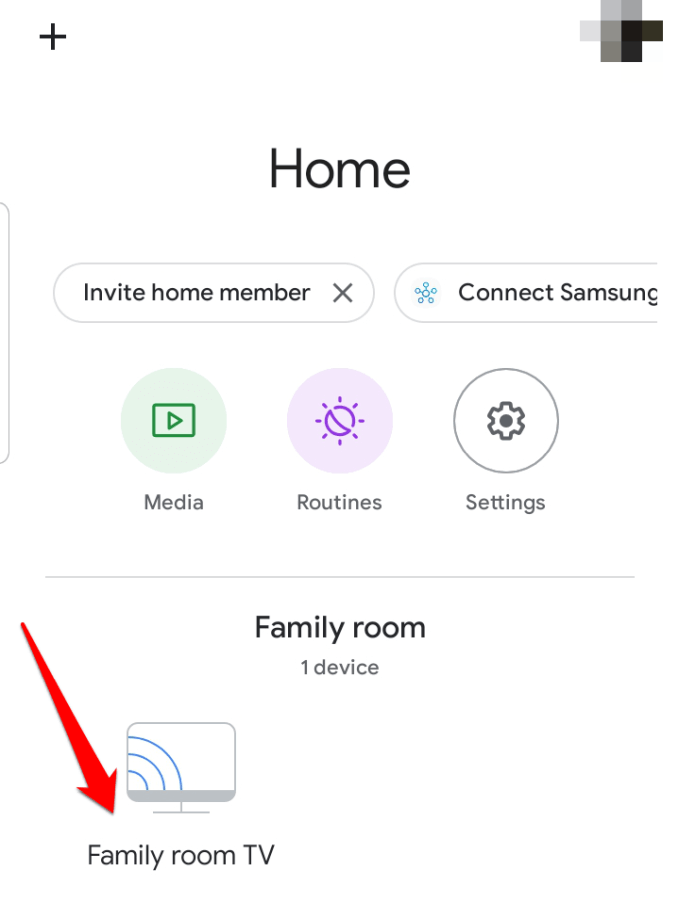

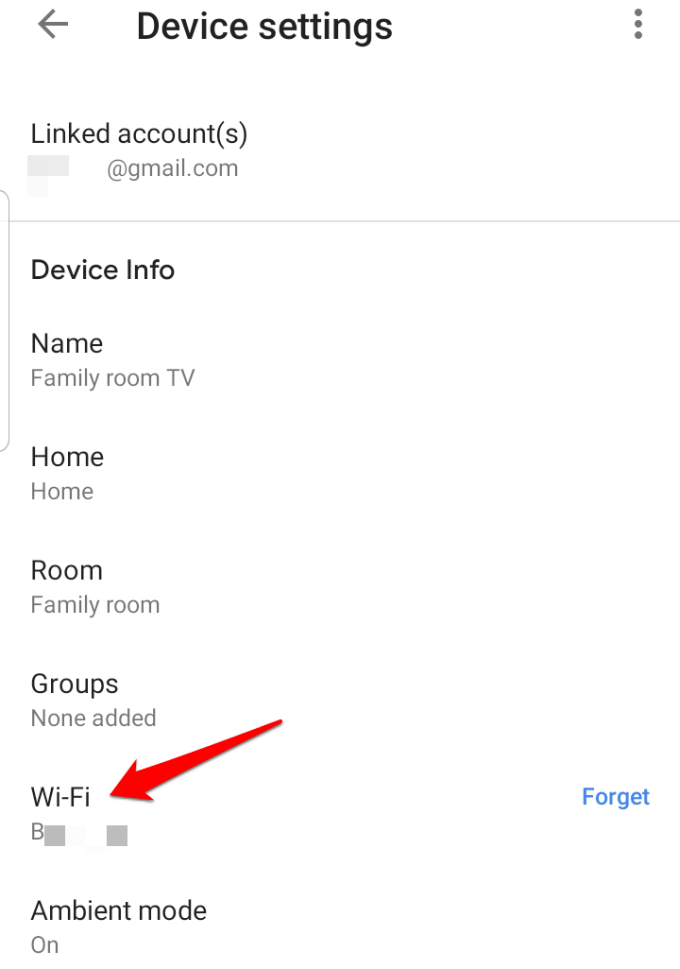
Odeslání celé obrazovky počítače
Celá obrazovka počítače můžete přenášet pomocí Windows, Chrome v systému Mac a Chromebooků.
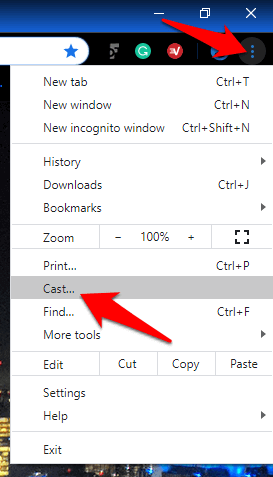
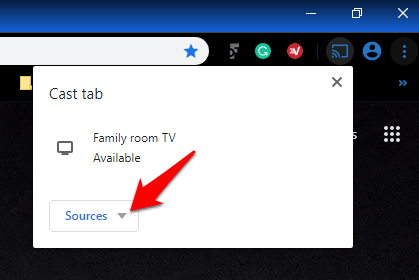
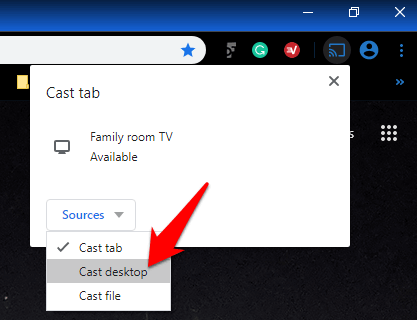
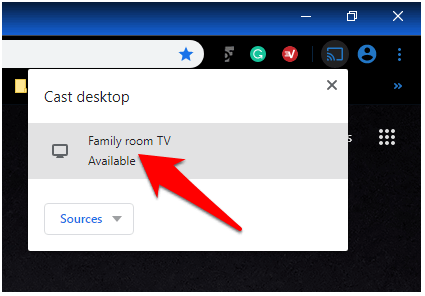
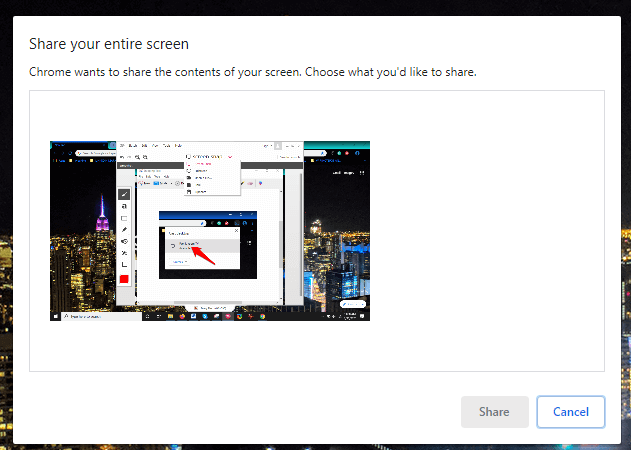
Odeslání karty v prohlížeči Chrome
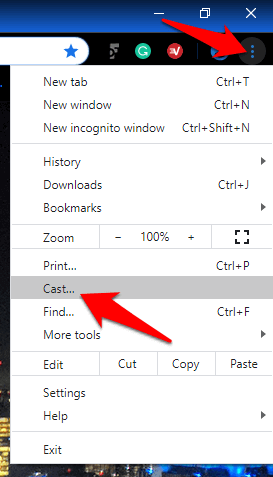
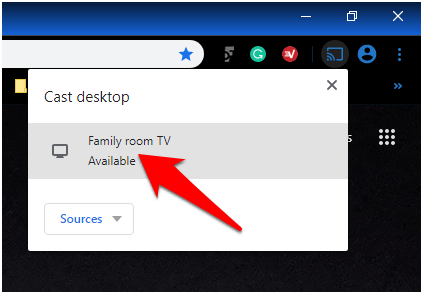
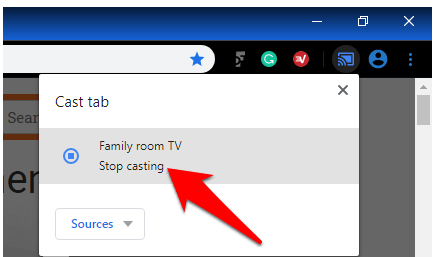
Poznámka: Pokud tento proces zní zdlouhavě, je možné jej v prohlížeči Chrome zkrátit přidáním tlačítka Cast. Můžete ji připnout na panel nástrojů Chrome, abyste k ní měli snadnější přístup, až ji budete chtít použít z jakékoli webové stránky.
Chcete-li připnout tlačítko Odesílání, klikněte na Více>Odesílání…v Chromu. Tlačítko se dočasně objeví na panelu nástrojů prohlížeče, ale můžete kliknout pravým tlačítkem myši na tlačítko Odesílání a vybrat možnost Vždy zobrazit ikonu, abyste jej tam trvale nechali.
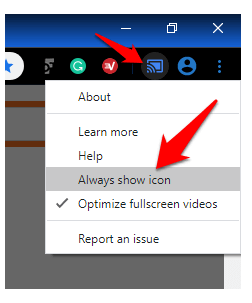
Cast Media (Fotky a videa)
Fotografie nebo videa na svém televizoru si můžete prohlížet z počítače kliknutím na Castv prohlížeči Chrome. Obrázky nebo videa se budou zobrazovat v počítači i v televizi, ale zvuk se bude přehrávat v televizoru, s výjimkou aplikací a dalších karet, jejichž zvuky se budou přehrávat také v počítači.
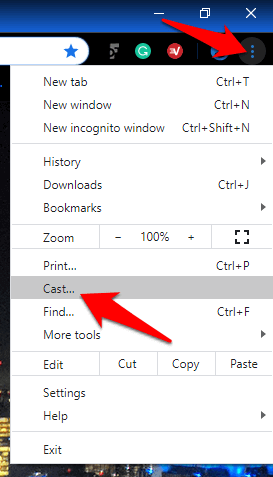
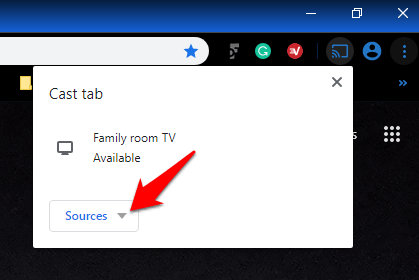
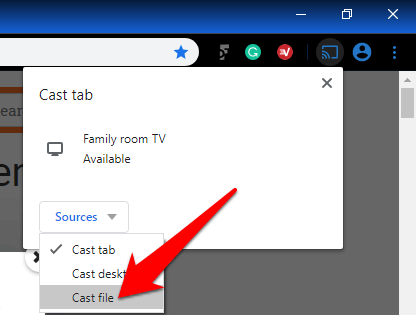
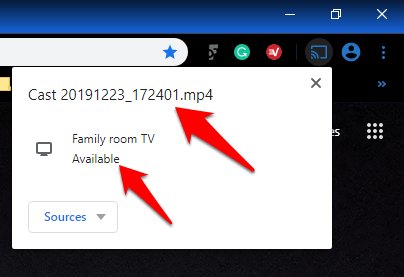
Rozbalte Screen Real Estate
Je jich tolik skvělé věci, které můžete s Chromecastem dělat a casting z plochy Chromecastu je jen jedním z nich. Jak to bude fungovat, závisí na síle a spolehlivosti signálu WiFi a na výpočetním výkonu počítače. Není to tak dokonalé jako casting pomocí kabelu HDMI, ale je to nejjednodušší a levná bezdrátová metoda zrcadlení celého počítače na televizi.
Dejte nám vědět, zda pro vás některý z těchto kroků fungoval, a pokud máte nějaké problémy, s námi se o ně podělte vynecháním komentáře v sekci níže.