Google Jamboard označuje kus hardwaru asoftwarový nástroj. Google Jamboard – fyzický objekt – je tabule na steroidech. Stojí téměř 5 000 $ (a to ani nezahrnuje 1 349 $ za válcovací stojan). Zatím se nejčastěji používá na pracovišti a v prostředí dálkového studia, jako je Google Classroom.
Abyste však mohli používat aplikaci Jamboard, nemusíte vlastnit Google Jamboard. V tomto článku si projdeme, jak používat Jamboard, i když jste si nezakoupili produkt fyzické digitální tabule. Google Jamboard se také integruje s dalšími aplikacemi Google. V tomto tutoriálu se také naučíme vkládat soubory z Fotek Google a Disk Google.
Co je Google Jamboard?
Google Jamboard je 55palcová bílá obrazovka, kterou lze připojit k telefonům a tabletům. Představte si, že jste na brainstormingovém setkání, kde jsou někteří lidé v místnosti a jiní jsou připojeni na dálku. Panel Jamboard v místnosti je účastníkům k dispozici jako tradiční tabule, ale může se také promítnout do videokonference Hangouts, takže vzdálení účastníci mohou spolupracovat s lidmi v místnosti.
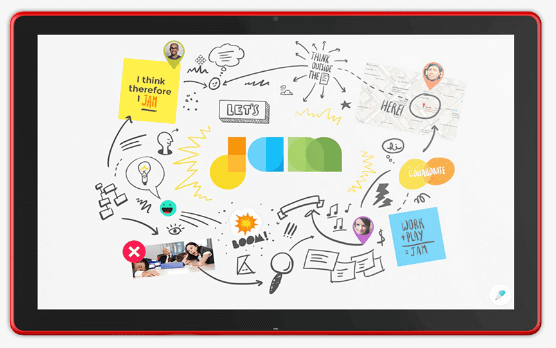
Jinými slovy, Google Jamboard kombinuje praktický pocit a funkce fyzické tabule s funkcemi distribuované spolupráce aplikace pro tabule.
Aplikace Google Jamboard je dostupná každému, kdo má účet Google.
Jak používat Whiteboard s aplikací Jamboard
Začněte návštěvou Web Jamboard pro počítače na jamboard.google.com nebo instalací aplikace Jamboard pro Android nebo iOS.
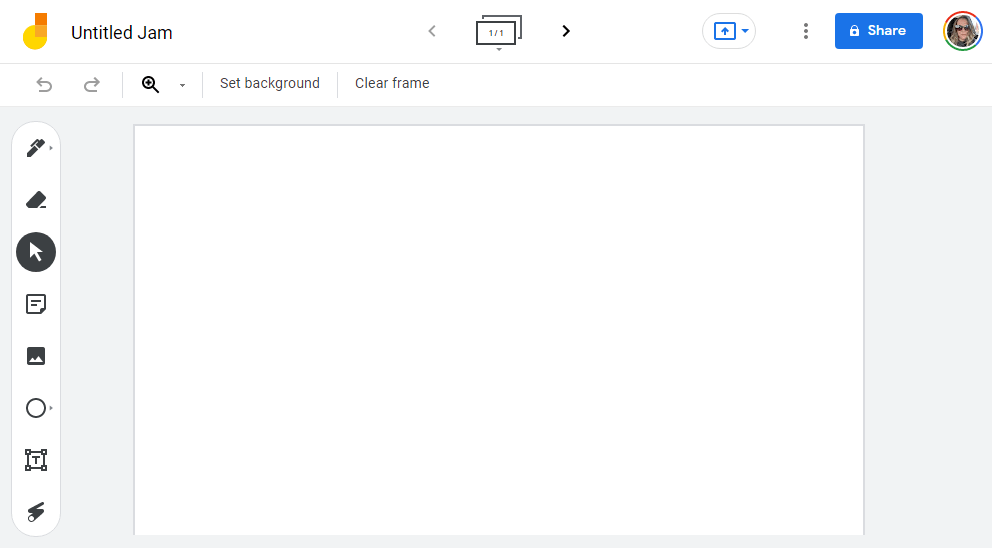
Přihlaste se k účtu Google a začněte výběrem nebo klepnutím na ikonu Plus a vytvořte nový jam. Jakmile vytvoříte nový jam, automaticky se uloží do vašeho účtu.
Jak kreslit, psát a přidávat poznámky
Existuje mnoho nástrojů Jamboard, které můžete použít ke spolupráci. Když pracujete na záseku, můžete kreslit, psát a přidávat poznámky stejně jako na tradičních tabulích a v jiných tabulových aplikacích.
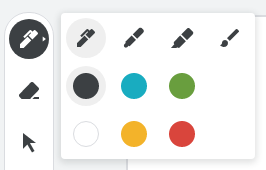
Vyberte nástroj Kreslení a vyberte si z per, fixů, zvýrazňovačů a štětců různých šířek a barev. V aplikaci kresli prstem dovnitř rámečku. Na webu pro stolní počítače použijte myš. Guma je vždy k dispozici pro vymazání jakékoli části výkresu..
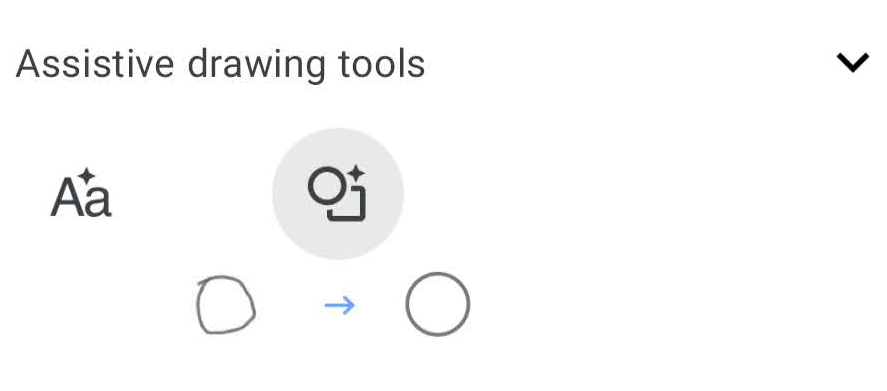
Pokud aplikaci používáte na mobilním zařízení, máte k Nástrojům pro pomocné kreslení přístup z nástroje Kreslení . Pokud jste načmárali nějaký text prstem, pomocné kreslicí nástroje dokážou vaše slepičí škrábance převést na text. Podobně, když nakreslíte nehybný kruh, pomocný nástroj pro kreslení jej dokáže vyčistit a vytvořit z něj dokonalý tvar.
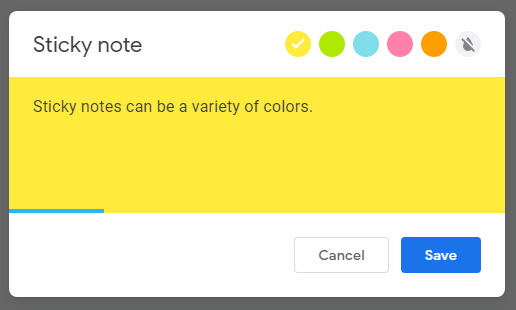
Výběrem možnosti Vložit poznámku na panelu nástrojů přidáte virtuální poznámku. Můžete změnit barvu poznámky a psát přímo do poznámky samotné. Podobně vyberte Textové pole , abyste mohli psát přímo do jamu.
Jak přidat obrázek do jamu
Můžete vyhledávat obrázky uvnitř jamu, což je funkce, kterou jsme v jiných aplikacích pro tabule, jako je Microsoft Whiteboard, neviděli.

Pokud používáte Jamboard v prohlížeči, vyberte na liště nástroj Obrázek . Dále vyberte obrazový soubor, který chcete přidat do džemu, výběrem jedné z následujících metod:
Jakmile najdete obrázek, který chcete přidat do džemu, vyberte Vložit a obrázek se objeví na džemu.
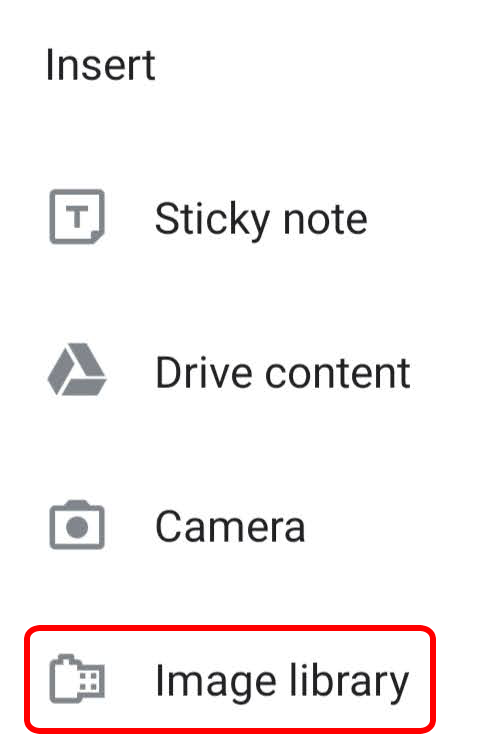
V jamu v aplikaci Jamboard klepněte na ikonu Rozbalit (+) a poté vyberte Knihovna obrázků . Vyberte obrázek a ten se vloží do džemu, kde můžete libovolně měnit jeho velikost. Pokud nevidíte ovládací prvky pro změnu velikosti, stáhněte a přibližte jam, dokud ovládací prvky neuvidíte.
Jak vložit soubor z Disku Google do jam
K přidávání souborů z Disku do jamu budete muset používat aplikaci Google Jamboard, takže pokud jste Jamboard používali pouze ve webovém prohlížeči, začněte instalací aplikace do mobilního zařízení.
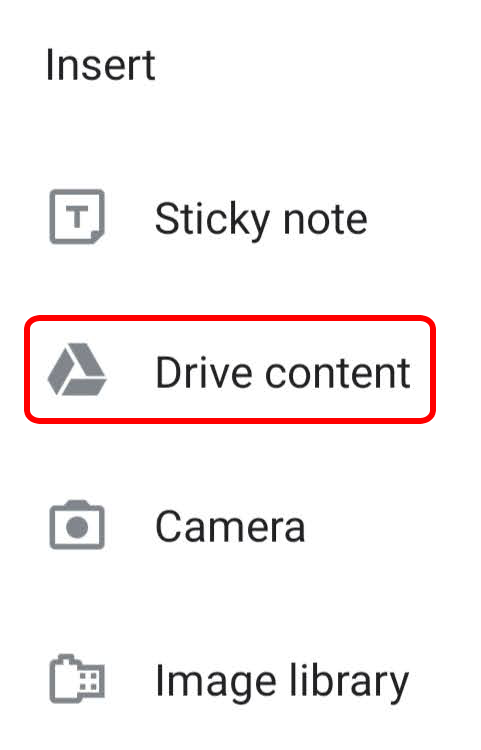
Otevřete existující jam nebo vytvořte nový. Poté na panelu nástrojů vyberte Rozbalit (+) a poté Obsah Disku . Vyberte soubor ze svých Google dokumenty, Prezentace Google nebo jiných souborů na Disku Google a klepněte na Vybrat . Soubor bude vložen do jam.
Jak přidat, přeuspořádat, zkopírovat nebo odstranit rámce jam
.Pokud používáte Google Jamboard ve webovém prohlížeči nebo aplikaci, použijte k přidání, změně uspořádání, kopírování nebo odstranění rámečků jam rámy pomocí panelu nástrojů rámečků v horní části obrazovky.
Výběrem šipky napravo od ikony rámečků vytvoříte nový rámeček.
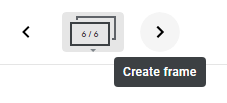
Výběrem samotné ikony rámečků zobrazíte všechny rámečky v uvíznutí. Odtud můžete klikat a přetahovat snímky a měnit jejich pořadí.
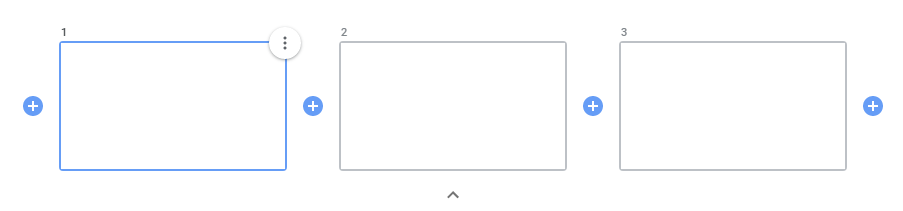
Výběrem ikony plus mezi rámečky vložíte rámeček. Chcete-li rámeček smazat nebo duplikovat, vyberte jej a poté vyberte ikonu Více (tři tečky) a zvolte Smazat nebo Duplikovat .
Jak sdílet jam s ostatními
Google Jamboard funguje nejlépe jako nástroj pro spolupráci. Pracujte s ostatními lidmi na jamu v reálném čase nebo sdílejte jam s ostatními, aby jej mohli později upravit. Můžete také ostatním umožnit přístup k jamu pouze pro prohlížení.
V počítači otevřete nebo vytvořte nový jam a vyberte tlačítko Sdílet . Zadejte lidi nebo skupiny, se kterými chcete sdílet, a řekněte, zda mohou jam upravovat nebo si jen prohlížet. Poté vyberte tlačítko Hotovo .
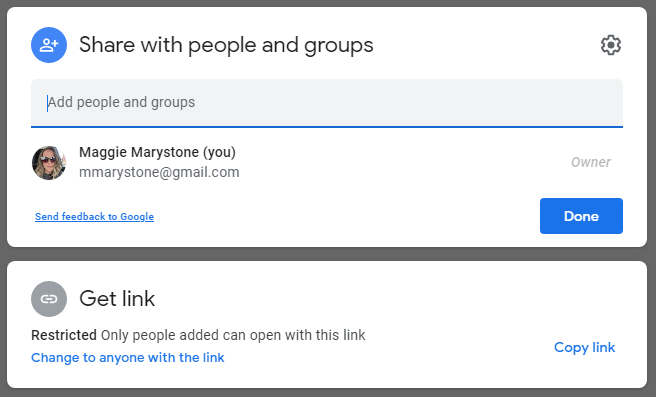
Pokud chcete jam sdílet jako soubor z počítače, stáhněte si jam jako soubor PNG nebo PDF výběrem ikony Více a poté výběrem možnosti Stáhnout jako PDFnebo Uložit snímek jako obrázek .
V aplikaci Jamboard otevřete nebo vytvořte jam a klepněte na ikonu Další a poté na Sdílet . Zadejte jméno nebo e-mailovou adresu a vyberte, zda lidé s odkazem mohou jam upravovat nebo pouze prohlížet. Klepněte na ikonu Odeslat .
Pokud chcete svůj jam z aplikace sdílet jako PDF, otevřete jam, který chcete sdílet, klepněte na ikonu Více a potom klepněte na Sdílet jam jako PDF . Odtud vyberte, jak chcete soubor PDF sdílet.
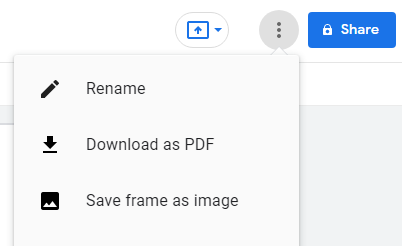
Chcete-li z aplikace sdílet konkrétní snímek jako soubor PNG, klepněte na Více >Sdílet tento snímek jako obrázek a postupujte podle pokynů na obrazovce.
Co se v jamu změnilo?

Chcete-li zobrazit historii verzí jamu, zobrazte ji na počítači. Otevřete jam, vyberte Více >Zobrazit historii verzí ..
K čemu jsou džemy dobré?
Je zřejmé, že Google Jamboard by mohl být skvělým vzdělávacím technologickým nástrojem pro vzdálenou výuku a učení od mateřských škol až po střední školy. V jakémkoli vzdělávacím prostředí je důležité, aby se každý student cítil zapojený.
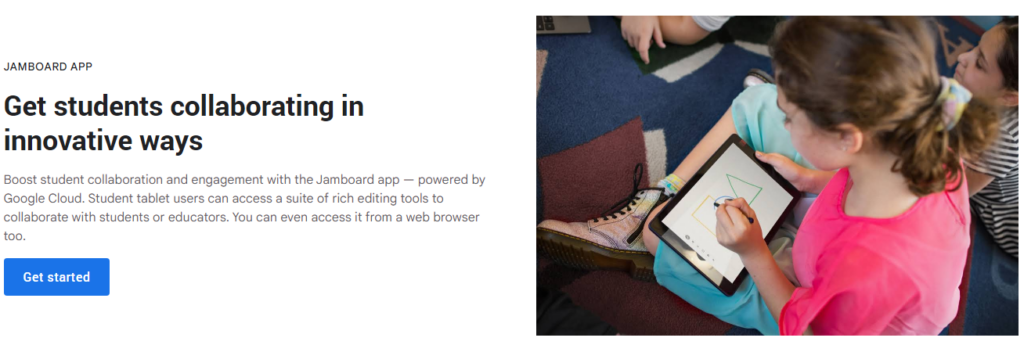
Google Jamboard přenáší tuto edtech do pracovního prostoru Google i v jiných odvětvích, protože ve skutečnosti jsme všichni celoživotní studentů a spolupracovníky.
.