Chcete rychle a snadno najít něco na svém počítači se systémem Windows 11? Ať už hledáte aplikace, soubory, nastavení nebo výsledky na webu, můžete pomocí vestavěné funkce vyhledávání ve Windows 11 najít, co potřebujete.
Abychom vám pomohli, vysvětlíme, jak můžete používat a přizpůsobovat funkce vyhledávání ve Windows 11 tak, aby vyhovovaly vašim vlastním požadavkům.
Jak funguje vyhledávání v systému Windows 11?
Vyhledávání ve Windows 11 není jen o hledání souborů. Vestavěnou funkci vyhledávání ve Windows 11 můžete použít k vyhledání prakticky čehokoli v počítači, ať už je to aplikace, umístění určitého nastavení nebo k nalezení výsledků online vyhledávání z nabídky Start.
Funkce vyhledávání se také dobře integruje s dalšími službami společnosti Microsoft, takže ji můžete použít k vyhledání výsledků z propojených služeb, jako je OneDrive, Outlook nebo SharePoint, pokud je propojena s vaším aktuálním účtem Microsoft.
K mnoha funkcím vyhledávání máte přístup z hlavního panelu a nabídky Start a také z Průzkumník souborů. K upřesnění vyhledávání a získání relevantnějších výsledků můžete také použít klávesové zkratky a filtry.
Jak získat přístup k vyhledávání v systému Windows 11
Existuje několik různých způsobů přístupu k funkci vyhledávání na počítači se systémem Windows 11.

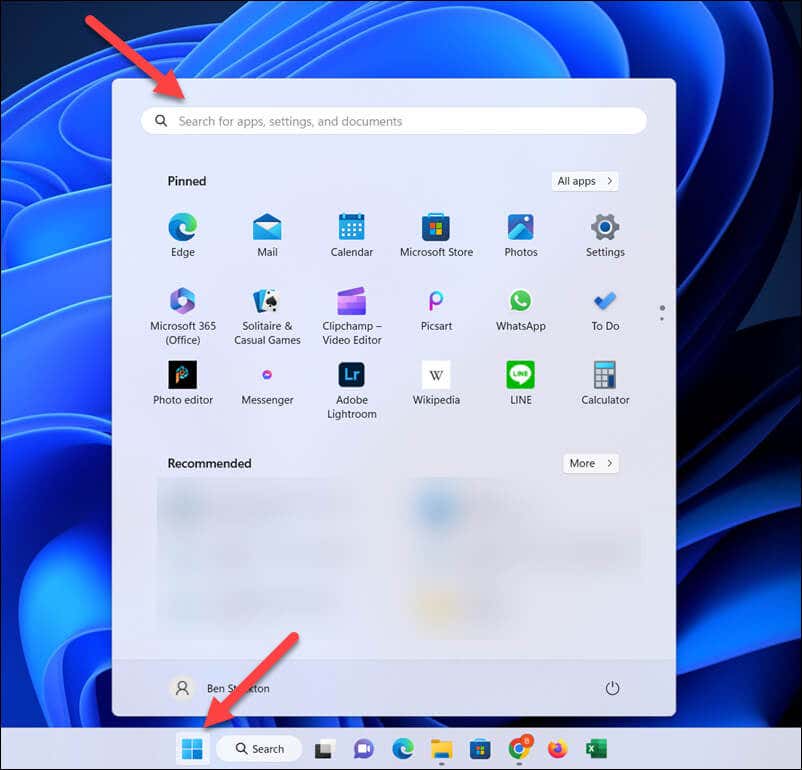
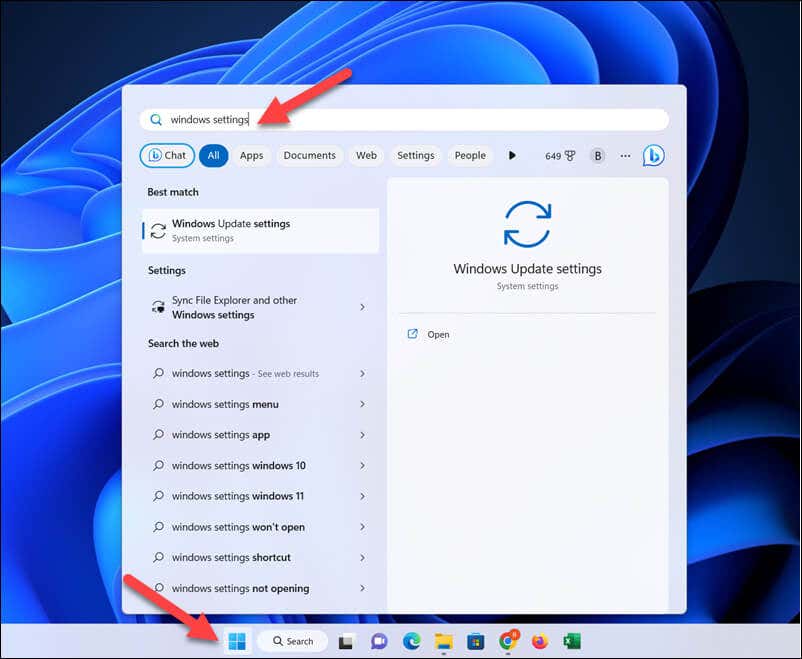

Pokud chcete hledat jiné typy obsahu (jako jsou aplikace nebo nastavení), budete je muset hledat pomocí nabídky vyhledávání nebo nabídky Start. Pokud však používáte funkci vyhledávání v Průzkumníkovi souborů, budete omezeni na hledání konkrétních souborů – nemůžete ji použít například k nalezení nastavení v aplikaci Nastavení.
Pokud se vám nedaří dosáhnout zadejte do vyhledávacího pole ve Windows 11, nezapomeňte otevřít nabídku Start a začít psát tam.
Jak upřesnit vyhledávání v systému Windows 11
Přestože do vyhledávacího pole můžete zadat cokoli a získat relevantní výsledky, můžete také použít některé triky k upřesnění vyhledávání a získání konkrétnějších výsledků.
Používání filtrů vyhledávání
Nejrychlejším způsobem, jak upřesnit vyhledávání v nabídce Start nebo vyhledávacím poli, je použít vyhledávací filtry. Když zadáváte vyhledávací dotaz, můžete kliknout na jeden z filtrů, jako jsou aplikace, dokumenty, web, složky, hudba, fotky, lidé,nebonastavenía zúžit výzkum.
Případně můžete také zadat dotaz s předponou filtru. Pokud například chcete vyhledat konkrétní dokument, můžete zadat něco jako aplikace: klíčové slovoa dotaz zobrazí pouze soubory, které odpovídají zadanému klíčovému slovu.
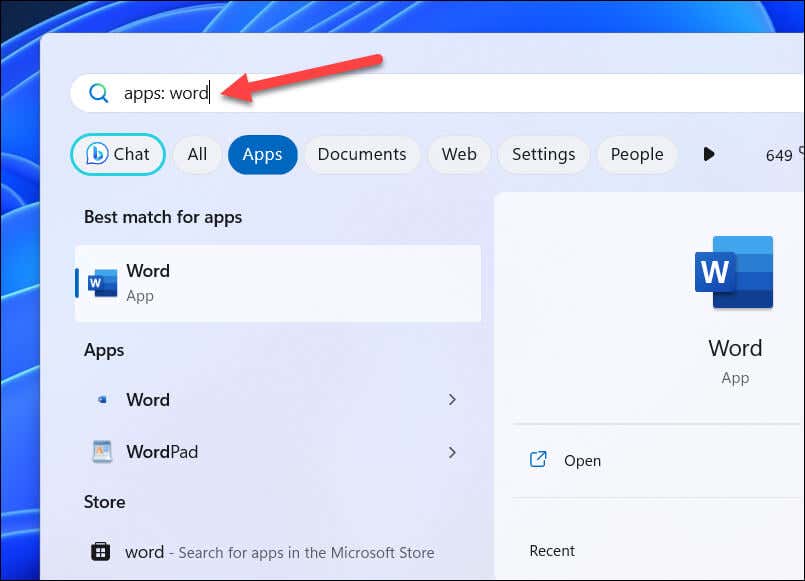
Například apps: wordvyhledá všechny aplikace, které obsahují v názvu souboru Word, jako je Microsoft Word nebo WordPad. Zadáním apps:word(bez mezer) bude fungovat i pro jednoslovné dotazy.
Použití vyhledávacích operátorů a zástupných znaků
Můžete také použít vyhledávací operátory a zástupné znaky, které vám pomohou zpřesnit vyhledávání a dosáhnout větší přesnosti. Váš úspěch s jejich používáním se však bude lišit v závislosti na tom, zda je používáte v nabídce Start nebo hledání nebo v aplikaci Windows, jako je Průzkumník souborů.
Můžete například použít uvozovky (“) k vyhledání přesné fráze nebo pořadí slov (jako je „soubor“). Chcete-li z vyhledávacího dotazu vyloučit slovo nebo frázi (např. -file), můžete použít znaménko mínus (–) nebo použít zástupný znak, například hvězdičku (*) k identifikaci dílčích shod s dotazy..

Případně můžete použít operátory jako AND, ORa NOT(velkými písmeny) ke kombinaci nebo vyloučení více výrazů. K seskupení výrazů můžete také použít závorky ().
Jak přizpůsobit indexování vyhledávání v systému Windows 11
Chcete-li svému počítači usnadnit rychlé načítání výsledků vyhledávání, Windows udržuje index vyhledávání. Jedná se o databázi souborů, aplikací a nastavení, na které se může rychle odkazovat, když provádíte vyhledávání, místo aby pokaždé provádělo rozsáhlé (a časově náročné) vyhledávání.
To však může mít určité nevýhody. Indexování vyhledávání může zpomalit starší počítače, ale možná budete chtít nakonfigurovat, jak to funguje v praxi.
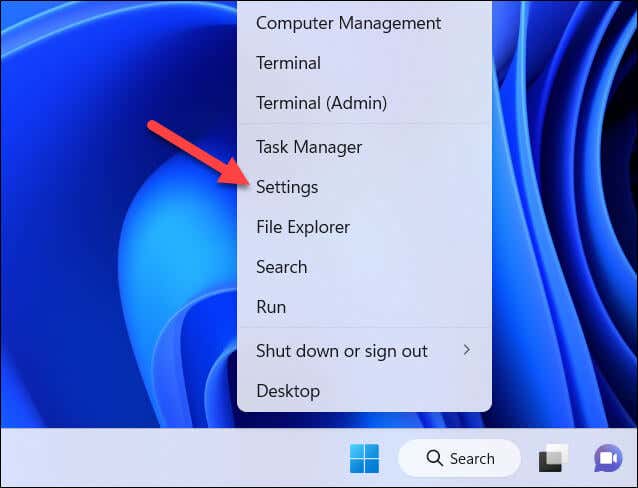
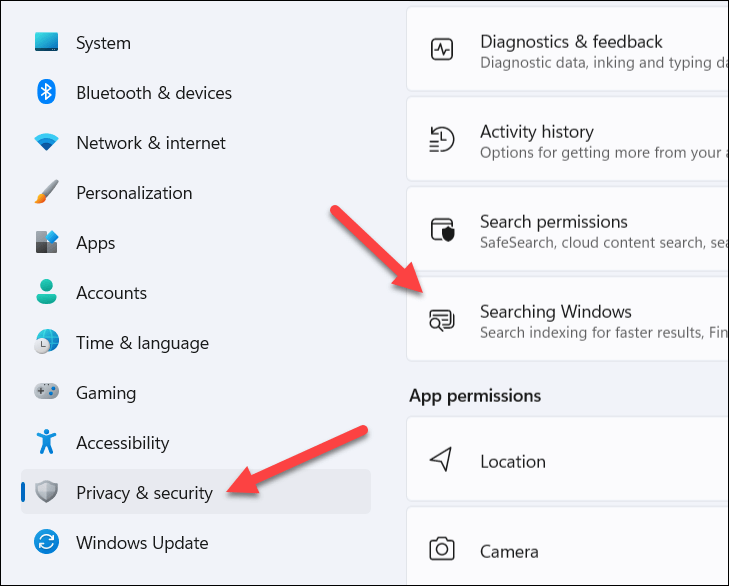


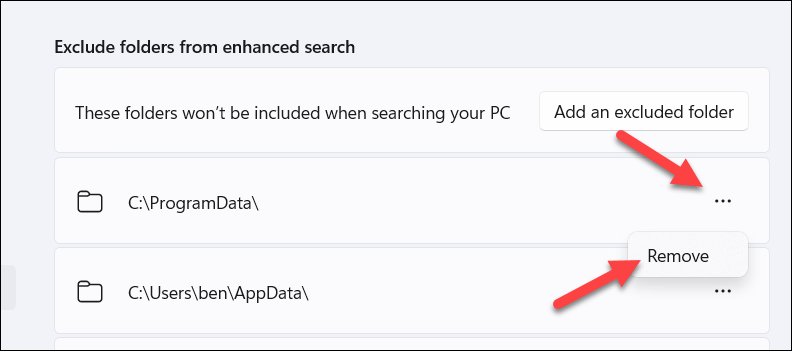
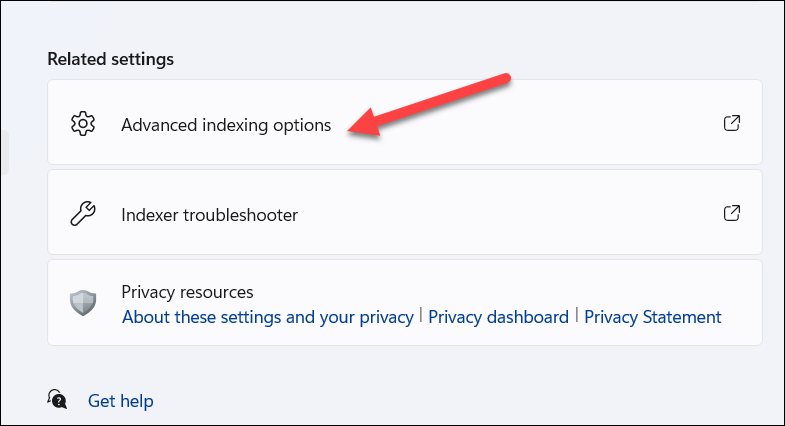
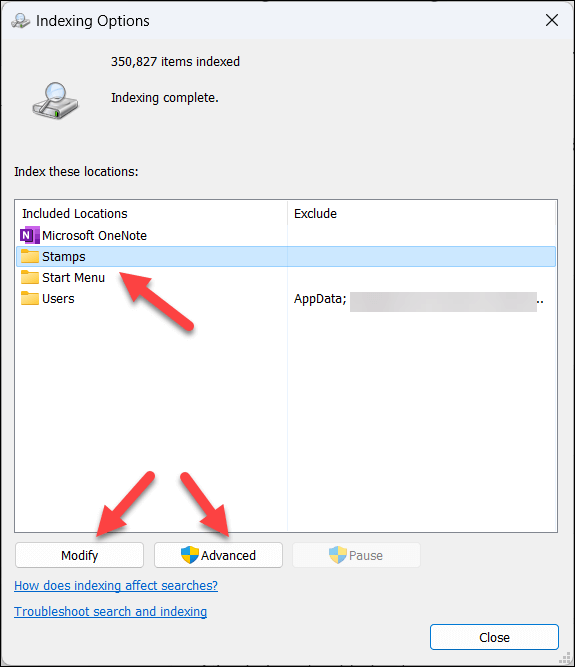

Pokud provedete změny ve svém indexu, může být nutné jej znovu sestavit, což může chvíli trvat. Případně můžete chtít restartujte počítač, aby se všechny systémové změny plně projevily.
Jak spravovat oprávnění k vyhledávání v systému Windows 11
Změnou nastavení oprávnění k vyhledávání v aplikaci Nastavení systému Windows můžete spravovat, které aplikace a služby mají přístup k vaší historii vyhledávání a zobrazovat vám návrhy.
V nabídce Oprávnění pro vyhledávání můžete určit, jaký přístup má funkce vyhledávání (a rozšíření Microsoft) k různým částem vašich dat.
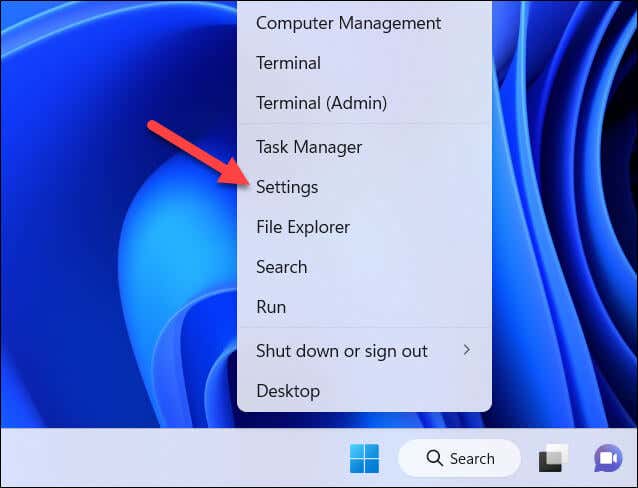
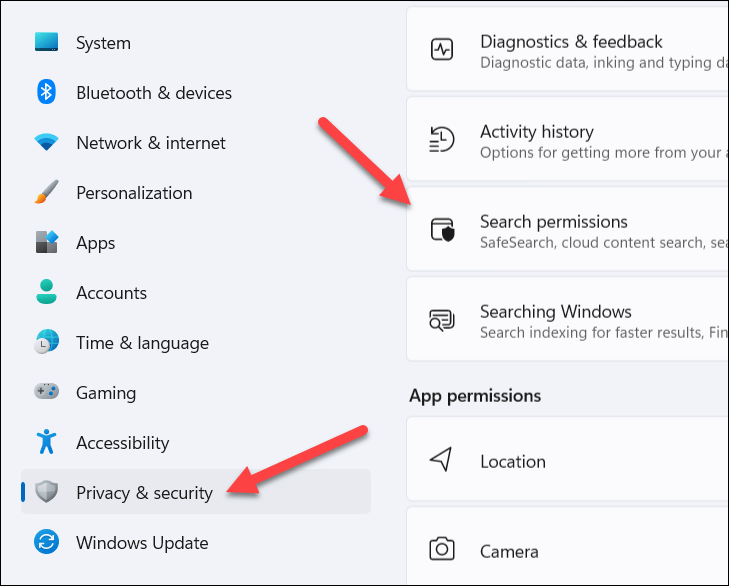
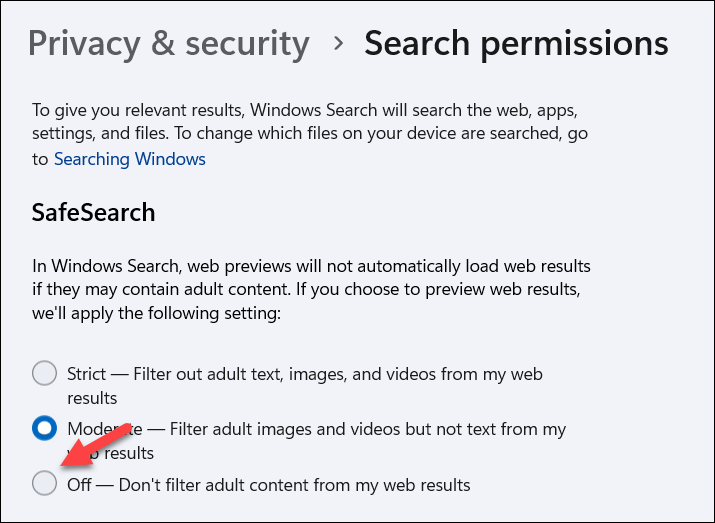
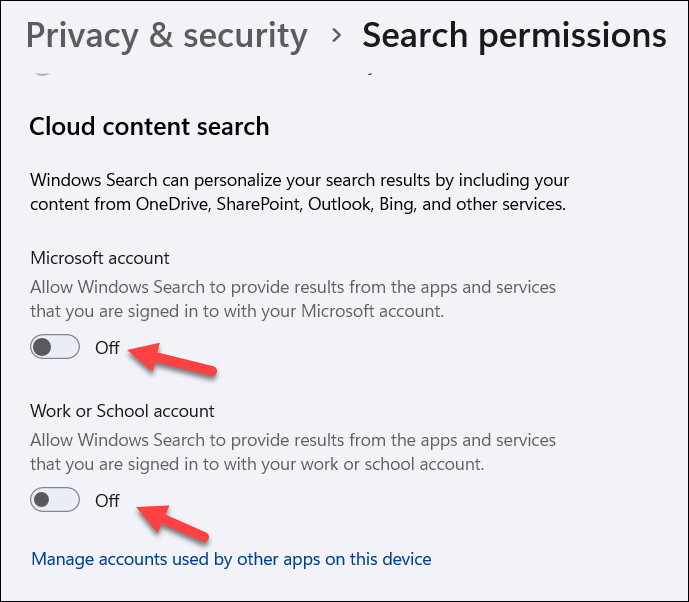


Správa počítače se systémem Windows 11 pomocí vyhledávání
Výkonný vyhledávací nástroj je nejrychlejší a nejjednodušší způsob, jak spravovat počítač se systémem Windows 11 a vyhledávat důležité soubory, nastavení a aplikace. Pokud s ním nejste spokojeni, můžete si jeho funkce přizpůsobit a ovládat pomocí kroků, které jsme nastínili výše.
Pokud máte Vyhledávání ve Windows 11 nefunguje, budete jej muset dále řešit pomocí několika vestavěných nástrojů. Jakmile to bude fungovat, můžete se vždy pokusit zúžit vyhledávání pomocí Tipy pro vyhledávání ve Windows, například pomocí různých parametrů vyhledávání ještě více zúžit.