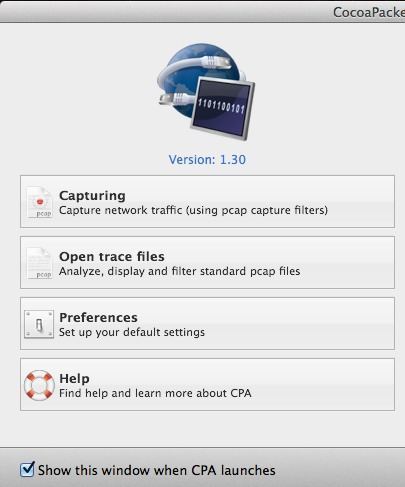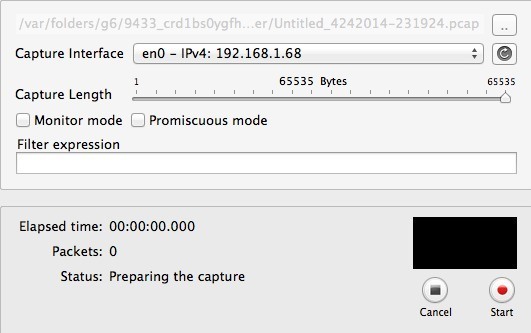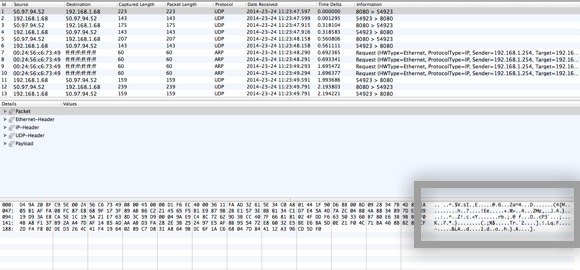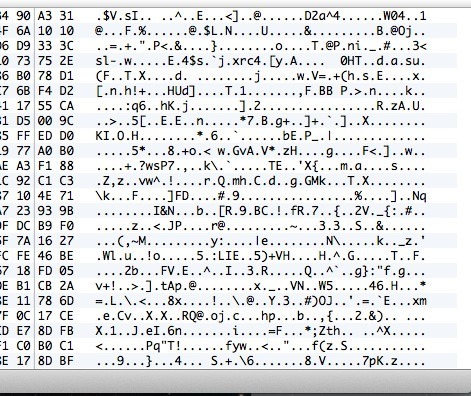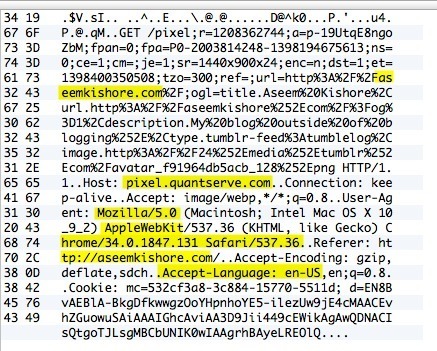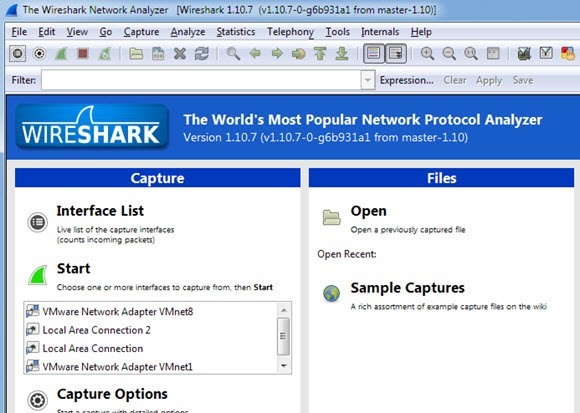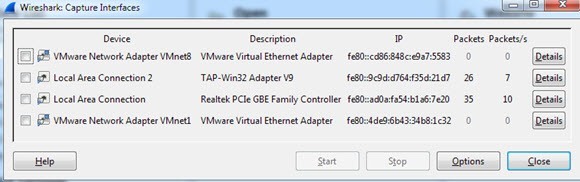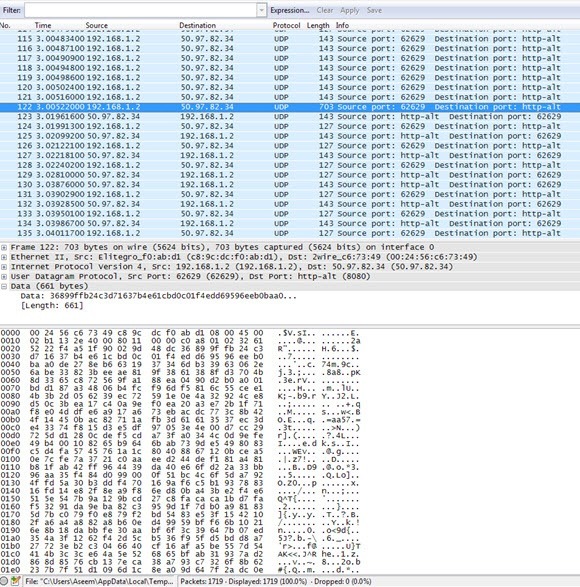Nedávno jsem přihlásil službu VPN k osobnímu použití, aby bylo moje internetové připojení z domova zcela šifrované. Se všemi špionážními a hackerskými odhaleni, které procházejí v dnešní době, mi nevadí, že budu mít trochu větší bezpečnosti na mé straně jen pro případ. Jakmile jsem nainstaloval software na počítač a připojil se k síti VPN, vypadalo to, že funguje dobře, pokud jsem to dokázal. Nicméně, když jsem technický personál sám, nemohl jsem jen přijmout, že všechno pracoval, aniž by skutečně ověřil, že šifrování bylo povoleno. Takže i když jsem nehrál s paketovým snifferem a analyzátorem protokolů, šel jsem dopředu a stáhl si síťový nástroj, který mi umožnil skutečně vidět data, která jsou přenášena sem a tam z počítače.
Zkontroloval jsem připojení, když není připojen k síti VPN a zachytil některé pakety a poté provedl totéž při připojení. Snadno jsem viděl, že přenášená data byla ve skutečnosti zašifrována při odeslání do VPN. V tomto článku vám ukážeme, jak můžete ověřit, zda je vaše připojení šifrováno také.
Pokud nemáte odborné znalosti, nemusíte se skutečně starat. Vše, co musíte udělat, je stisknout tlačítko záznamu, procházet seznam a zkontrolovat nějaký text. Můžete ignorovat vše ostatní, protože bude převážně bláznivé, pokud nevíte něco o počítačích a sítích. Na počítači Mac použijeme CocoaPacketAnalyzer a na počítači budeme používat Wireshark.
Ověřte šifrování na Mac
Za prvé, pokračujte a stáhněte si Mac CocoaPacketAnalyzer a spusťte jej. Měli byste vidět spouštěcí obrazovku se čtyřmi velkými tlačítky.
Zachycení je to, na co kliknete, abyste spustili zachycení síťové komunikace. Pokud uložíte relaci zachycení, nazývá se trasovací soubor a můžete ji znovu otevřít později pomocí druhého tlačítka. Nicméně pro naše účely chceme pouze vidět, že data jsou zašifrována a nebudou skutečně ukládat žádné z těchto snímků.
Než provedeme zachycení, pokračujte a klikněte na Předvolby nastavte, jakým způsobem chystáme data zachytit. V horní části klikněte na Zachytita jediné nastavení, které zde musíme zkontrolovat, je Capture Interface.
p>
Nejprve nezapomeňte stisknout malé tlačítko Obnovit, které se nachází napravo od seznamu. Když kliknete na políčko, uvidíte pár možností, z nichž všechny vypadají matoucí jako heck. Jediné, které budete potřebovat k výběru, jsou ty, které obsahují IPv4 s některými čísly. Nemusíte vybírat ten, který má 127.0.0.1. Budete chtít vybrat ten, který má adresu IP pro připojení, které právě používáte. Můžete to zjistit tak, že přejdete na Systémové předvolbya poté kliknete na Síť.
p>Klikněte na připojení, které má zelenou tečku v seznamu vlevo a potom zkontrolujte pole IP adresy v pravé části. Jak můžete vidět, říká se 192.168.1.x, takže odpovídá volbě en0 - IP4 - 192.168.1.68v rozevíracím seznamu v programu. Nyní pokračujte a zavřete okno Předvolby zachycení a přejděte zpět na hlavní obrazovku.
Pokračujte a klikněte na Zachycenía objeví se nové dialogové okno, ve kterém můžete vybrat několik nastavení a spustit zachycení.
Zde nemusíte nic měnit, abychom mohli začít, stačí stisknout Start. Než to uděláte, nicméně je třeba vzít na vědomí. Za prvé, měli byste se pokusit zavřít všechny spuštěné programy a programy a otevřít okno prohlížeče. Síť zachycuje nahromaděné množství dat a dokonce i několik sekund bude mít za následek více než tisíc řádků dat. Chcete-li to jednoduše, zavřete vše a nejdříve zabijte tolik procesů na pozadí a pak klikněte na tlačítko Start.
Po dokončení tohoto postupu okamžitě nahrajte jednu nebo dvě stránky a poté klikněte na tlačítko Stop. Chcete zachytit pouze několik sekund a nic víc. Mohlo by to být také dobrý nápad, aby byly webové adresy již zadány do záložek ve vašem prohlížeči a pak stačí stisknout klávesu Enter pro načtení stránek po spuštění záznamu.
Jakmile stisknete Stop, budete podívejte se na okno, které vypadá takto:
Nyní to může vypadat jako absolutní blábolení, ale to je v pořádku. Vše, co musíte udělat, je procházet seznamem v horní části, který je ve formátu tabulky a podívejte se na údaje, které vidíte v poli v pravém dolním rohu, který jsem zdůraznil výše. Nyní, protože jsou pravděpodobně tisíce řádků, můžete pouze stisknout klávesu se šipkou dolů rychle a podívat se na změnu dat v dolní části.
Pokud je vaše připojení VPN skutečně zašifrováno, každý řádek, který procházíte, by měl zobrazovat data, která vypadají jako data ve výše uvedeném obrázku. Jelikož je nečitelný a je to jen náhodný znak, je šifrován. Při šifrovaném připojení by nemělo být čitelný žádný řádek ve všech těch tisících řádků. Nyní mi dovolte, abych vám ukázal, co uvidíte na nešifrovaném připojení, například když nejste připojeni k síti VPN:
můžete vidět nahoře, mohu si přečíst mnohem víc věcí, když už neexistuje šifrování. Vidím, že jsem navštívil aseemkishore.com pomocí Mac a Safari a spoustu dalších údajů. Ne každý paket bude čitelný u nešifrovaného připojení, ale pro většinu paketů budete moci vidět skutečná data, HTML kód, hlavičky protokolů atd. Jak jsem již zmínil, na šifrovaném připojení není ani jediný paket
Ověřte šifrování v počítači
Proces kontroly na PC je téměř stejný, jak jsem ukázal výše, kromě toho, že používáte jiný program nazvaný Wireshark. Jakmile si ji stáhnete, spusťte ji a domovská obrazovka by měla vypadat takto:
Stejně jako Mac, je třeba vybrat rozhraní (síťové rozhraní), které chcete zachytit. Klikněte na Seznam rozhraní a uvidíte seznam síťových rozhraní. Líbí se mi Wireshark trochu lépe, protože můžete skutečně vidět, kolik dat se přenáší na každé rozhraní, což usnadňuje vidět, který z nich je primární spojení.
Pokračujte a zaškrtněte políčko vedle příslušného rozhraní a klikněte na tlačítko Zavřít. Jediné, co musíte udělat, je kliknout na tlačítko Start (pod tlačítkem Seznam rozhraní) a bude dobré jít. Nemusíte měnit žádné další možnosti nebo něco jiného pro naše účely. Jakmile dokončíte zachycení, měli byste se podívat na následující obrazovku:
spodní a horní tabulky podle toho, ale jak vidíte, data jsou ve stejném formátu jako CocoaPacketAnalyzer na počítači Mac. Projděte seznam v horní části stránky a ujistěte se, že sekce údajů je úplná, což znamená, že vaše připojení je šifrováno. Pokud budete moci číst libovolná slova nebo text, znamená to, že data nejsou šifrována. Ujistěte se, že procházíte nejméně několik stovek řádků rychle pomocí kláves se šipkami.
Doufejme, že tento příspěvek uklidní Vaši mysl, jakmile víte, že vaše připojení VPN je skutečně bezpečně šifrováno! Vím, že jsem se cítil mnohem lépe. Máte-li jakékoli dotazy ohledně programů nebo máte potíže s interpretováním výsledků, pošlete komentář a pokusím se vám pomoci. Užijte si!