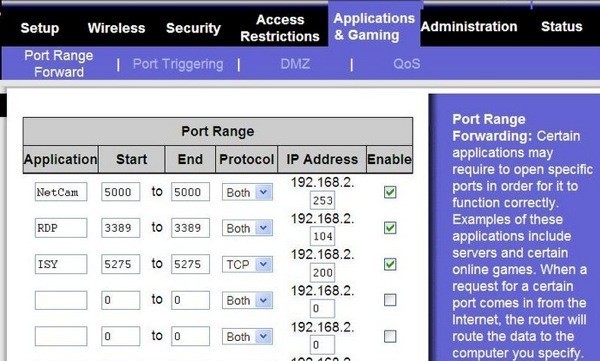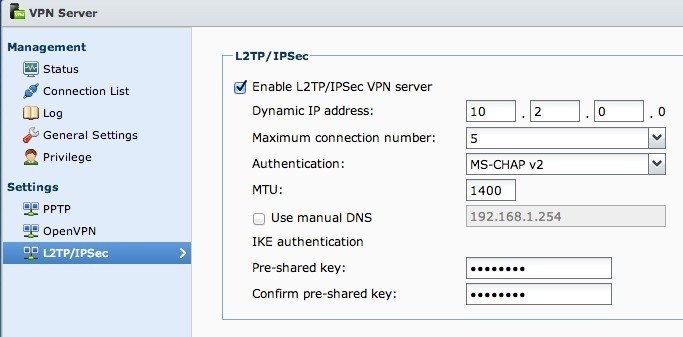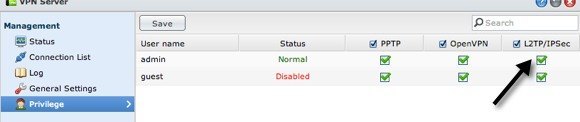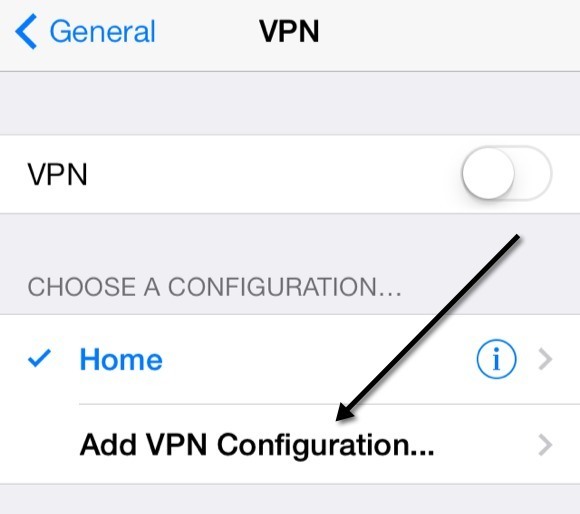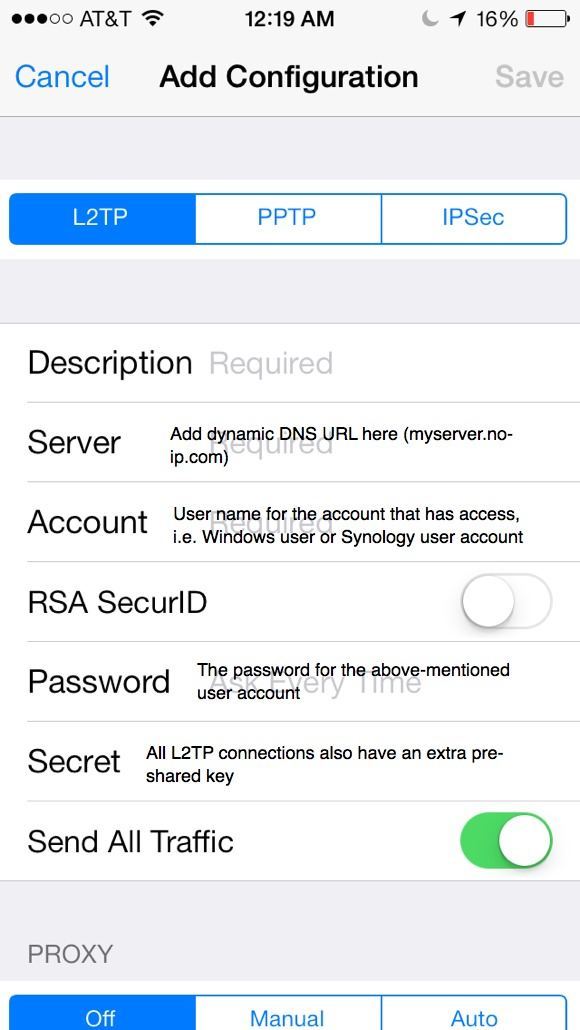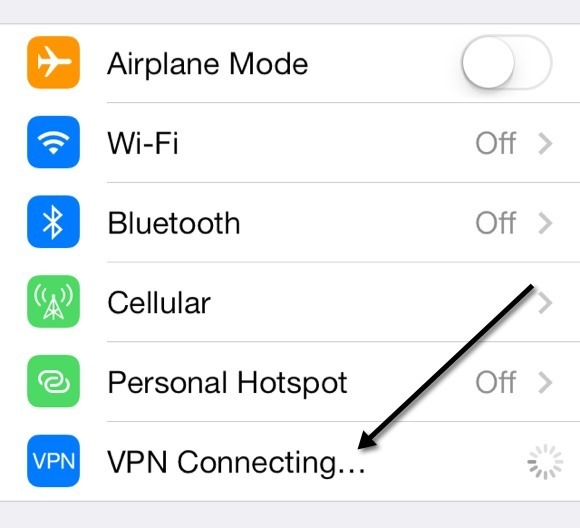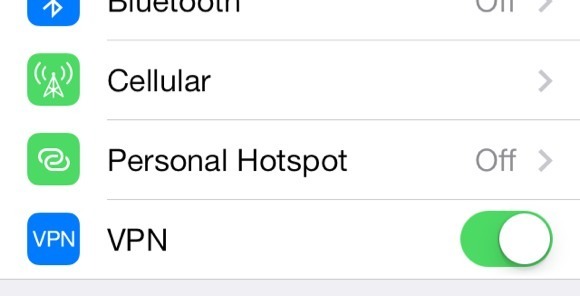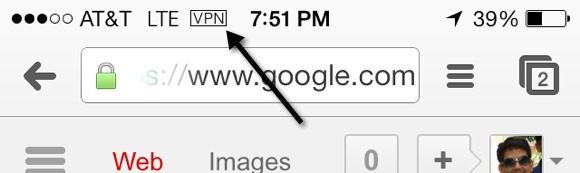Dnes používáme naše smartphony pro vše od čtení zpráv až po kontrolu bankovních účtů na objednávku jídla na textové rodině a přátelům. Vždycky jste četli o tom, že jste opatrní při používání notebooku na veřejné WiFi síti kvůli hackerům a snoopingu, ale co váš smartphone? Hacker by pravděpodobně mohl získat více informací o vás z vašeho smartphonu, pokud by mohli zachytit data odesílaná mezi vašimi aplikacemi a internetem. Pravděpodobně platí, že bankovní aplikace, kterou používáte na vašem iPhone, pravděpodobně šifruje data mezi telefonem a jejich servery automaticky, avšak neexistuje žádná záruka. Navíc mnoho aplikací jednoduše není vytvořeno s ohledem na bezpečnost, a proto odesílat data přes internet v prostém textu. Pokud cestujete hodně a jsou běžně připojeni k nezabezpečeným WiFi sítím, měli byste zvážit tunelování všech těchto přenosů přes VPN.
Pokud máte firemní iPhone, asi se o to postarali, ale co pokud chcete zabezpečit osobní zařízení? Pokud máte čas a trpělivost, které budete určitě potřebovat, můžete si nastavit svůj osobní VPN server a připojit se k vaší VPN z libovolného místa na světě, kdykoli chcete zabezpečit veškerý provoz, který přichází a vyjde z vašeho iPhone.
V tomto článku vás budu procházet kroky, které by byly potřebné k dosažení něčeho podobného. Existuje mnoho způsobů, jak s tím vyjít a nejlepší způsob závisí na tom, jaký hardware již vlastníte. Vlastním například službu Synology NAS, která mi umožňuje vytvářet VPN server a přístup k NAS z Internetu pomocí dynamického DNS.
Abyste to mohli udělat, musíte být trochu z geek. Bohužel je příliš těžké pro někoho, kdo nemá ponětí o technologii. Nicméně i bez předchozích technických znalostí, pokud jste ochotni strávit nějaký čas čtení a porozumění, není to nemožné.
Krok 1 - Porozumění IP adresám a DNS
Před jsme se ponořit do podrobností o tom, jak konfigurovat nastavení VPN na vašem iPhone, pojďme hovořit o IP adresách a DNS. Tato dvě témata jsou zásadní pro pochopení dříve, než půjdete o vytvoření VPN serveru. Chcete-li začít, přečtěte si můj příspěvek na rozdíl mezi statickou a dynamickou IP adresou.
V podstatě, pokud budete z vašeho domova provozovat server VPN, budete muset nastavit dynamický DNS abyste měli přístup k serveru odkudkoli pomocí názvu DNS, jako je myhomeserver.no-ip.com. Služba No-IP je služba poskytující volné dynamické DNS.
Než začnete vytvářet účet, 2. Způsob, jakým to funguje, je, že musíte nainstalovat do počítače software, který aktualizuje službu s nejnovější IP adresou přidělenou vaším poskytovatelem internetových služeb.
Pamatujte si, že to nemusíte dělat správně Nyní. Mohli byste pokračovat a nejprve nastavit server VPN a poté nastavit dynamický DNS. Neexistuje žádný reálný pořádek, který musíte dodržovat. Stačí se ujistit, že každá část pracuje na vlastní.
Krok 2 - Přesměrování portů
Další část, která musí pracovat nezávisle, je přesměrování portů. Dynamický DNS v podstatě umožňuje říci: "Hej pošlete veškerou návštěvnost této VPN na adresu myhomeserver.no-ip.com" a automaticky zjistí, jaká je aktuální adresa IP daná vaším poskytovatelem Internetu pro váš domov a odeslání tam.
Nicméně, nezáleží na tom, zda se tato komunikace blíží, pokud váš směrovač blokuje vše, což by všechny směrovače standardně provedly. Data odesílaná přes VPN budou používat určité "porty", které je třeba otevřít ve vašem směrovači, aby mohly být data odeslána do počítače uvnitř vaší sítě. Toto se nazývá přesměrování portů.
Nyní si přečtěte můj článek, který vysvětluje přesměrování portů a jak se používá. Budete muset otevřít několik portů na routeru pro VPN. Když si přečtete články o nastavení VPN níže, budete informováni o skutečných počtech portů.
Také jsem napsal článek o konfigurace směrovače pro předávání portů. Proces je odlišný v závislosti na směrovači, který máte, ale můžete snadno najít pokyny online vyhledáním značky routeru + port forwardingu, tj. Přesměrování portu netgear, přesměrování d-link portů atd.
Krok 3 - Nastavení VPN serveru
Nejsou k dispozici žádné možnosti, jak nastavit server VPN, bohužel. Pokud máte náladu Synology NAS jako já, můžete postupovat podle následujících pokynů pro nastavení serveru VPN:
http://www.synology.com/en-uk/support/tutorials/459
Stačí kliknout na L2TP / IPSec na levé straně a kliknout na políčko Povolit. Ponechte všechna výchozí nastavení a jednoduše zadejte předem sdílený klíč. Poté klikněte na Privilegea ujistěte se, že uživateli, který chcete mít přístup k VPN, máte příslušné oprávnění.
Pokud používáte L2TP, budete muset na směrovači předávat porty UDP 1701, 500 a 4500. Nastavení konfigurace DDNS, které je také součástí produktů Synology NAS, trvá přibližně 5 minut.
Pokud nemáte NAS, můžete nakonfigurovat nastavení sítě VPN pokud máte dd-wrt nainstalován. dd-wrt je firmware s otevřeným zdrojovým kódem Linux pro směrovače. Vlastní firmware směrovače můžete skutečně vyměnit za dd-wrt, pokud je podporován. Je to trochu komplikovanější nastavit na dd-wrt, ale mají na jejich stránkách spoustu dokumentace. Pokud nevyužijete žádnou z těchto možností, pak nejlepším řešením je přeměnit Windows 7 nebo Windows 8 na server VPN. Existuje vynikající průvodce stránkami How To Geek na vytvoření VPN v systému Windows 7. Můžete postupovat podle stejných pokynů pro systém Windows 8. Při nastavení VPN pomocí systému Windows bude pravděpodobně PPTP, což znamená, že bude používat jinou sadu portů než L2TP. V článku jsou uvedeny i čísla portů.
Krok 4 - Připojení k síti VPN přes iPhone
Posledním krokem v tomto procesu je skutečně připojení iPhone k osobní VPN. Naštěstí nemusíte stahovat žádná aplikace nebo něco jiného, protože je integrována do systému iOS. Nejprve přejděte na možnost Nastavenía potom klepněte na Obecné. Přejděte dolů, kde se zobrazí VPN.
Nyní klepněte na tlačítko Přidat konfiguraci VPN.Na této obrazovce musíte zadat všechny příslušné informace. To zahrnuje název serveru, který by měl být dynamický DNS URL, který získáte při registraci dynamické služby DNS. Budete také potřebovat uživatelské jméno a heslo pro účet Synology nebo účet Windows, který má oprávnění k připojení k síti VPN. Konečně, před sdíleným klíčem je heslo, které jste museli zadávat při vytváření serveru VPN. Samozřejmě, že chcete Odeslat veškerý provoz, aby bylo vše šifrováno.
VPN, přejděte zpět na hlavní obrazovku Nastavení a uvidíte novou volbu VPN pod mobilním a osobním hotspotem. Pokračujte a klepněte na něj a připojte se a změní se na možnost Připojení VPN.
Konečně, když opustíte a přejdete na jinou obrazovku, uvidíte malou ikonu VPN teď v horní části stavového řádku.
Sweet! Nyní si můžete být jisti, že nikdo nemůže špiona na Facebooku stalking sezení nebo jiné hanebné činnosti! Stejně jako jsem již zmínil, není to nejjednodušší věc, jak se dostat do práce a bude to trvat nějaký čas, spousta čtení, hodně ladění a testování, než to uděláte správně. Nicméně, jakmile je nastaven, je to docela v pohodě. Kdykoli nejsem doma a nepoužívám svůj iPhone pro jiné než procházení webu, vždy se nejprve připojuji k mému VPN.
Neváhejte a uveďte zde svůj komentář se svými problémy, otázkami a problémy. Jsem rád, že vám pomohu. Také, pokud máte jiné nastavení pro váš iPhone pomocí různých nástrojů a služeb, neváhejte a nechte nás na to taky. Užijte si!