K úpravě dokumentů obrázky pro Microsoft Word již nepotřebujete složité programy na úpravu obrázků, jako je Photoshop nebo GIMP. Je pravda, že Word nemá všechny možnosti úprav obrázků, které byste mohli potřebovat, ale jednoduché věci, jako je změna velikosti, umístění, převrácení a otočení, lze provést přímo na místě v dokumentu Word.
Nejlepší na tom je, že proces otočení obrázku v aplikaci Microsoft Word je jednoduchý a podobný napříč platformami. To znamená, že to můžete snadno udělat ve Windows, macOS nebo ve webové verzi této aplikace. Ve skutečnosti můžete otáčet libovolný grafický prvek, jako jsou tvary, objekt WordArt nebo textové pole, stejným způsobem jako obrázek. Je to jednoduchá akce, ale existuje několik způsobů, jak to udělat.

1. Otočte obrázek pomocí myši
Obrázek v aplikaci Microsoft Word můžete ručně otočit do požadovaného úhlu. Jediné, co musíte udělat, je kliknout na obrázek a táhnout myší. Toto je nejjednodušší způsob, jak otočit obrázek v aplikaci Microsoft Word, a funguje ve verzích aplikace pro Windows, macOS a na webu.
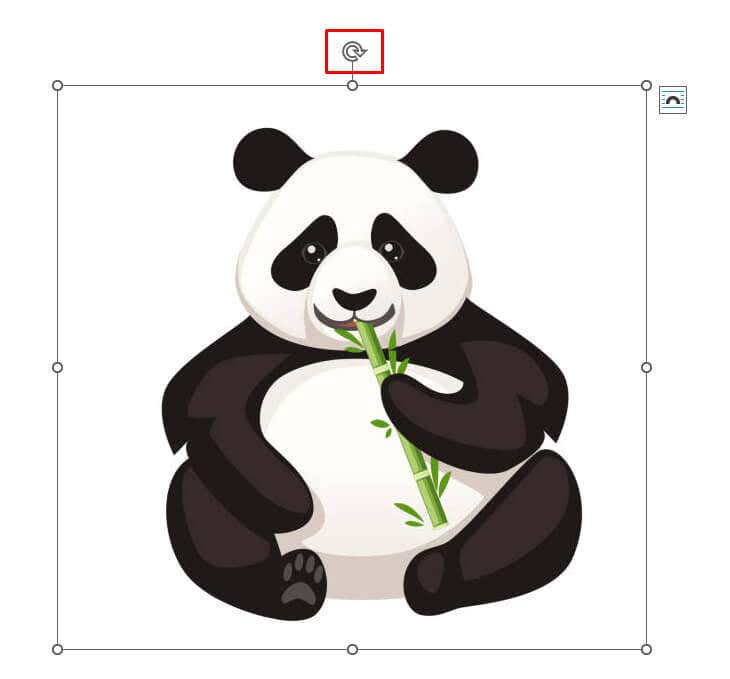
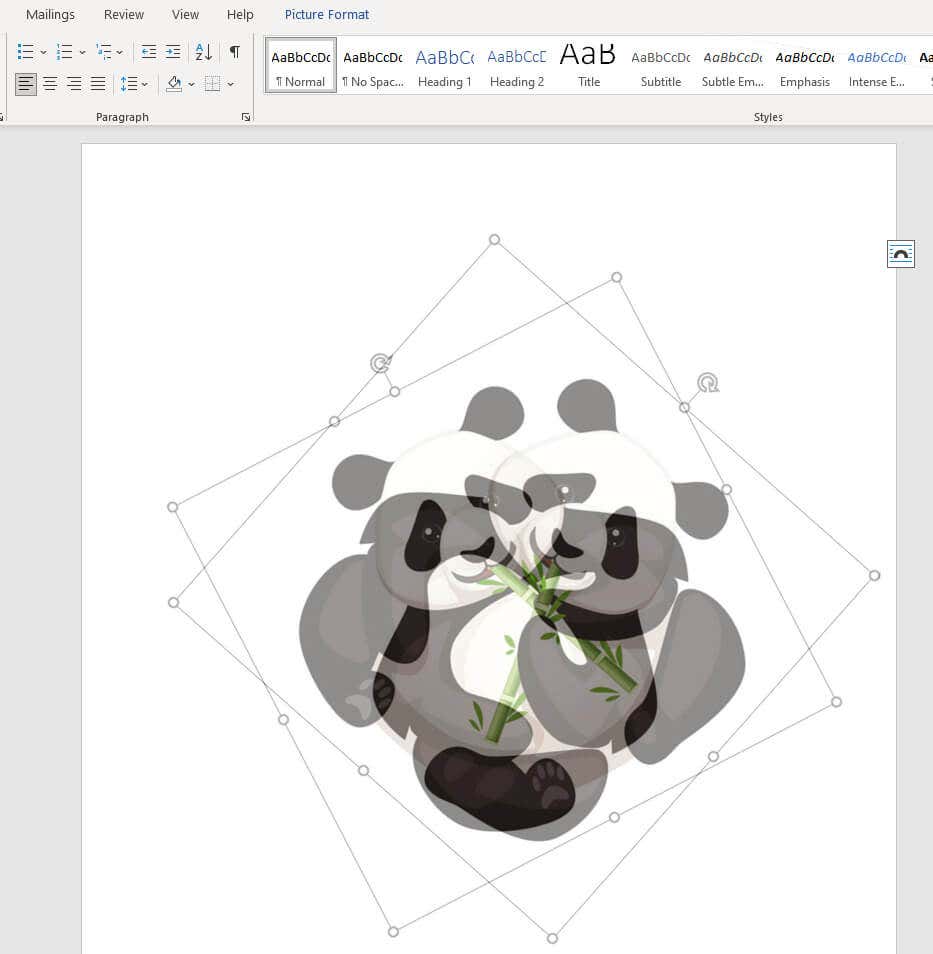
Můžete stisknout a podržet tlačítko Shiftna klávesnici a při tažení myší otočit obrázek v 15stupňových krocích.
2. Otočte obrázek v úhlovém přírůstku 90 stupňů
Pokud potřebujete obrázek otočit o 90 stupňů, není třeba to dělat ručně (a okem). Existuje jednodušší metoda, která vám umožní otočit obrázek v kterémkoli ze čtyř směrů. Zde je postup:
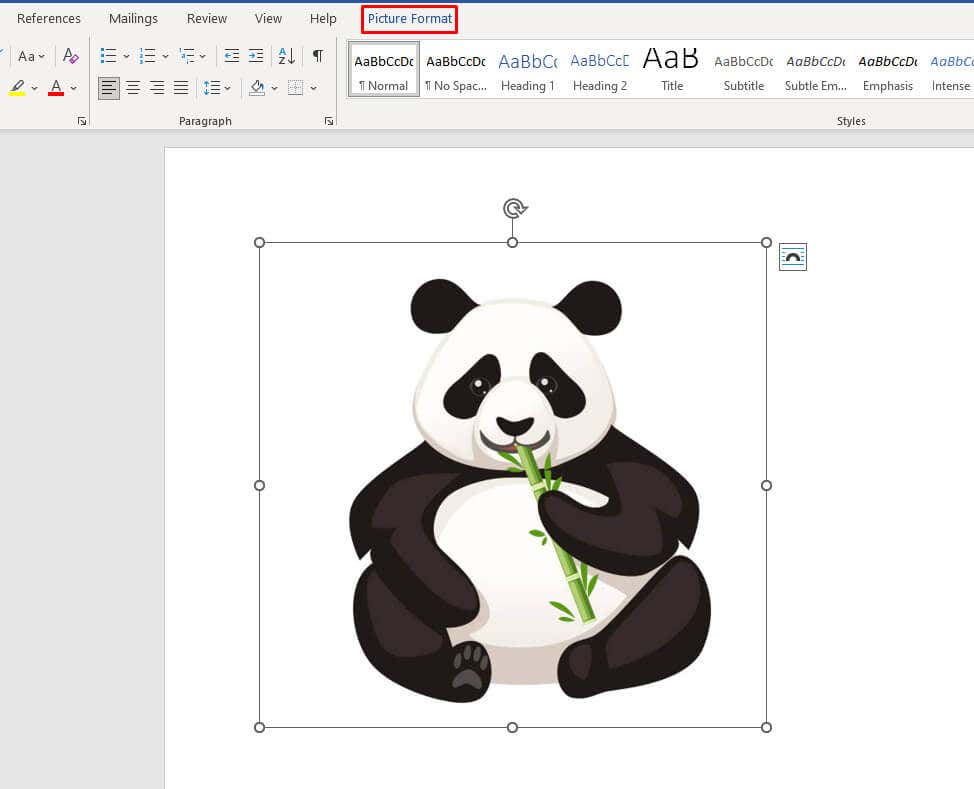
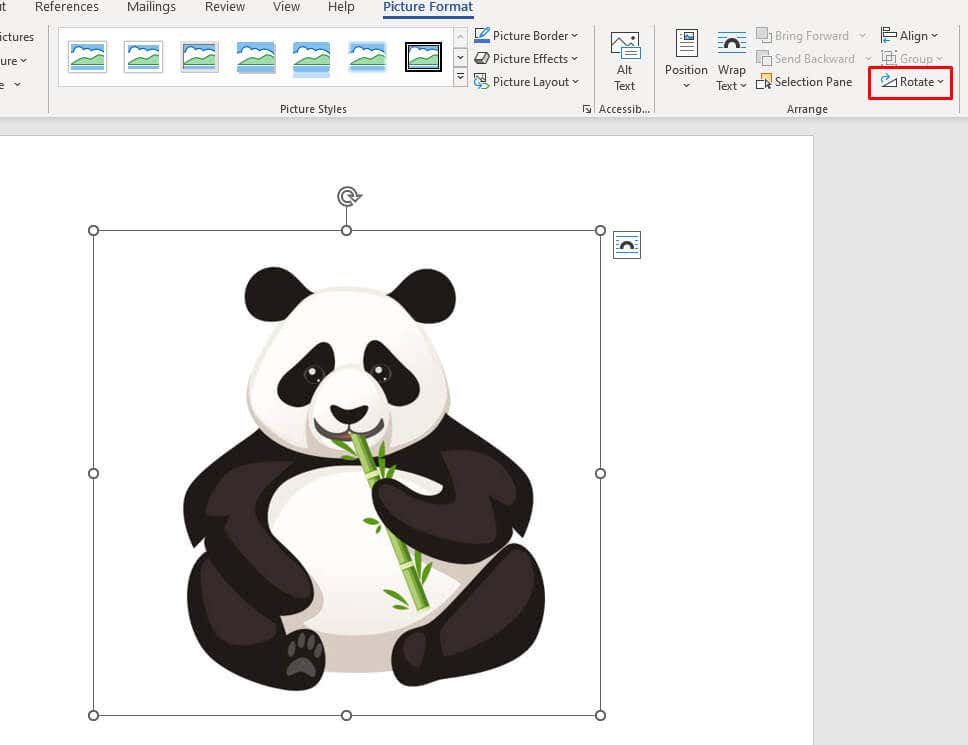
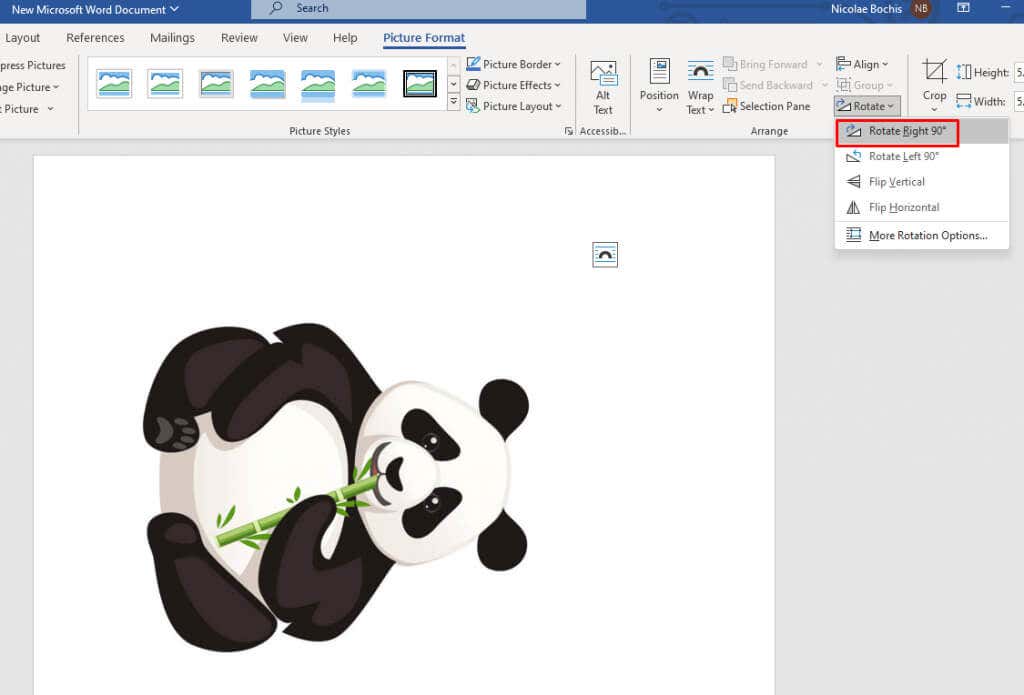
3. Překlopte obrázek vodorovně nebo svisle
Pamatujte si, že aplikace Microsoft Word umožňuje převrátit obrázek vodorovně nebo svisle. Pokud tedy nepotřebujete pro obrázek speciální pozici, je tato možnost lepší než otáčení. Může to být také skvělá volba formátování pro rozvržení dokumentu aplikace Word.
Otočením obrázku vytvoříte přímý zrcadlový obraz z vybraného obrázku. Chcete-li obrázek převrátit vodorovně nebo svisle, postupujte takto:
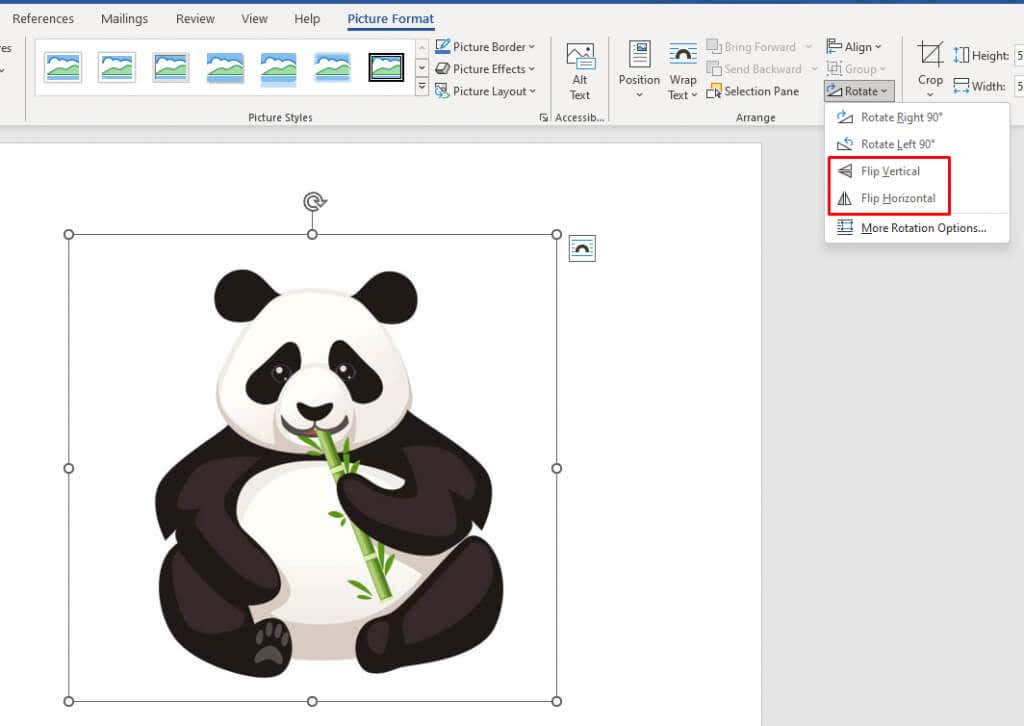
Abyste dosáhli nejlepších výsledků, můžete kombinovat funkce otáčení a převrácení, abyste dostali obrázek do požadované polohy.
4. Otočte obrázek v požadovaném úhlu
Pokud vám 90stupňový přírůstek nevyhovuje, Microsoft Word vám umožní otočit obrázek o vlastní stupeň. Zde je návod, jak to snadno udělat:
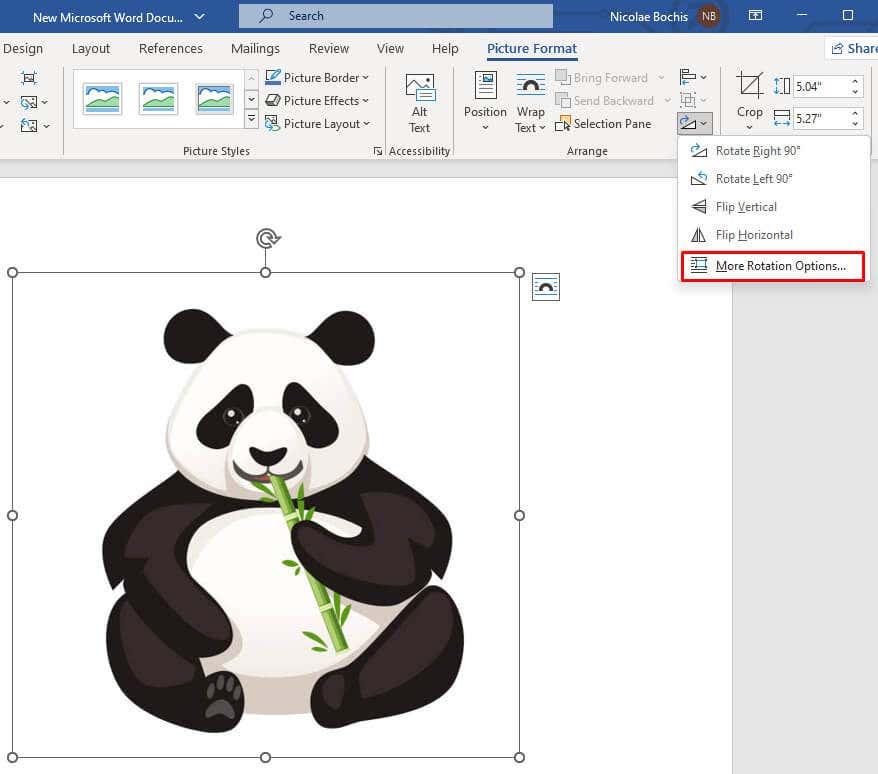

Poznámka: Pokud použijete šipky k nalezení přesného úhlu, všimněte si, že šipka nahoru se rovná kladným číslům a otočí váš obrázek doprava. Šipka dolů dělá opak, takže se váš obrázek otočí doleva..
5. Otočte obrázek ve 3D prostoru pomocí předvoleb
Microsoft Word 2007 a novější edice implementovaly novou funkci, pomocí které můžete otáčet a deformovat obrázek v trojrozměrném prostoru. Už nejste omezeni na otáčení pouze doleva nebo doprava. Nemusíte se ale obtěžovat s 3D otáčením ručně, protože MS Word má několik praktických předvoleb, které můžete použít.
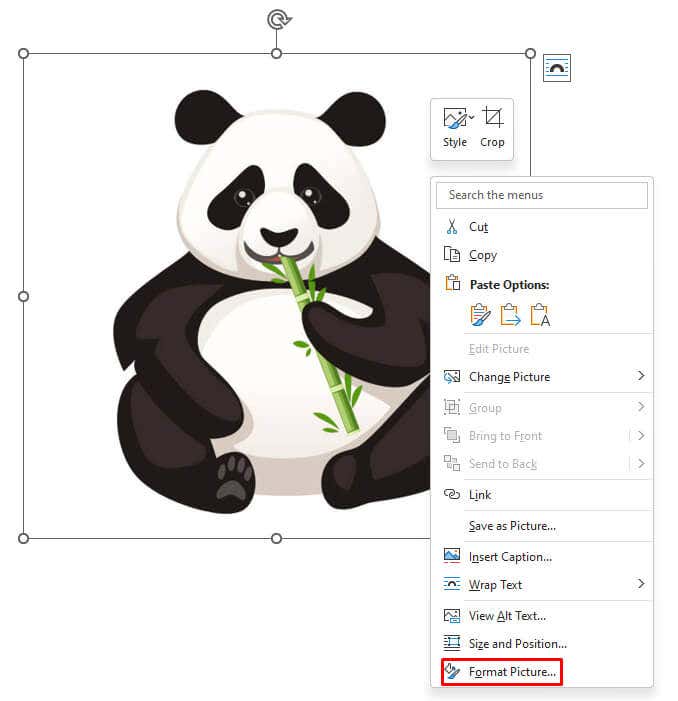
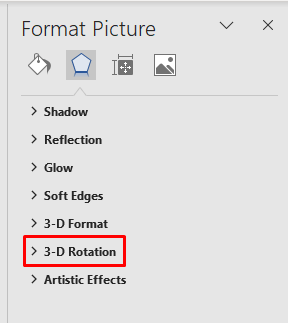

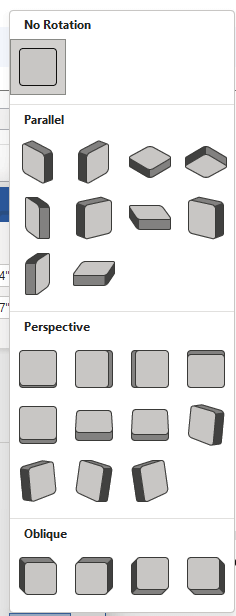

6. Ruční otočení obrázku ve 3D prostoru
Pokud v předvolbách nenajdete, co chcete, Microsoft Word vám umožní ručně otočit obrázek ve 3D prostoru. To vám umožní volně manipulovat s objektem napříč osami X, Y a Z.
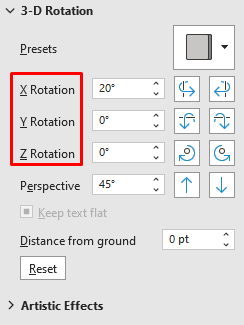
Všimněte si, že:
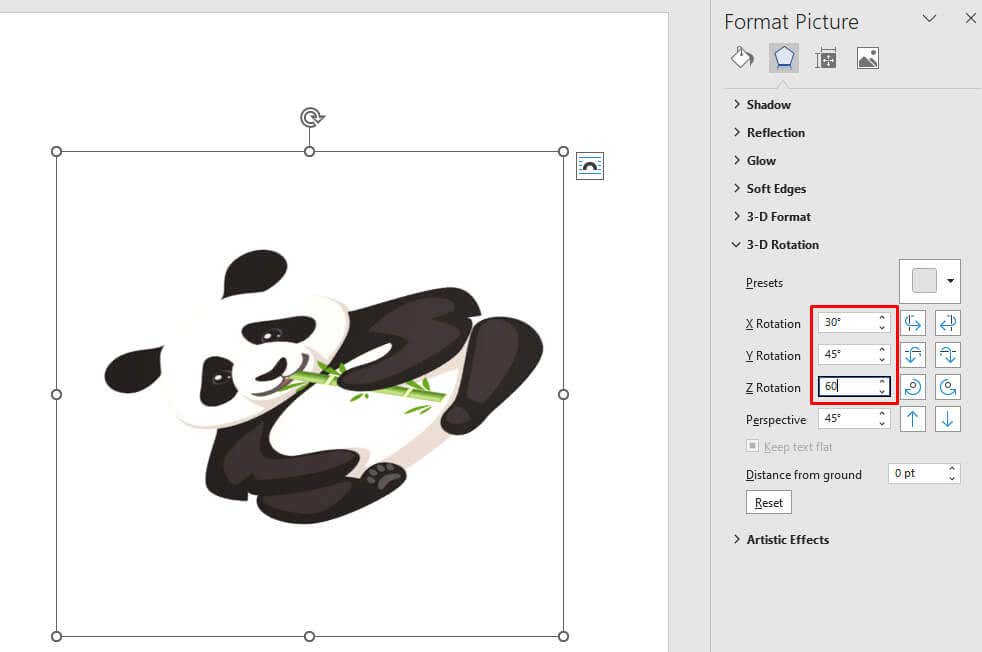
Jak měníte hodnoty v textových polích os, můžete sledovat, jak se váš obrázek deformuje v reálném čase. To vám pomůže upravit úhel obrazu do požadované polohy, aniž byste museli opakovat kroky, pokud nejste s výsledkem spokojeni..
7. Bonusová metoda: Obtékání textu
Nejnepříjemnější věcí v MS Word, která souvisí s otáčením, přesouváním a přemisťováním obrázků, je dělat to bez přesouvání textu. Kdykoli změníte velikost nebo přesunete fotografii v dokumentu, ovlivní to rozložení textu. Ale existuje způsob, jak to obejít. Jediné, co musíte udělat, je změnit nastavení obtékání textu. Existuje několik možností, aby text i obrázek dokonale odpovídaly rozvržení dokumentu.
Chcete-li změnit nastavení obtékání textu:
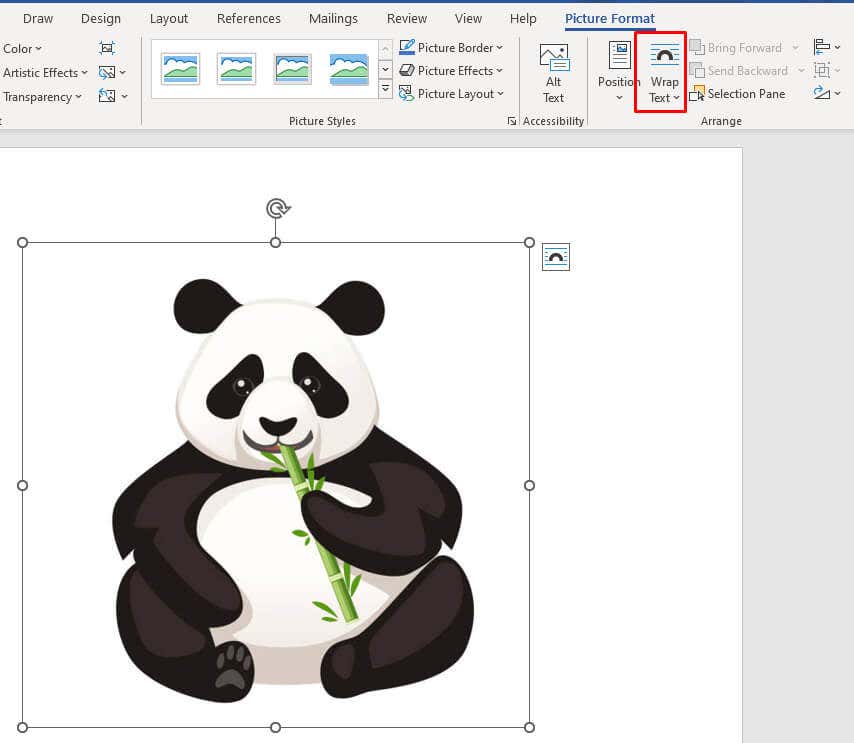
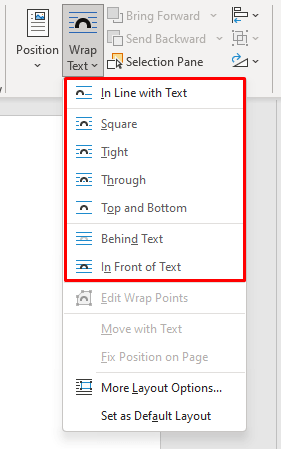
Jak fungují jednotlivé možnosti obtékání textu:
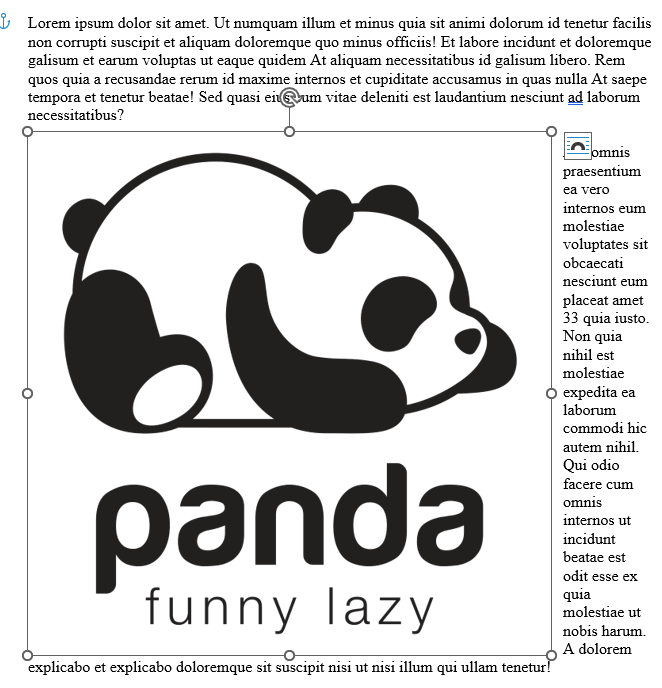
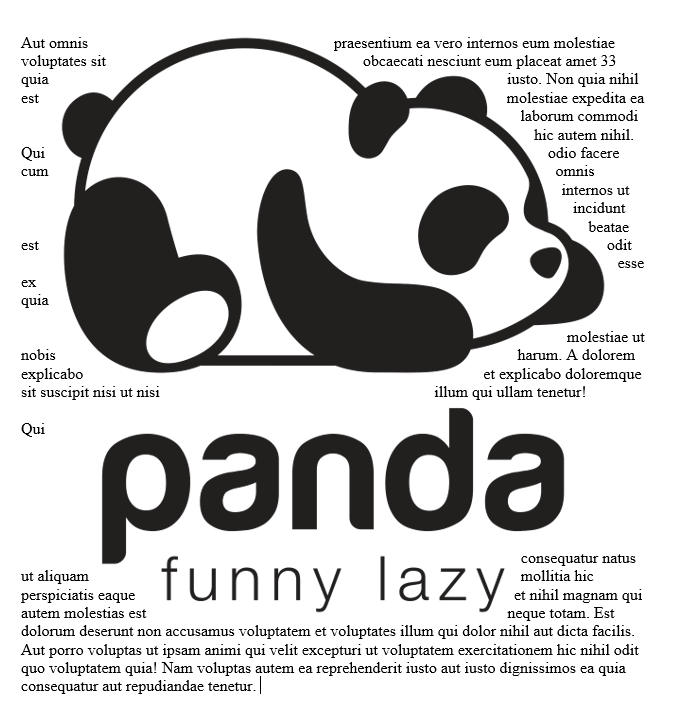
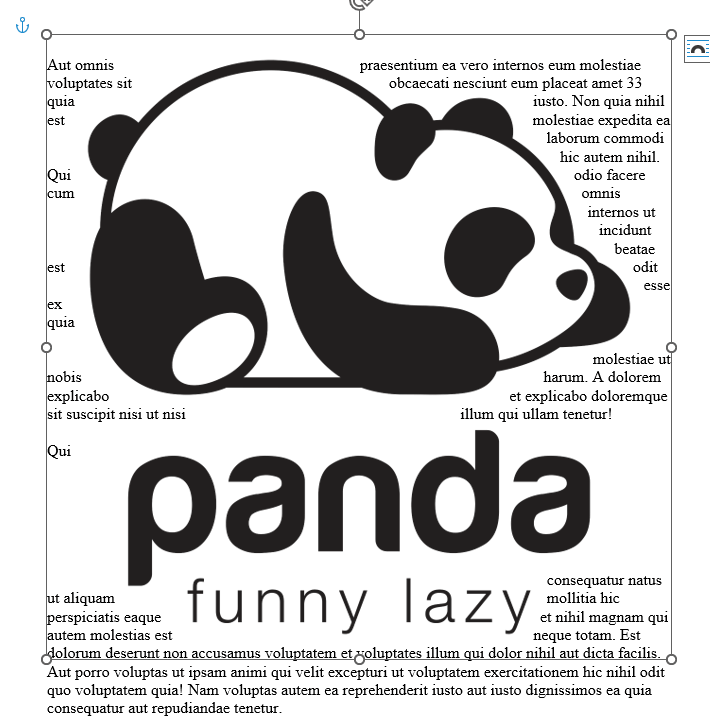
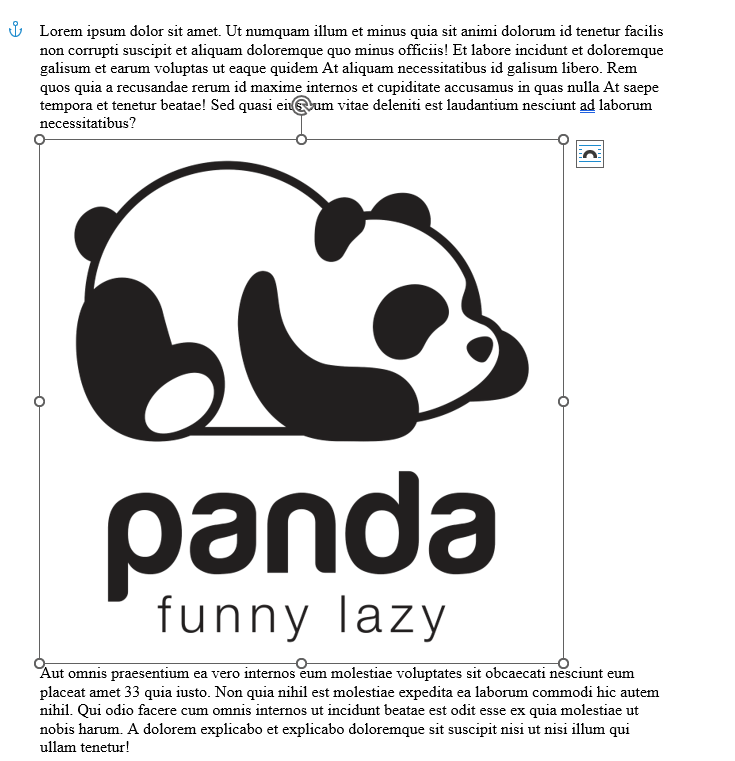
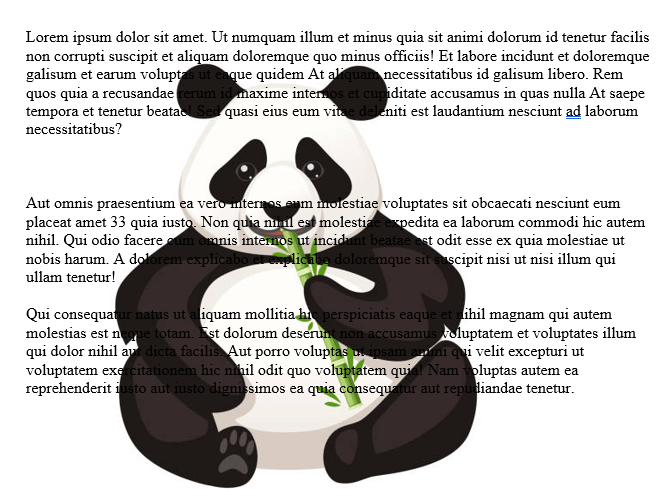
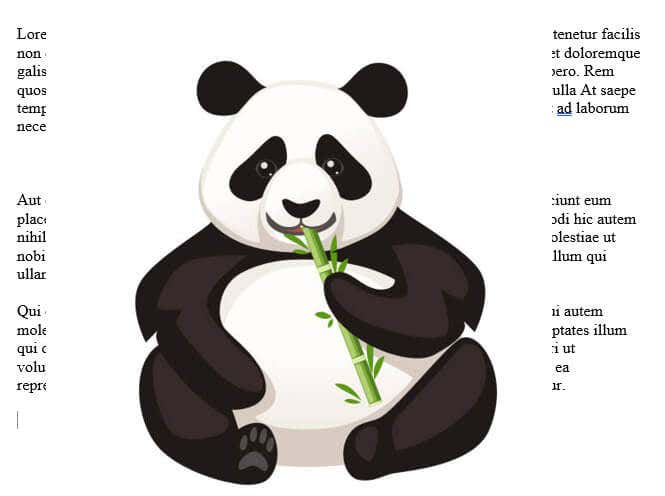
Poznámka: Tato nastavení obtékání textu poskytnou různé výsledky v závislosti na formátu obrázku, se kterým pracujete (například JPG nebo Vector).
A tady to máte. Jste o krok blíže zvládnutí manipulace s obrázky v aplikaci Microsoft Word, aniž byste pociťovali náhlé nutkání mlátit klávesnicí o zeď.
.