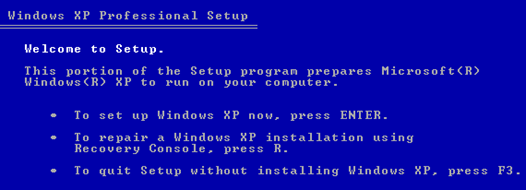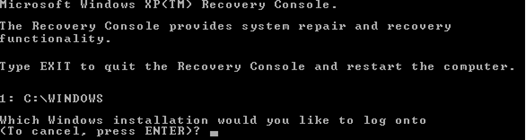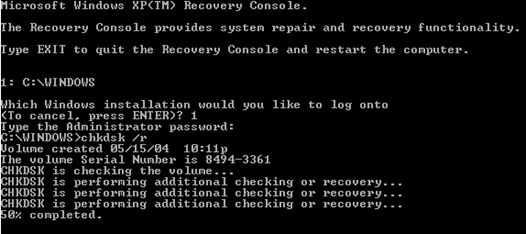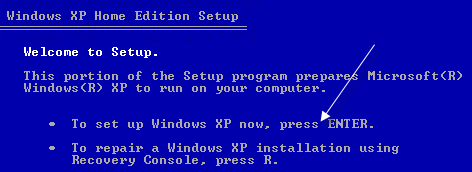Jeden z mých počítačů se systémem Windows XP doma havaroval dnes s chybou "Chybějící nebo poškozený soubor Ntfs.sys" a nepřecházel by počáteční obrazovku systému BIOS. Nakonec jsem ho vrátil a spustil, aniž by musel formátovat počítač, ale chvíli trvalo a nebylo to příliš jednoduché. Takže pokud se vám tato chyba dostává, je zde postup, který můžete provést opravou.
Přesná chybová zpráva, kterou získáte z Windows, je:
Windows could not start because the following file is missing or corrupt: System32\Drivers\Ntfs.sysp>Když provedete vyhledávání v Google, protože ntfs.sys chybí nebo je poškozen, první výsledek je z Support společnosti Microsoft. Zejména uvádí, že tuto zprávu můžete dostat při převodu pevného disku z FAT na systém souborů NTFS. V mém případě tomu tak nebylo. Snažil jsem se spustit defragmentaci a to uprostřed upřelo. Po restartování jsem dostal tuto zprávu.
Nejprve vám vysvětlím jejich metodu, která pro mě nefungovala, a pak další dvě možné metody, jak tento problém vyřešit.
Konzolu pro zotavení Ntfs.sys
Na disk CD se systémem Windows spusťte do počítače a po zobrazení výzvy na "Stiskněte libovolné tlačítko pro spuštění z disku CD. Když se zobrazí uvítací obrazovka, vyberte Ra vyberte možnost Chcete-li opravit instalaci systému Windows XP pomocí konzoly pro zotavení, stiskněte klávesu R
Dále zadejte číslo pro instalaci, kterou chcete přihlásit z konzoly pro zotavení. Budete také muset znát heslo správce, abyste se dostali do příkazového řádku.
Nyní, když jste na příkazovém řádku, musíte zadat následující příkazy DOSu a stisknout Enterpo každém:
cd \windows\system32\driversren ntfs.sys ntfs.old
V podstatě přejmenuje aktuální soubor ntfs.sys na něco jiného abychom jej mohli nahradit novým, který snad není poškozen. Nyní zadejte následující příkaz:
copy cd:\i386\ntfs.sys drive:\windows\system32\drivers
Kde je cdpísmeno jednotky CD-ROM vaše CD se systémem Windows XP a jednotkaje jednotka, na které jste nainstalovali systém Windows XP (pravděpodobně C:).
To je všechno! Nyní pokračujte a vyjměte disk CD a zadejte příkaz ukončit. Restartujte počítač a zjistěte, zda se můžete přihlásit do systému Windows!
Opravit chybu Ntfs.sys pomocí CHKDSK
Z nějakého důvodu nefungovala pro mě výše uvedená metoda ! Myslím, že to bylo proto, že samotný soubor nebyl problém, ale že s pevným diskem byly nějaké problémy. Takže po pokusu o zkopírování nového souboru ntfs.sys z disku CD a selhání jsem si myslel, že se pokusí spustit CHKDSK.
Můžete spustit CHKDSK ze samotné konzoly pro zotavení. Postupujte podle stejných pokynů, které jsou uvedeny výše, ale místo zadání tří výše uvedených příkazů DOS zadejte na příkazovém řádku následující příkaz:
CHKDSK /R
/ R je přepínač příkazového řádku který říká opravit chyby, které se nacházejí na pevném disku automaticky. CHKDSK může trvat poměrně dlouhou dobu k běhu, takže buďte připraveni počkat. Trvalo mi asi 30 minut na svém počítači.
Naštěstí pro mě byly na disku několik chyb a CHKDSK je všechny opravil. Restartoval jsem počítač a systém Windows byl načten v pořádku, chyběla chyba ntfs.sys!
Oprava Ntfs.sys prostřednictvím opravy instalace systému Windows XP
Pokud žádná z výše uvedených metod nepracovala, můžete se pokusit provést opravu instalace systému Windows XP. V podstatě to nahrazuje všechny systémové soubory systému Windows s originály, přičemž vaše aplikace a nastavení zůstávají nedotčené. Budete však muset znovu použít všechny aktualizace systému Windows.
Instalace oprav je docela snadná. Postupujte podle stejných kroků, abyste se dostali do konzoly pro zotavení, ale namísto stisknutí klávesy R jej opravte stisknutím klávesy Enterpro nastavení systému Windows.
>Potom vyberte instalaci, kterou chcete opravit a stisknutím Rspusťte opravu.
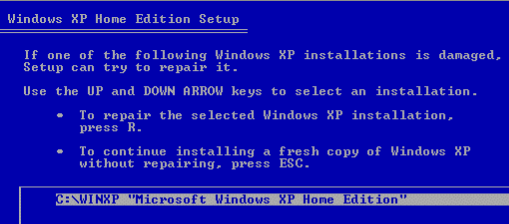 Všimněte si, že může vypadat, že systém Windows skutečně znovu instaluje novou vlastní kopii, ale to tak není! Uvidíte obrazovky instalace, jako kdybyste museli provést novou instalaci, ale nebojte se, budete po dokončení všech aplikací, nastavení a dat stále mít.
Všimněte si, že může vypadat, že systém Windows skutečně znovu instaluje novou vlastní kopii, ale to tak není! Uvidíte obrazovky instalace, jako kdybyste museli provést novou instalaci, ale nebojte se, budete po dokončení všech aplikací, nastavení a dat stále mít.
Doufejme, že jste nyní máte pracovní počítač! Pokud někde uvíznete, atd., Pošlete komentář a já zkusím. Užijte si!