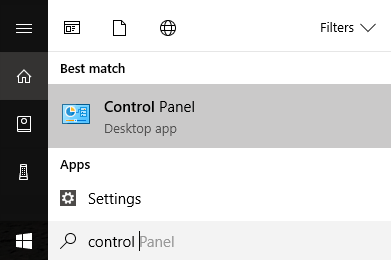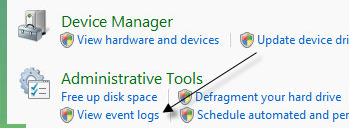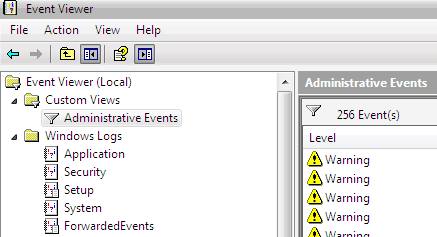Nechcete prostě milovat tajné chyby systému Windows? V tomto příspěvku budu procházet některými kroky, které můžete provést k opravě chyby "Hostitelský proces pro služby Windows přestal pracovat a byl zavřený" v systému Windows.
I "již bylo napsáno několik chyb, například" nejsou k dispozici žádné aktivní míchací zařízení "a zpráva" Aplikace Internet Explorer narazila na problém a je třeba ji ukončit .
Je smutné, že většina z těchto chybových zpráv vám nedává žádný přehled o tom, co vlastně je problém. Při získání chyby procesního hostitele můžete také zjistit, že se vaše připojení k Internetu v systému Windows výrazně zpomaluje a musíte jej neustále restartovat.
Tato chyba se zdá být způsobena nekompatibilitou mezi v počítači a operačním systému Windows. Může to být spousta různých aplikací, takže nejprve musíte zjistit, který program skutečně způsobuje problém. To lze provést prohlížením protokolů událostív počítači se systémem Windows. Nyní přejděte na Starta přejděte na Ovládací panely.
V systému Windows 10 zadejte pouze ovládací panel.
Nyní můžete v závislosti na zobrazení buď kliknout na pokud jste v klasickém zobrazení nebo jste v normálním zobrazení Systém a údržba.
V klasickém zobrazení se zobrazí ikona Záznamy událostínebo Prohlížeč událostía v normálním zobrazení podívejte se na odkaz v dolní části s názvem "Zobrazit protokoly událostí".
Záznamy systému Windowsa zobrazte protokoly Aplikacea Systém.
Vyhledejte události s červenými znaky X vedle nich, které obsahují slovo Chyba. Podívejte se na ně přibližně ve stejnou dobu nebo dříve, než se zobrazí chybová zpráva "Hostitelský proces pro Windows přestal pracovat".
Metoda 1
Někteří lidé měli tento problém s ATI Catalyst Control Centera zjistil v jejich protokolu událostí četné chyby. Pak se můžete pokusit najít program nebo odinstalovat, pokud to není potřeba. Můžete také mít tento problém s programem Windows Defender, proto nezapomeňte spustit službu Windows Update. Také odinstalujte nepotřebný software tiskárny HP a zkontrolujte další události z aplikace Nero atd. Další správnou technikou odstraňování problémů je proveďte čisté zavádění systému který způsobuje potíže.
Metoda 2
Nekompatibilní ovladač nainstalovaný v systému Windows může také způsobit chybu. To by mohlo být pro jakýkoli hardware na vašem systému. Můžete zjistit, zda se jedná o problém s hardwarem při bootování v nouzovém režimu a zjistíte, zda se chyba vyskytla. Pokud tam není, je to určitě ovladač, který se načte při spuštění systému Windows. Otevřete Správce zařízenía zjistěte, zda existují zařízení, která mají chyby nebo varování.
Metoda 3
Pokud tomu tak nic nedělá, možná máte problém s službou Služba inteligentního přenosu na pozadí (BITS)ve službě Windows. Pokud začnete tuto zprávu po aktualizaci systému Windows, pak by BITS mohl být viníkem. Budete muset postupovat podle pokynů v tomto Článek Microsoft KB o opravě poškozených souborů BITS.
Tento článek se většinou týká systému Vista, Používáte-li jinou verzi systému Windows, podívejte se na tuto Článek KB.
Metoda 4
zobrazí se chyba ve vašich protokolech událostí, které obsahují EMDMgmt, pak může být příčinou problému palcová jednotka nebo jiné externí paměťové zařízení, například čtečka paměťových karet. Ze zvláštních důvodů pravděpodobně budete muset fotoaparát přímo připojit k počítači, a ne používat čtečku karet.Metoda 5
Vadná paměťová karta RAM ve vašem počítači může také způsobit tuto chybu. Chcete-li se ujistit, že je RAM neobsahuje chyby, můžete spustit úplnou diagnostiku v počítači. Pokud najdete paměťový čip s chybami, vyjměte ho a zjistěte, zda se zobrazí chybová zpráva. Můžete stáhnout bezplatnou aplikaci s názvem Memtest86 a otestovat tak chybu v počítači.
Doufejme, že jedna z metod stanovila pro vás chybu procesu hostitele. Pokud ne, zašlete komentář a pokusím se vám pomoci. Užijte si!