Soubory DLL (Dynamic Link Library) jsou kritické systémové soubory, které napájejí několik funkcí v aplikacích Windows. Váš počítač nemusí spustit některé programy, pokud důležité soubory DLL jsou poškozené nebo chybí. Pokud se vašemu počítači se systémem Windows nepodaří spustit aplikaci, protože chybí „MSVCP140.dll“ nebo „VCRUNTIME140.dll“, ukážeme vám, jak soubory obnovit.
V chybové zprávě byste měli vidět směrnice k přeinstalování postižené aplikace. I když to může problém vyřešit, stojí za vyzkoušení některé méně drastické kroky při řešení potíží.
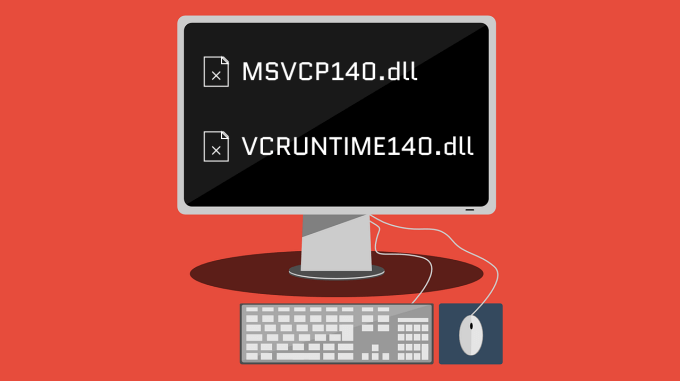
Virus může například odstranit soubory z vašeho zařízení . Doporučujeme spuštění antivirové kontroly pomocí programu Windows Defender nebo vámi preferovaný antivirový software. Pokud je vaše zařízení bez malwaru, pokračujte níže uvedenými kroky pro řešení potíží.
Opravte redistribuovatelný produkt Microsoft Visual C ++
Soubor Redistribuovatelný Microsoft Visual C ++ obsahuje data potřebná pro efektivně instalovat a spouštět aplikace napsané v jazyce C ++, tj. typ programovacího jazyka. Oba soubory DLL (MSVCP140.dll a VCRUNTIME140.dll) tvoří součást redistribuovatelného produktu Visual C ++.
Pokud jsou tyto redistribuovatelné soubory poškozené nebo chybné, některé aplikace se ve vašem počítači nemusí spustit. Zjistili jsme, že někteří uživatelé Dell problém vyřešil opravou verze Redistributable Microsoft Visual C ++. Zařízení Windows mají obvykle dvě verze Redistributable Visual C ++ 2015-2019. 32bitová (x84) a 64bitová (x64) verze. Opravte obě verze a restartujte počítač.
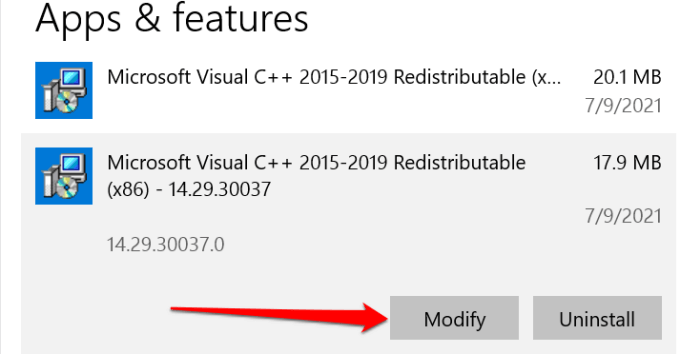
Poznámka:Vy může najít dvě verze redistributable Microsoft Visual C ++ 2015-2019-32bitovou (x84) a 64bitovou (x64) verzi. Opravte obě verze redistribuovatelného.
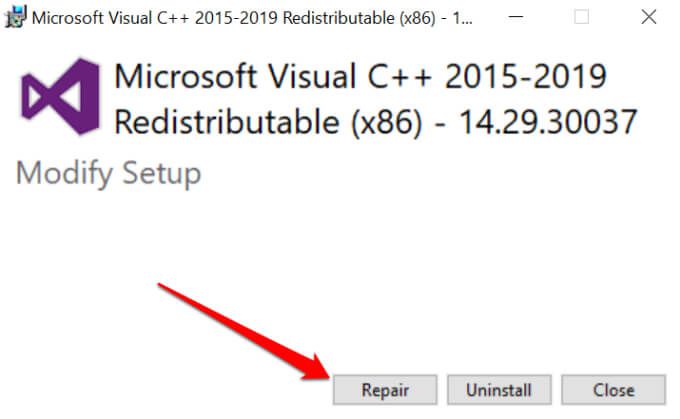
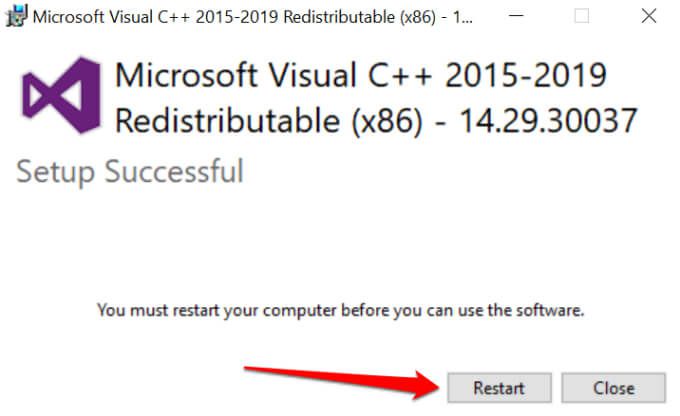
Nezapomeňte tento postup zopakovat pro všechny verze knihovny Visual C ++ 2015-2019. Pokud chyba přetrvává i po opravě distribuovatelného souboru, přeinstalujte obě knihovny z webových stránek společnosti Microsoft.
Přeinstalovat redistribuovatelný program Microsoft Visual C ++
Opětovná instalace redistribuovatelného produktu Visual C ++ vyřešila problém mnoha uživatelů systému Windows v této Vlákno komunity Microsoft.
Odinstalujte redistribuovatelný produkt Microsoft Visual C ++
Nejprve odeberte knihovny a restartujte počítač.
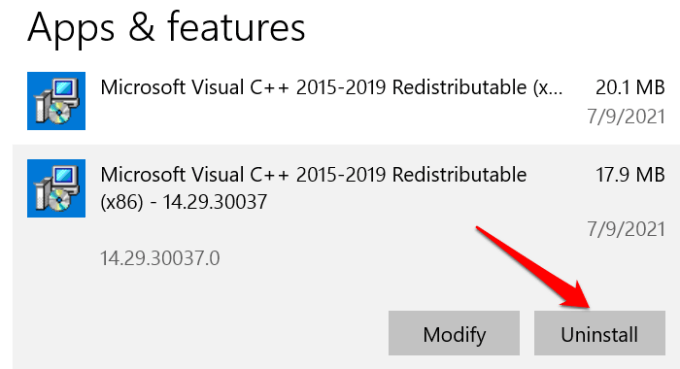
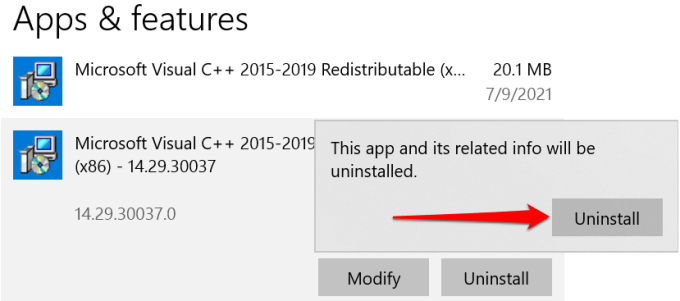
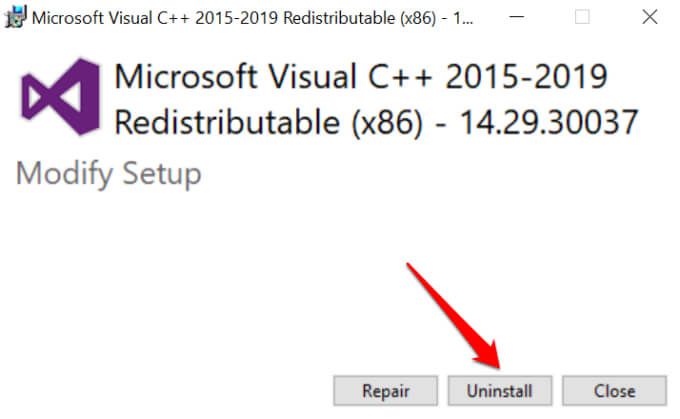
Opakujte postup pro všechny verze Redistributable Visual C ++ 2015-2019 ve vašem počítači.
Nainstalujte Redistributable Microsoft Visual C ++
Chcete -li přeinstalovat knihovny, přejděte na Redistributable stránka pro stažení na webu společnosti Microsoft Visual C ++ 2015 a postupujte takto.
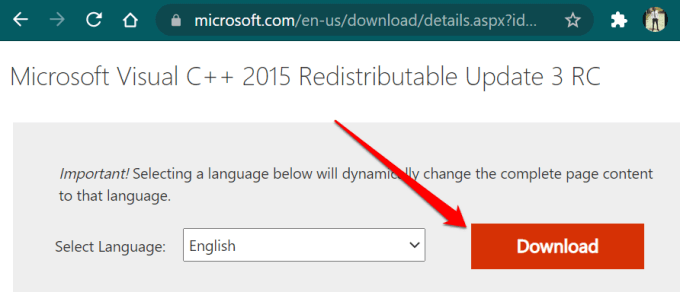
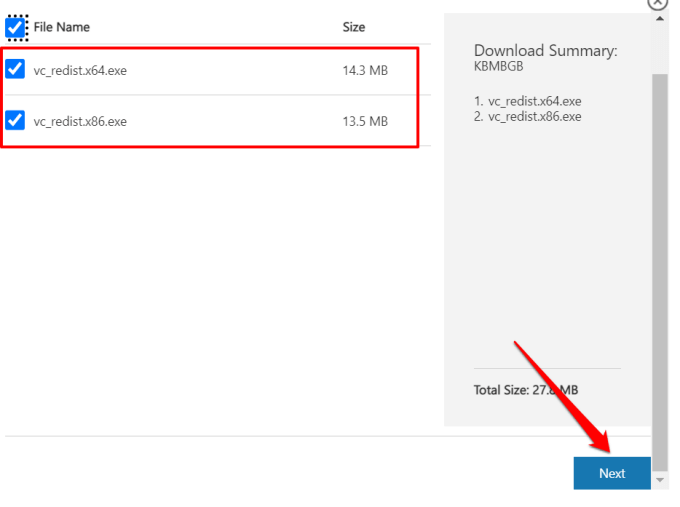
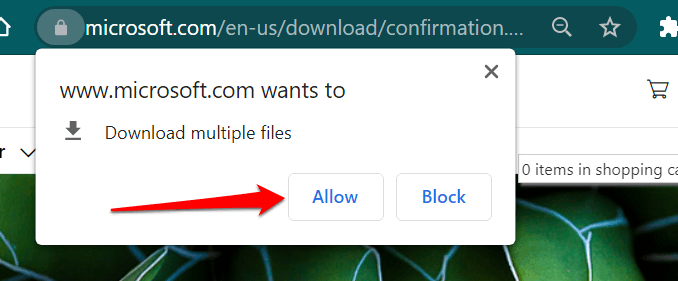
Přejděte do složky s uloženými soubory a nainstalujte redistribuovatelný soubor na a
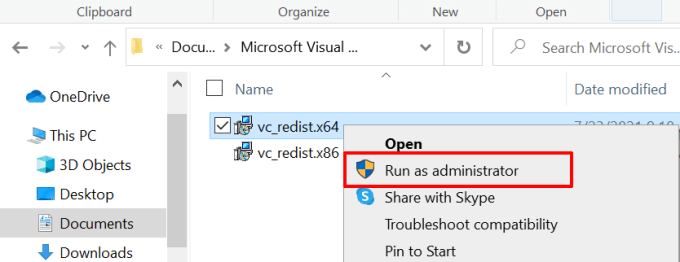
Opravte ovlivněný program
Windows 10 se dodává s nástrojem opravuje programy, které na vašem počítači nefungují správně. Tento nástroj se pokusí vyřešit problémy způsobující nesprávnou funkci aplikace bez odstranění nebo úpravy dat aplikace.
Všimněte si, že tento nástroj nepodporuje všechny aplikace. Z našeho průzkumu funguje nástroj pro opravu Windows 10 pouze s integrovanými aplikacemi a programy, které instalujete z Microsoft Storu.
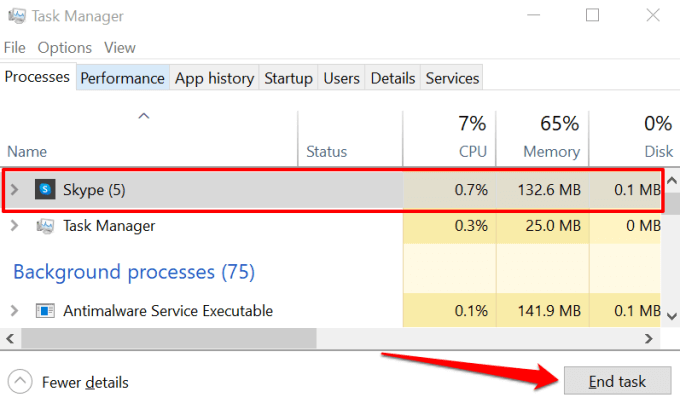
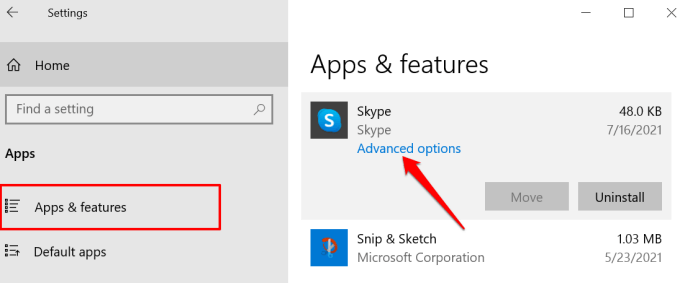
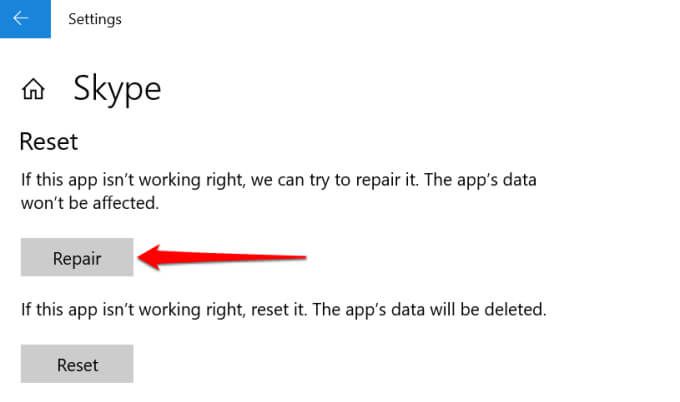
Počkejte, až se vedle tlačítko Opravit. To znamená úspěšnou operaci opravy.

Oprava aplikací pro Windows z ovládacího panelu
Pokud nenajdete možnost opravit aplikaci v nabídce Nastavení systému Windows, zaškrtněte Kontrolní panel.
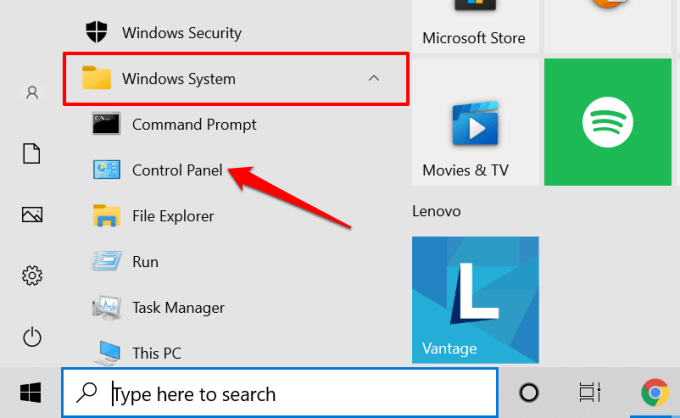
- Vyberte Program.
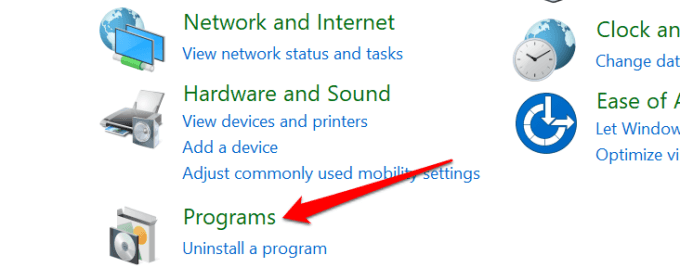
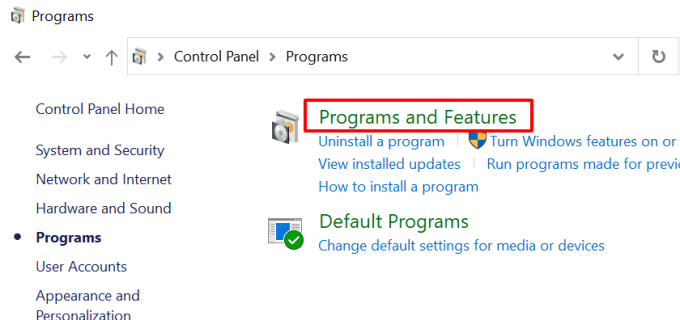
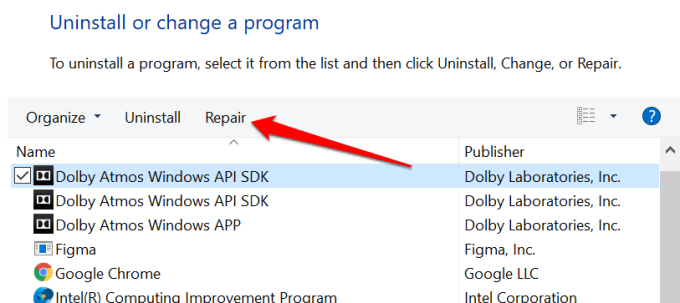
Po výzvě udělte nástroji pro správu přístup pro správu a počkejte, dokud neobdržíte zprávu o úspěchu. Měli byste vidět časový odhad, jak dlouho bude operace trvat. V závislosti na programu, který opravujete, může být také nutné restartovat počítač.
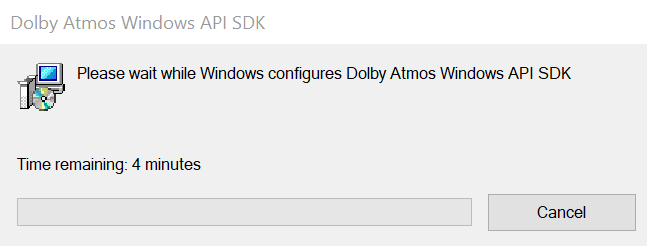
Spouštění pokročilých příkazů k vyčištění systému Windows
Kontrola systémových souborů (SFC) a správa a správa nasazení obrazu (DISM) jsou nástroje, které tvoří pokročilé systémové příkazy ve Windows. Zkontrolují na vašem zařízení poškození systému souborů a obnoví chybějící systémové soubory.
Pokud se vašemu počítači stále nedaří spustit program, protože chybí MSVCP140.dll nebo VCRUNTIME140.dll, spusťte SFC a Příkazy DISM pomocí příkazového řádku.

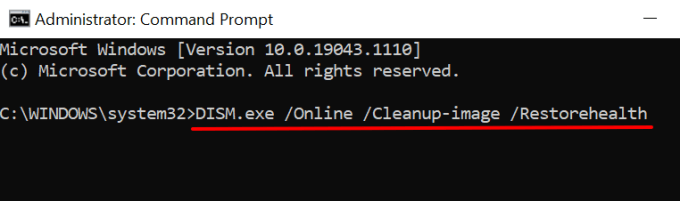
Nástroj DISM opravuje systémové soubory kopírováním souborů ze serverů společnosti Microsoft. Při provádění příkazu se ujistěte, že je váš počítač připojen k síti Wi-Fi nebo ethernet. Měli byste také poznamenat, že provedení této operace trvá nástroj DISM několik minut. Počkejte, až dostanete zprávu o úspěchu, a pokračujte dalším krokem.
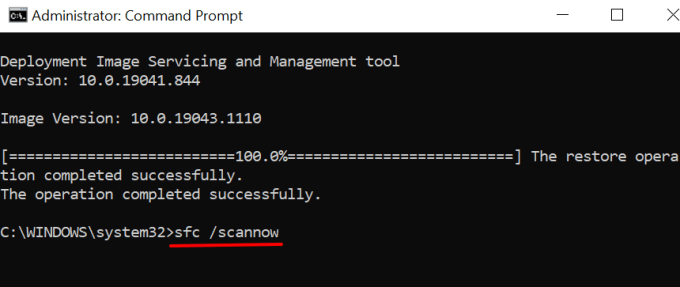
Tento příkaz nahradí poškozené nebo chybějící systémové soubory uloženými kopiemi (staženými pomocí DISM) ze serverů společnosti Microsoft.
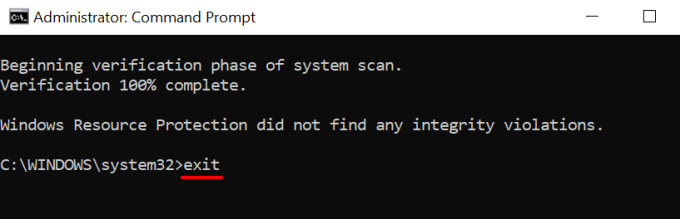
Restartujte počítač a zkontrolujte, zda můžete příslušné aplikace používat.
Resetujte ovlivněné aplikace
Resetování aplikací může opravit problémy s výkonem a odstranit nepříjemné chyby. Ale má to háček: Tato operace trvale odstraní data aplikace z vašeho počítače a vrátí nastavení na výchozí tovární nastavení.
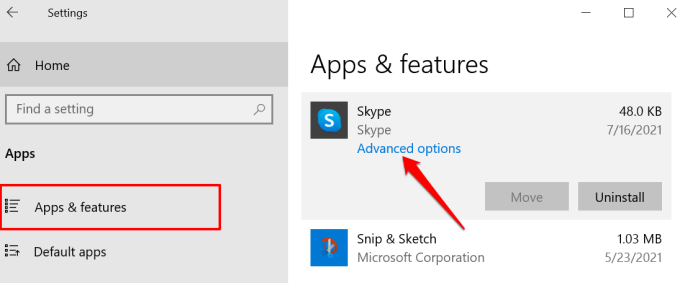
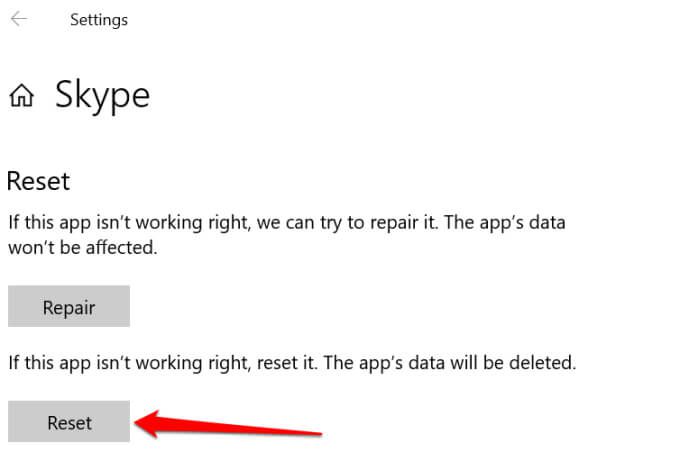
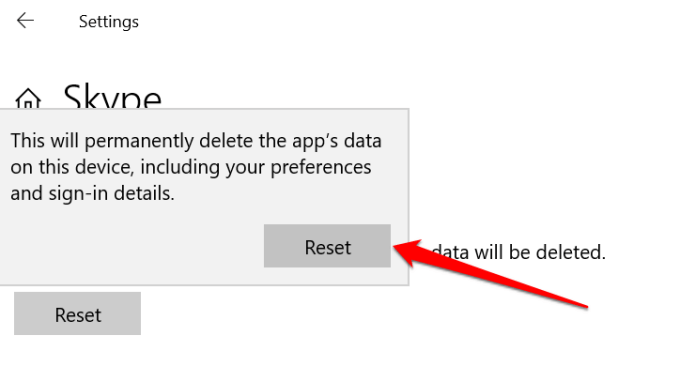

Znovu nainstalujte program
Pokud chyby přetrvávají i po resetování aplikace „Pomohlo by úplné odebrání aplikace ze zařízení.
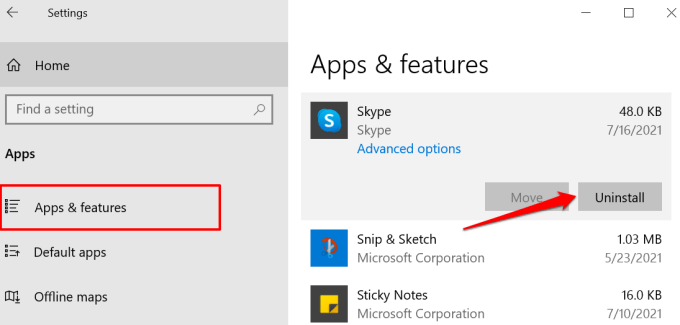
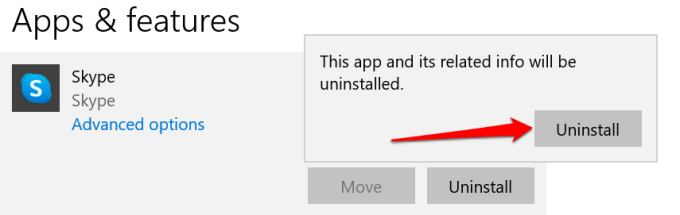
Restartujte počítač a přejděte do obchodu Microsoft Store nebo na web vývojáře, abyste aplikaci znovu stáhli.
Obnovit chybějící soubory DLL
Když dojde k push a žádné z těchto doporučení problém nevyřeší, můžete být v pokušení stáhnout chybějící soubory DLL z webů třetích stran. Ne, alespoň ne dříve, než vyčerpáte všechny dostupné možnosti.
Se získáváním souborů DLL z neoficiálních platforem je spojeno bezpečnostní riziko. Za prvé mohou problém vyřešit pouze dočasně nebo jej nevyřeší vůbec. Ještě horší je, že jsou někdy zastaralé nebo infikované viry.
Odebrání a opětovná instalace knihovny Visual C ++ 2015-2019 z webu společnosti Microsoft je mnohem lepší a bezpečnější způsob, jak obnovit tyto chybějící soubory DLL. Měli byste také zvážit provedení obnovení systému nebo aktualizaci systému Windows na nejnovější verzi.