Duplicitní hodnoty v listu aplikace Excel mohou vaše data pokazit. Pokud nejsou duplikáty úmyslné, mohou způsobit nepřesnosti a zkreslení přehledů.
V tomto výukovém programu vám ukážeme, jak najít a odstranit duplikáty v dokumentu aplikace Excel.

Jak najít duplicitní řádek nebo data
Je nutné nejprve zkontrolovat, které řádky (nebo sloupce) mají stejné informace. Než vám tedy ukážeme jak odstranit duplicity v aplikaci Excel, projdeme vás procesem kontroly duplicitních údajů v listu.
Metoda 1: Hledat v celém listu
Excel má Nástroj pro podmíněné formátování, která pomáhá identifikovat, vizualizovat a vyvodit závěry z dat. Pomocí tohoto nástroje můžete zvýraznit duplicitní hodnoty v dokumentu aplikace Excel.
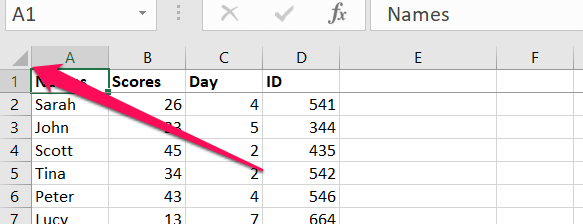
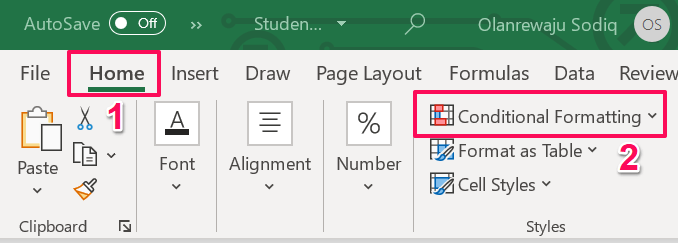

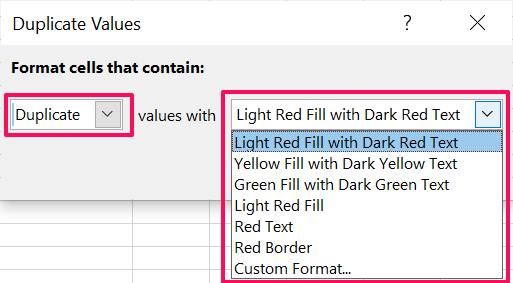

Excel okamžitě zvýrazní řádky a sloupce s duplicitními hodnotami.

Metoda 2: Kombinováním řádků
Tato metoda je ideální pro hledání řádků s duplicitními hodnotami ve všech sloupcích nebo buňkách. Nejprve budete muset pomocí funkce „Zřetězit“ aplikace Excel zkombinovat obsah každého řádku. Poté vyberte sloupec, do kterého chcete uložit kombinované hodnoty, a postupujte podle následujících pokynů. Doporučujeme kombinovat hodnoty ve sloupci vedle poslední hodnoty v prvním řádku.
V našem ukázkovém listu (viz obrázek níže) mají první a poslední buňky v prvním řádku odkaz A2, respektive D2. , bude mít vzorec tento tvar: =CONCAT(A2:D2)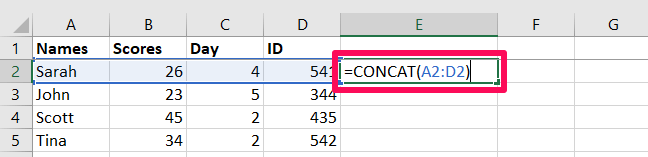
Nezapomeňte, že odkazy na buňky se budou lišit v závislosti na počtu řádky a sloupce v tabulce.
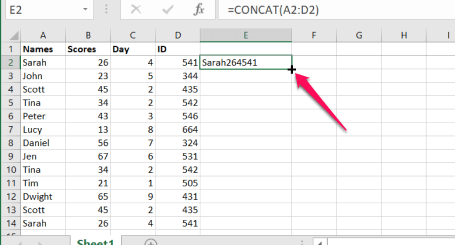
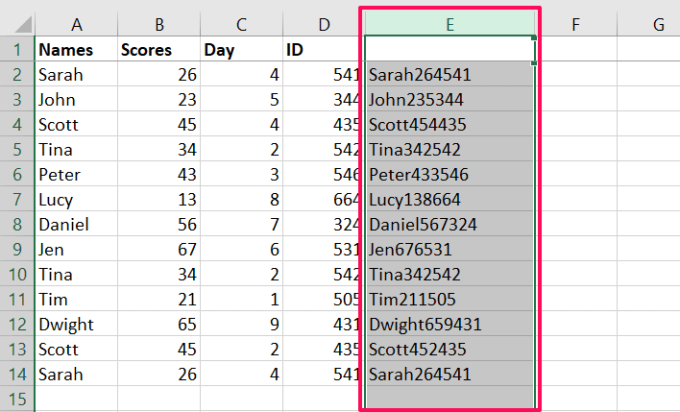
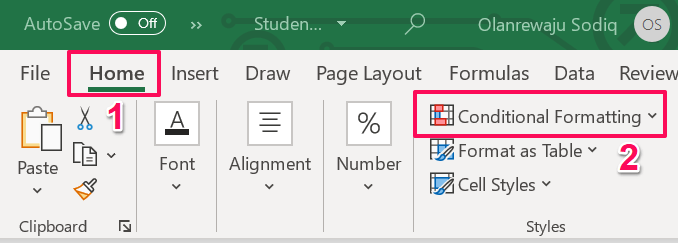
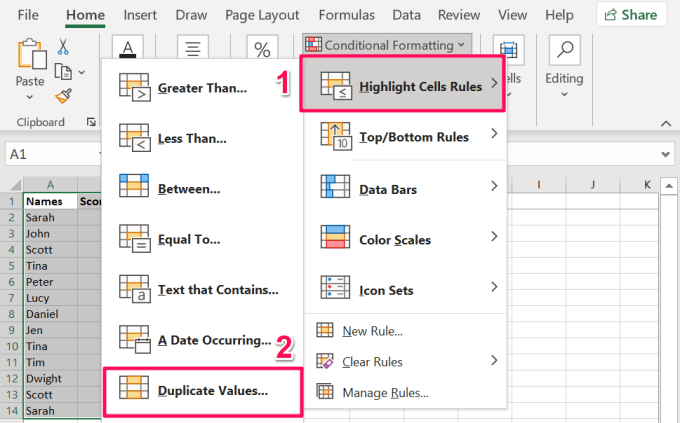
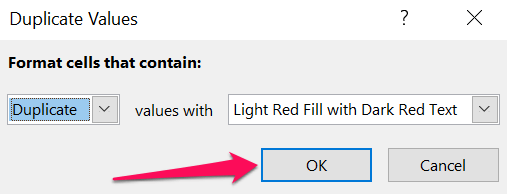
Excel zvýrazní sloupec s duplikáty hodnot. To vám řekne buňky v daném řádku, které mají duplicitní hodnoty jako další řádek v listu.
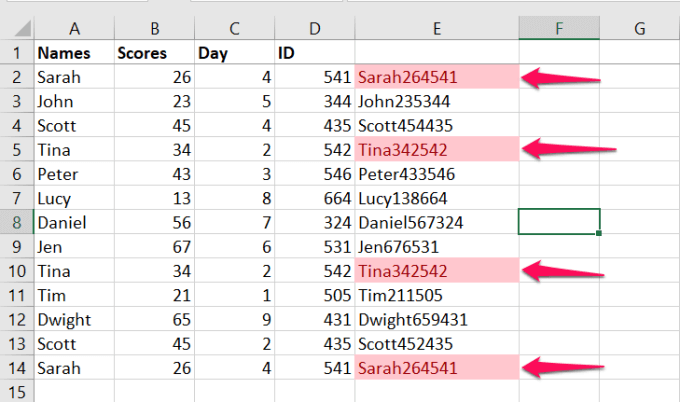
Pokud se podíváte pozorně na výše uvedený obrázek, zjistíte, že nástroj podmíněného formátování nezvýraznil řádek 4a řádek 13. Oba řádky mají ve sloupcích Jména, Skórea IDduplicitní hodnoty, ale ve sloupci Denjiné hodnoty .
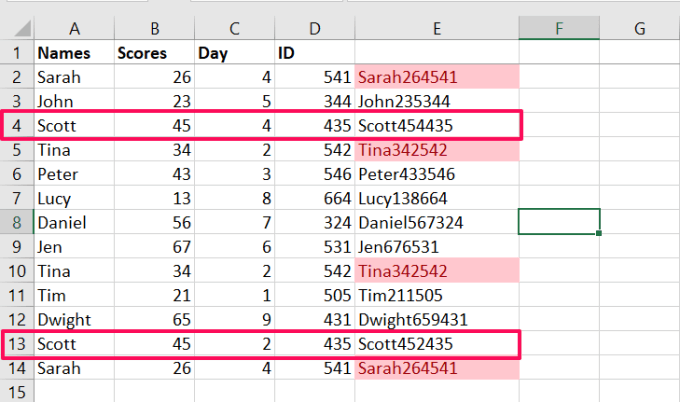
Pouze 3 ze 4 sloupců v obou řádcích mají duplicitní informace. To vysvětluje, proč nástroj podmíněného formátování nezvýraznil zřetězené nebo kombinované hodnoty pro oba řádky. Oba řádky (řádek 4 a řádek 13) jsou jedinečné, protože ve sloupci „Den“ jsou rozlišující informace.
Jak odstranit duplicitní řádky v aplikaci Excel
Nalezli jste více řádků obsahujících duplicitní informace v listu aplikace Excel. Ukážeme vám, jak odstranit tyto duplicitní řádky pomocí dvou nástrojů aplikace Excel.
1. Použijte nástroj „Odebrat duplikáty“
Tento nástroj má pouze jednu úlohu: zajistit, aby v listu aplikace Excel byla čistá data. Dosahuje toho porovnáním vybraných sloupců v listu a odstraněním řádků s duplicitními hodnotami. Nástroj lze použít takto:
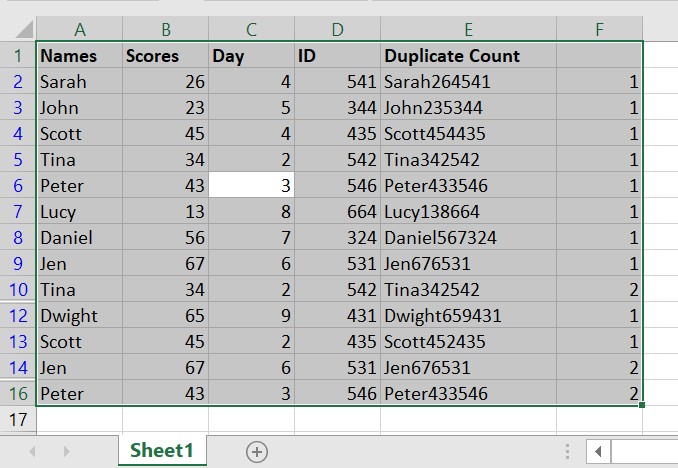
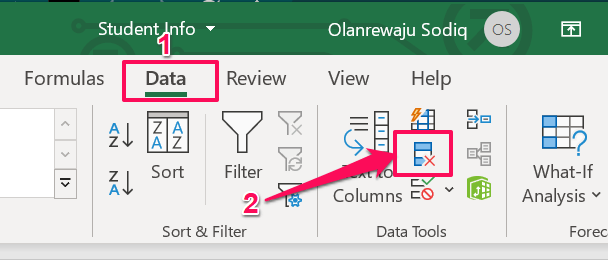
Pokud má váš počítač malou obrazovku nebo je minimalizováno okno aplikace Excel, klikněte na Datové nástrojerozevírací tlačítko a vyberte možnost Odstranit duplikáty.
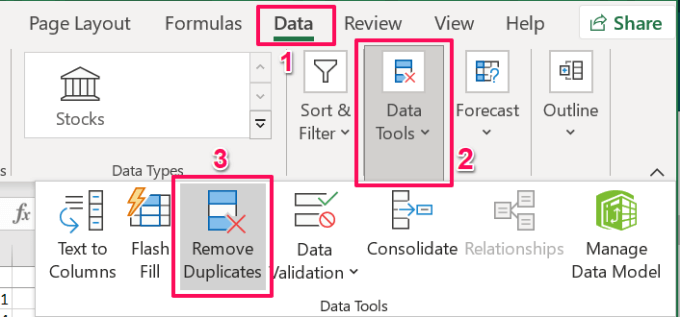
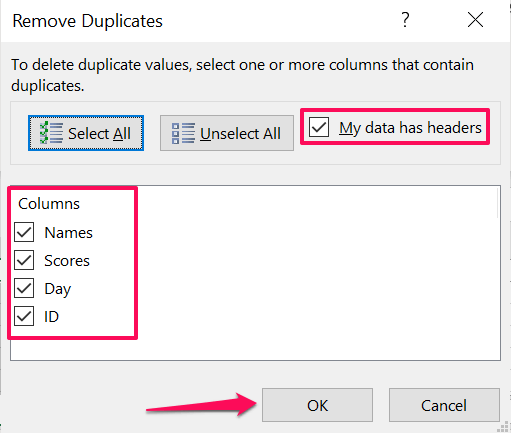
Rychlý tip:Vytvoření prvního řádku listu aplikace Excel záhlaví, přejděte na kartu Zobrazit, vyberte Ukotvit podoknaa vyberte Ukotvit horní řádek.
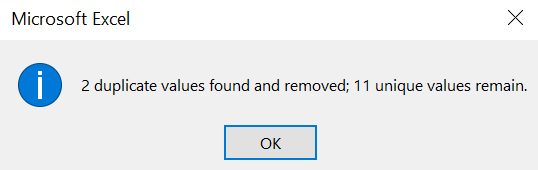
2. Použijte nástroj Advanced Filter
„Advanced Filter“ je další skvělý nástroj, který vám pomůže vyčistěte svá data v aplikaci Excel. Tento nástroj umožňuje prohlížet, upravovat seskupovat a třídit data v listu. Postupujte podle pokynů níže a zjistěte, jak pomocí tohoto nástroje odstranit duplicitní řádky z listu aplikace Excel.
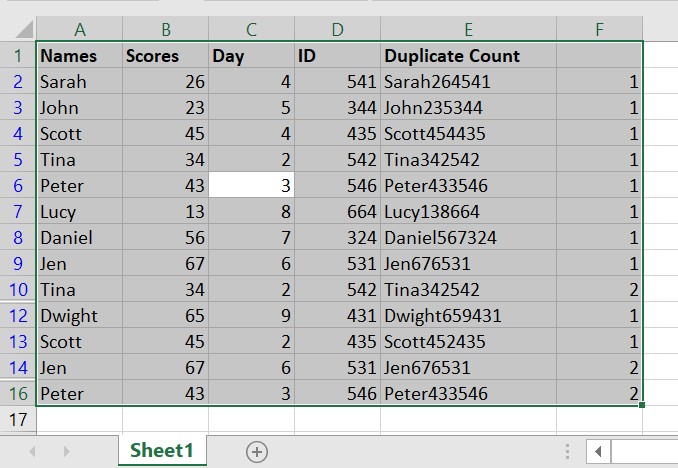
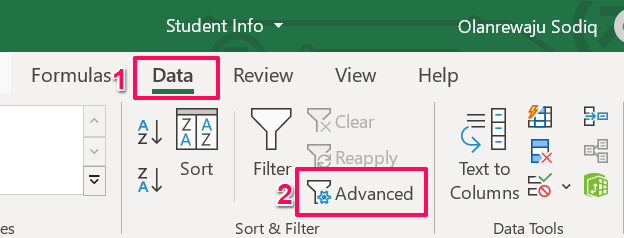
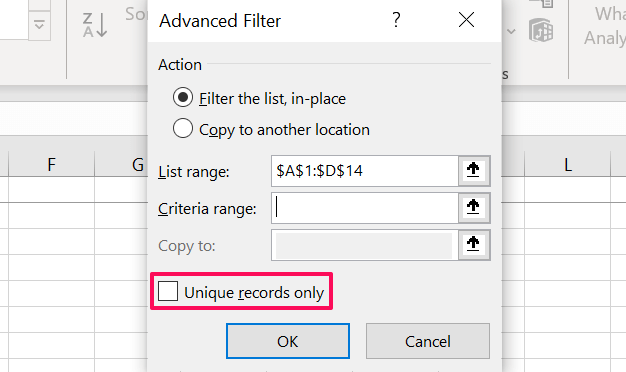
Pokud tabulka nebo list obsahuje více řádků s podobnými informacemi nebo hodnotami, Excel odstraní všechny duplikáty kromě prvního.
Poznámka:Nástroj Pokročilý filtr automaticky považuje první řádek za záhlaví. To znamená, že nástroj neodstraní první řádek, i když obsahuje duplicitní informace. Například v tabulce níže spuštění funkce „Pouze jedinečné záznamy“ nástroje Pokročilý filtr neodstranilo první a poslední řádek - přestože oba mají duplicitní hodnoty ve všech sloupcích.
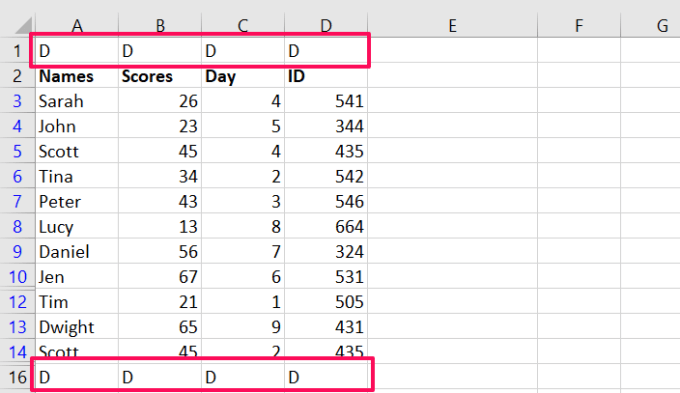
Takže pokud má váš excelový list nebo tabulka záhlaví, je nejlepší použít nástroj „Odebrat duplikáty“ k odstranění duplicitních řádků.
Rychlý tip:Odstranili jste náhodou duplicitní řádky nebo hodnoty? Stisknutím Ovládání+ Zvrátíte změnu a vrátíte duplicitní data.
Odebrání duplikátů v aplikaci Excel: Omezení
My měli byste zmínit, že nemůžete odstranit duplicitní řádky nebo hodnoty z listu obsahujícího obrysové nebo seskupené údaje. Pokud tedy seskupil řádky a sloupce v listu aplikace Excel, možná do součtů a mezisoučtů, budete muset data seskupit, než budete moci zkontrolovat duplikáty. V části tuto oficiální dokumentaci od společnosti Microsoft najdete další informace o odstraňování duplikátů v aplikaci Excel a filtrování jedinečných hodnot.