Kdykoli vytvoříte formulář pomocí formulářů Google, můžete sbírat odpovědi od kohokoli na internetu, kdo má odkaz na váš formulář nebo s kým jste jej sdíleli.
I když je užitečné mít způsob, jak získat tolik informací od tolika lidí přes internet, může to také způsobit problémy. Lidé ne vždy odpovídají na otázky stejným způsobem, což vám může přinést chaotické výsledky, které je obtížné vyřešit.

Aby bylo vše jednodušší, je chytré nastavit ověřování odpovědí v vaše formuláře Google. To donutí lidi, aby vyplňovali formulář, aby odpovídali na vaše otázky tak, jak je potřebujete.
Přidání prvků formuláře Google
Můžete vytvářejte celé online průzkumy pomocí formulářů Google a vy může dokonce vložte je na svůj web.
Proces vytváření formuláře Google vyžaduje spojování prvků jeden po druhém.
Udělejte to tak, že se přihlásíte ke svému účtu Google a přejdete na Stránka Formuláře Google. Spusťte prázdný formulář nebo šablonu formuláře a jste připraveni začít vytvářet první formulář.
In_content_1 vše: [300x250] / dfp: [640x360]->Můžete přidat jeden prvek najednou tak, že vyberete ikonu +vpravo a vyberete, jaký typ prvku chcete přidat do formuláře.
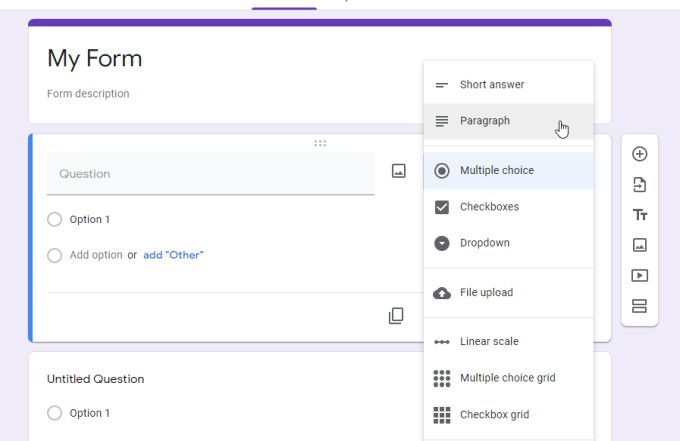
Existují tři typy otázek, které přicházejí se schopností používat ověřování odpovědí ve formulářích Google.
Každá z těchto otázek mít vlastní sadu ověřování, kterou můžete nastavit.
Ověření krátké odpovědi s odpovědí
Pokud potřebujete krátkou odpověď jako odpověď na svůj formulář Google, můžete vybrat tři tečky v pravém dolním rohu daného prvku a přidat ověření . Chcete-li to provést, stačí vybrat Ověřování odpovědí.
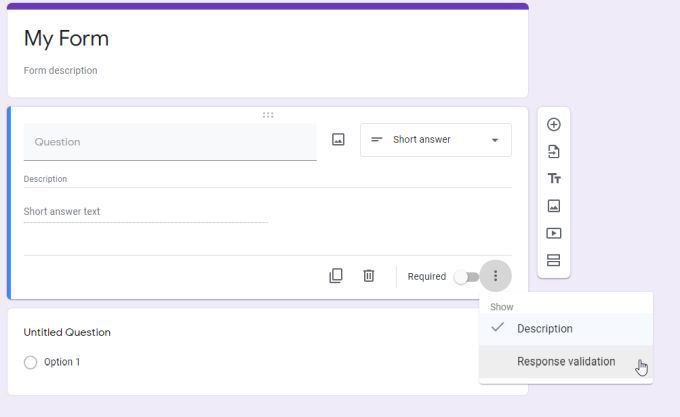
Vyberte rozbalovací nabídku vedle Čísloa zobrazte různé možnosti ověření, které máte k dispozici.
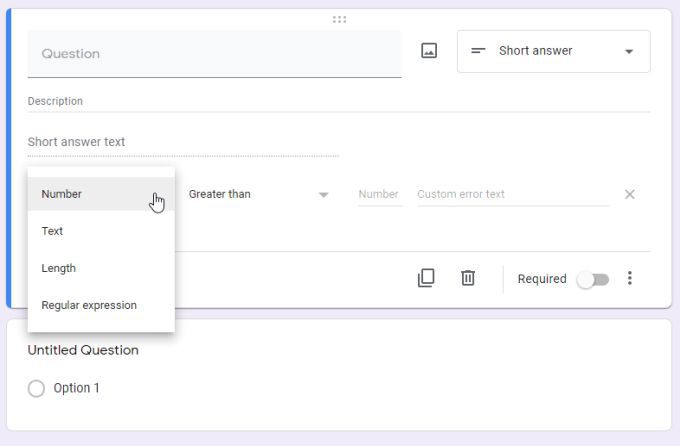
Podle toho, jak chcete, aby uživatelé odpověděli, můžete jejich odpověď omezit na základě kterékoli z těchto možností.
Funguje to takto:
Kdykoli ve Formulářích Google vyberete kteroukoli z těchto možností ověření odpovědi, Uvidíme validační limity vysvětlené v popisné větě ve prospěch uživatelů.
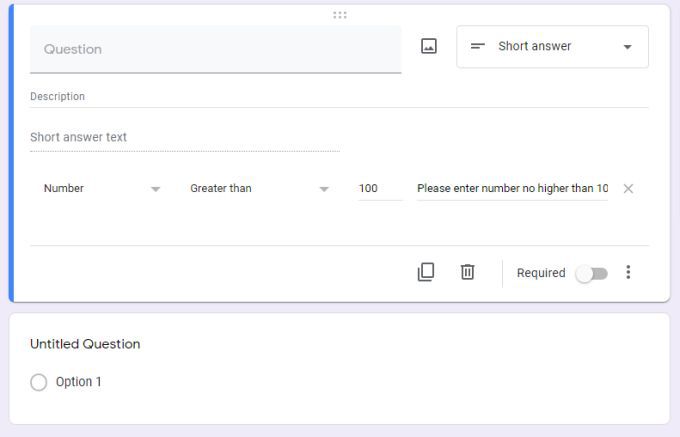
Jednoduše definujte požadované parametry ověření a nezapomeňte přidat text chyby, aby se uživateli zobrazila správná zpráva s odpovědí, pokud zadá něco mimo zadaný rozsah.
Omezení krátkých odpovědí je užitečné, když potřebujete data jako „věk“ nebo „rok“ a chcete uživateli zabránit v náhodném zadání hodnoty, která nedává smysl. Tímto způsobem je ověřování odpovědí ve formulářích Google skvělým způsobem, jak automaticky kontrolovat a varovat uživatele, když zadají něco, co nedává smysl.
Ověření odstavce
Pokud chcete použít ověřování odezvy odstavce ve formulářích Google, jednoduše přidejte do formuláře prvek odstavce. Poté vyberte ikonu se třemi tečkami v pravém dolním rohu a zvolte Ověření odpovědi.
Když nyní vyberete rozbalovací šipku vedle Délka, uvidíte, že existují pouze dvě možnosti ověření odpovědi.
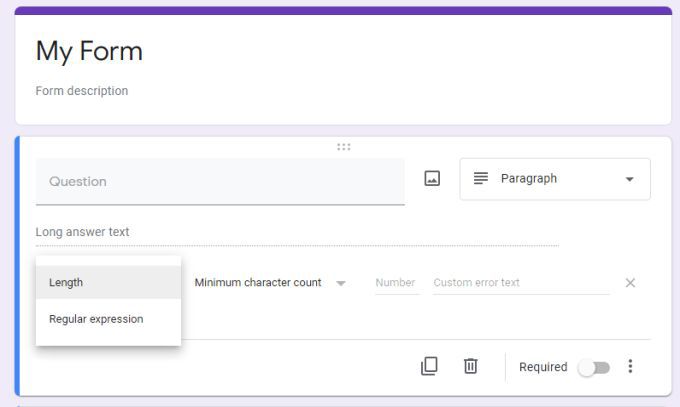
Důvodem je, že pro prvek odstavcového formuláře má smysl omezit pouze tyto dva parametry. Mezi ně patří:
Nezapomeňte, že pokud chcete, aby uživatel zadával text do odstavcového prvku, zapněte přepínač Povinné.
Omezení položek odstavce, jako je toto, je skvělý způsob, jak nejen zabránit extrémně dlouhým odpovědím, ale ověření regulárního výrazu může pomoci zajistit, aby uživatel odpovídal na otázku, která mu byla položena.
Zaškrtávací políčka Odpověď Ověření
Prvky formuláře zaškrtávacího políčka mají také své vlastní odlišné možnosti ověření odpovědi. Stejně jako ostatní výše uvedené prvky formuláře přidejte prvek Zaškrtávací políčka a poté vyberte ikonu se třemi tečkami v pravém dolním rohu pole.
Vyberte šipku rozevírací nabídky vedle Vyberte alespoňzobrazit všechny možnosti ověření odpovědi pro prvek Checkboxes.
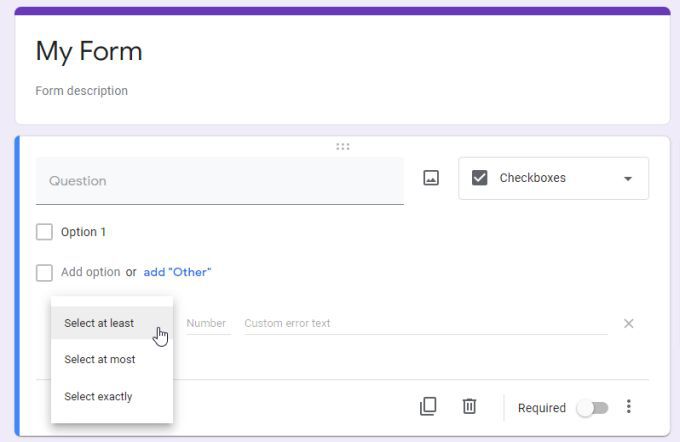
Jak vidíte, možnosti ověření pro prvek formuláře zaškrtávací políčka jsou jednoduché. Patří mezi ně:
Ověření zaškrtávacího políčka zajišťuje, že uživatelé nevynechávají odpovědi nebo neposkytují omezené odpovědi, které nedávají smysl. Pokud je například žádáte, aby vybrali 4 z 10 předvoleb ze seznamu a oni vybrali pouze 2, chcete je upozornit, že zapomněli vybrat správný počet zaškrtávacích políček.
Měli byste ve formulářích Google použít ověření odpovědí?
Nemusíte používat ověřování odpovědí pokaždé, když použijete některou z výše uvedených možností ve formulářích Google, ale je k dispozici, kdykoli potřebujete zabránit uživatelům v překračování hranic otázek ve formuláři.
Používání ověřování odpovědí ve formulářích Google může vyplňování formuláře příliš ztěžovat, proto jej používejte střídmě. Ale při rozumném využití vám pomůže zajistit, abyste ve svých odpovědích na formuláře neskončili chybami nebo nesmyslnými odpověďmi.