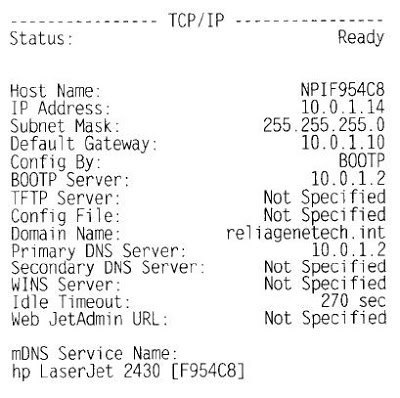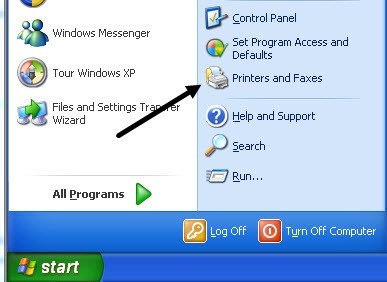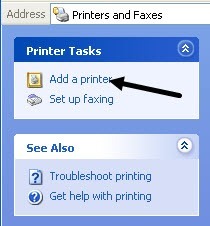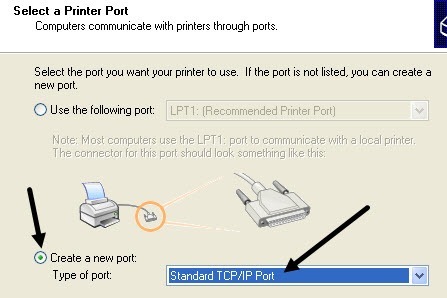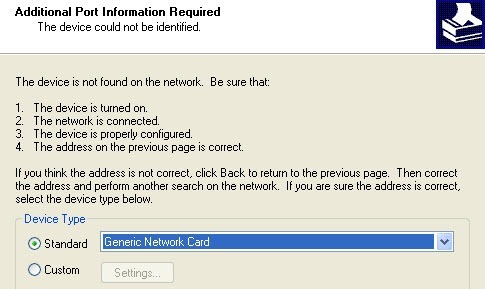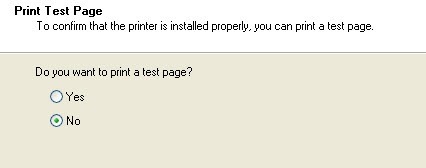Pokud plánujete brzy zakoupit tiskárnu, měli byste zvážit nákup Ethernetové nebo bezdrátové tiskárny. V uplynulých letech došlo k poklesu cen a nyní, že většina lidí má bezdrátové sítě, můžete nastavit svou síť tak, abyste mohli tisknout z libovolného místa v domě nebo dokonce ze světa pomocí služby jako Google Cloud Print! Je to také skvělé pro hosty, protože se mohou připojit k bezdrátové síti a snadno tisknout, aniž by museli manipulovat s kabely a disky CD, takže budete mít spoustu kudos jako hostitel!
V tomto článku budu mluvit pouze o síťových nebo ethernetových tiskárnách. Také tento článek je pro uživatele systému Windows XP. Používáte-li systém Windows 7 nebo Windows 8, proces je mnohem jednodušší a můžete si přečíst další příspěvek na přidání tiskárny do systému Windows 8 zde. Teď začneme. Chcete-li nastavit tiskárnu na počítači se systémem Windows XP, musíte provést následující kroky:
Krok 1:Nejprve připojte tiskárnu k síti připojením jednoho konce kabelu Cat 5 nebo 6 (který měl být dodán s tiskárnou) do směrovače a druhý konec do síťového portu tiskárny. Nyní zapněte tiskárnu a počkejte na její připravenost.
Krok 2: potřebujete získat adresu tiskárny IP. Adresa adresy IPudává, kde počítač v síti najde tiskárnu. Všechny síťové tiskárny vám umožňují vytisknout konfigurační list, který bude obsahovat základní informace o tiskárně spolu s aktuální konfigurací sítě.
Pro většinu tiskáren se jedná o stisknutí tlačítka Menutiskárny, přejděte na možnost Informacea vyberte možnost Konfigurace tisku. Někdy, pokud není zobrazen žádný displej, stačí stisknout a podržet tlačítko Přejítnebo Tiskpřibližně 10 sekund a tiskne konfigurační stránka. TCPhledá>/ IP:
Adresa IPje to, co budete potřebovat pro další kroky. Tiskárna by měla automaticky získat adresu IP ze serveru DHCP v síti. Doma by měl IP pocházet z bezdrátového směrovače nebo obytné brány, pokud máte kabelovou modem a směrovač.
Krok 3:Posledním krokem je přidat tiskárnu do počítače. Klepněte na tlačítko Start a poté na položku Tiskárny a faxy.
Pokud se nezobrazí v nabídce Start, můžete přejít na položku Start, Ovládací panely a potom klepněte na položku Tiskárny a faxy. Klepněte na tlačítko Přidat tiskárnu v podokně úloh vlevo.
Spustí se průvodce přidáním tiskárny. Chcete-li začít, klepněte na tlačítko Další. Na další obrazovce se zobrazí výzva, zda je vaše tiskárna místní tiskárna nebo síťová tiskárna. Tyto možnosti jsou matoucí, protože síťová tiskárna skutečně odkazuje buď na tiskárnu připojenou k jinému počítači nebo tiskárně na tiskovém serveru. Naše tiskárna je samostatná tiskárna, takže musíte vybrat Lokální tiskárna připojená k tomuto počítačia ujistěte se, že jste zrušili zaškrtnutí Vzhledem k tomu, že naše tiskárna je síťová tiskárna s adresou IP, musíme vybrat Vytvořit nový
a TCP/ , název tiskárny nebo IP. >8
Klikněte na tlačítko Další a v závislosti na použité tiskárně můžete ještě před koncem průvodce získat další dialogové okno. Pokud nelze identifikovat síťovou kartu tiskárny, průvodce vás požádá, abyste zvolili typ karty. Můžete ponechat výchozí nastavení "Generická síťová karta" a klepněte na tlačítko Další.
Klepněte na tlačítko Další a klepněte na tlačítko Dokončit. Budete pokračovat v průvodci přidáním tiskárny a budete muset buď zvolit tiskárnu ze seznamu výrobců, nebo kliknout na Have Diska vložit ovladač tiskárny 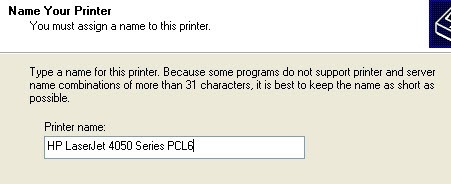
Klepněte na tlačítko Další a budete dotázáni, ke sdílení tiskárny nebo ne. Klepněte na tlačítko Ne, protože někdo jiný, kdo se chce připojit, bude moci provést stejné kroky. V novějších verzích systému Windows XP byl odstraněn dialog pro sdílení tiskárny. Klepnutím na tlačítko Další a klepnutím na tlačítko Ano vytiskněte zkušební stránku a ujistěte se, že počítač a tiskárna mohou komunikovat!
Klepněte na tlačítko Další a klepněte na tlačítko Dokončit! Nová tiskárna se zobrazí na obrazovce Tiskárny a faxy a jste připraveni tisknout na síťovou tiskárnu v systému Windows XP!