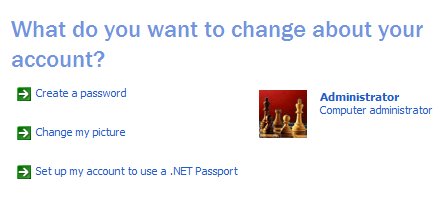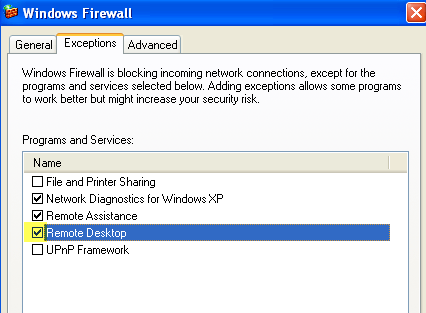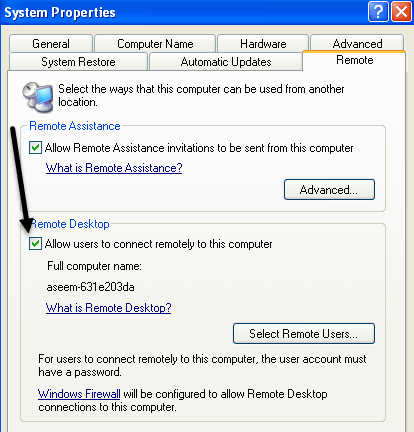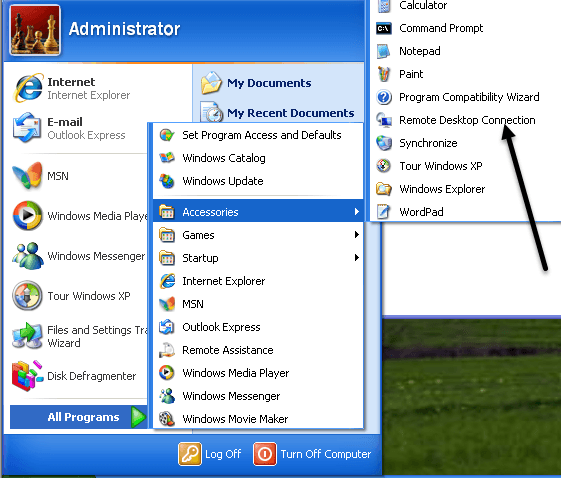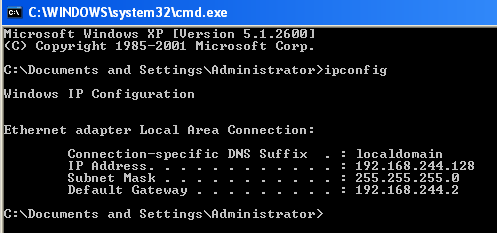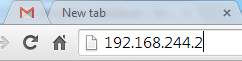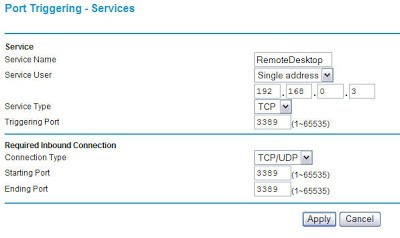Pokud jste nikdy nepoužívali službu Vzdálená plocha, je to opravdu skvělý způsob, jak se vzdáleně připojit k jinému počítači (kanceláři, domě atd.) a dostat práci, kterou jste jinak nemohli udělat, pokud jste nebyli fyzicky u počítače. Rutinně používám vzdálený desktop pro připojení k serverům v naší kanceláři, připojení k počítačovým uživatelům poskytující technickou podporu a připojení k domácímu počítači pro přístup k souborům.
pár věcí, které musíte pochopit. Nejprve vzdálená plocha pracuje pouze s operačními systémy Windows XP a Windows 2003. Tím mám na mysli, že se můžete připojit pouze k počítači s Windows XP nebo 2003. Můžete použít systém Windows 98, ME nebo 2000 k připojení k počítači se systémem Windows XP nebo 2003, ale nemůžete se dál připojit k zařízení 98, ME nebo 2000. Chcete-li se připojit k počítači se systémem Windows 2000 nebo starším, musíte si koupit komerční software.
Protože tento příspěvek je starší než 7 let, výše uvedené prohlášení je zastaralé. Můžete se také připojit k počítači se systémem Windows Vista, Windows 7 nebo Windows 8. Také, protože Microsoft nedávno ukončil podporu pro systém Windows XP, bude tento tutoriál méně užitečný, jak čas plyne. Máte-li zájem, podívejte se na příspěvek na konfigurace vzdálené plochy pro systém Windows 8.
Za druhé, musíte se ujistit, že jste přihlášeni jako správce počítače do počítače, vzdálený přístup. Pokud jste přinesli počítač z obchodu nebo ho získali přímo od výrobce, první uživatelské jméno, které vytvoříte, je vždy účet správce.
Jednoduchý způsob, jak zkontrolovat, zda jste administrátorem, je jít na příkaz Spustit, Ovládací panely a potom klepněte na položku Uživatelské účty. Zobrazí se vaše uživatelské jméno a mělo by vedle něj být napsáno "Administrátoři" nebo "Správce počítače.
/ s>Za třetí, účet správce na vašem počítači musí mít heslo. Pokud pro spuštění systému Windows při spuštění počítače nemusíte zadávat heslo, nemáte nastaveno heslo a služba Vzdálená plocha nebude fungovat. Vzdálená plocha vám neumožňuje připojit se k počítači s uživatelským účtem, který nemá heslo.
Když přejdete do uživatelských účtů a kliknete na účet správce, zobrazí se možnost vytvoření hesla pro účet. Než budete pokračovat, pokračujte a udělejte to.
Dále, pokud je počítač se systémem Windows XP SP3 připojen, otevřete bránu firewall a povolte připojení vzdálené plochy. Chcete-li to provést, přejděte na Spustit, Ovládací panely, Brána firewall systému Windowsa klikněte na kartu Výjimkyp>
Zkontrolujte, zda je zaškrtnuto políčko Vzdálená plocha. Poslední věc, kterou je třeba udělat pro správnou funkci Vzdálené plochy, je říct systému Windows, že chceme umožnit vzdáleným připojením uživatelů. Zatím jsme právě splnili požadavky, ale nyní musíme do tohoto počítače opravdu povolit připojení k vzdálené ploše.
Přejděte na Start, Ovládací panelya klikněte na Systém. Klikněte na kartu Vzdálená a ujistěte se, že je zaškrtnuto políčko Umožňuje uživatelům vzdáleně se připojovat k tomuto počítači. Nedělejte si starosti s klepnutím na tlačítko Vybrat vzdálené uživatele, protože administrátoři mají ve výchozím nastavení přístup. Chcete-li nechat přístup k účtu vzdáleného počítače bez administrátora, klikněte na toto tlačítko a přidejte uživatele.
A to je! Váš počítač je nyní nastaven pro vzdálenou plochu! Nejprve se pokuste připojit k zařízení XP z jiného počítače v domácí síti. Chcete-li se připojit, přejděte na druhý počítač a klikněte na tlačítko Start, Všechny programy, Příslušenství, Komunikace a Připojení ke vzdálené ploše. Chcete-li se připojit k počítači XP z operačního systému Windows Vista, Windows 7 nebo Windows 8, stačí kliknout na tlačítko Start a provést vyhledávání připojení vzdálené plochy. V systému Windows 8 přejděte na úvodní obrazovku a začněte psát a proveďte vyhledávání.
V dialogovém okně můžete zadat adresu IP adresu nebo název počítače. Nejlepším způsobem připojení je zadejte adresu IP počítače. Chcete-li získat adresu IP počítače, ke kterému se chcete připojit, přejděte do počítače a klikněte na Start, Spustita zadejte CMD
V černém okně příkazu zadejte slovo "ipconfig" bez uvozovek, jak je znázorněno níže a stiskněte klávesu Enter.
Zobrazí se vaše IP adresa uvedená spolu s dalšími informacemi, ale nemusíte se o to obávat . Zapište tuto adresu IP (192.xxx nebo podobně) a zadejte toto číslo přesně do textového pole vzdálené plochy na druhém počítači (počítač, ze kterého se připojujete).
8
Klepněte na tlačítko Připojita měli byste vyskakovat přihlašovací obrazovku, což znamená, že jste úspěšně připojeni k druhému počítači. Nyní můžete zadat uživatelské jméno a heslo pro správce počítače.
Pokud se zobrazí chyba, že počítač nemůže přijímat nová připojení atd., Znamená to, že něco nebylo správně nakonfigurováno. Nezapomeňte, že musíte účet administrátora zadat, otevřete port v bráně firewall a zaškrtněte políčko povolit vzdálená připojení ve vlastnostech Systém. Všechny tři položky je třeba provést v počítači, ke kterému se chcete připojit.
Jakmile se můžete připojit ze stejné sítě, můžete se pokusit připojit zvenčí. Takže pokud se chcete připojit k domácímu počítači z kanceláře, můžete to udělat, ale budete muset udělat ještě pár dalších věcí. Nejdříve musíte získat veřejnou IP adresu (ne číslo 192.168.xx) a můžete to provést tím, že přejdete do počítače, do kterého se chcete připojit, a navigaci na web http://www.whatismyip.com/ a toto vám poskytne vaši veřejnou adresu IP. Jedná se o adresu, kterou lze kdykoli na světě použít k připojení k vaší konkrétní lokalitě a je jedinečná. Naneštěstí se na většině domácích připojení mění tato veřejná IP adresa často a bez upozornění. V podstatě k vyřešení tohoto problému musíte použít dynamický DNS. V tomto příspěvku nebudou podrobněji popsány, ale přečtěte si další příspěvky týkající se konfigurace:
Připojte kabelový modem přímo do počítače a přeneste tento port do počítače, ke kterému se chcete připojit. Zde je postup, jak to udělat na routeru Netgear (jak to mám) a postup je v podstatě stejný pro jiné směrovače, kromě toho, že by se to mohlo nazvat něco jiného. Většina webových stránek výrobce obsahuje článek o konfiguraci konkrétního směrovače pro přesměrování portů, protože je to velmi běžné.
Budete se muset přihlásit do routeru zadáním jeho adresy IP do adresního řádku prohlížeče. Můžete zjistit adresu IP směrovače tím, že přejdete do libovolného počítače v síti (do kterého se chcete připojit) a otevřete příkazový řádek, jak jsme učinili výše, a znovu zadejte příkaz ipconfig. Vedle pole Adresa IP se také zobrazí Výchozí brána, je to váš směrovač. Z výše uvedeného screenshotu vidíte můj 192.168.244.2.
Zadejte tuto adresu do adresního řádku prohlížeče následujícím způsobem a stiskněte Enter:
Budete pravděpodobně vyzváni k zadání uživatelského jména a hesla. Obvykle je můžete najít v dokumentaci nebo na podstránce samotného směrovače. U routeru Netgear je uživatelské jméno jako "admin" (malé písmeno) a heslo je "heslo".
Jakmile se dostanete, měli byste vidět volbu "Port Forwarding / Port Triggering" velmi podobný. Vím, že Netopia volá tyto dírkya na Linksys může být nazývána služba Službanebo Aplikace.
Jakmile se nacházíte na stránce Přesměrování portů, může se zobrazit různé rozvržení / možnosti. Základní části budou předávat jméno vpřed jako "Vzdálená plocha", volba externího portu a interního portu, protokol a vybírání adresy IP pro zařízení, o které se mají údaje předávat.
V případě vzdálené plochy budete vždy chtít zvolit protokol TCP pro protokol. By default, vzdálená plocha používá port 3389, zadejte tak do interních i exportních portů. A konečně interní adresa IP by měla být IP adresa zařízení XP. U některých nastavení budete vyzváni k zahájení portu, ukončení portu a spuštění portu. Stačí zadejte 3389 pro libovolné porty.
Klikněte na tlačítko Použít a jste hotovi! Nyní byste měli mít možnost používat vaši veřejnou IP adresu (zadejte do textového pole Počítačv dialogovém okně Připojení ke vzdálené ploše), abyste se připojili přes svůj směrovač k počítači!
Pokud máte problémy se vzdáleným připojením k počítači se systémem Windows XP, zašlete zde komentář a já se pokusím pomoci. Užijte si!