Mám na Windows 7 na virtuálním stroji už nějakou dobu a nedávno jsem nainstaloval novou kopii, ale narazil jsem na jeden problém. Z nějakého důvodu nebyl z mého virtuálního stroje Windows 7 žádný zvuk. Ten druhý fungoval dobře, takže to bylo opravdu divné. Pokud v virtuálním stroji Windows v programu VMWare Fusion nezaznamenáváte žádný zvuk, existuje několik kroků k řešení potíží.
Nakonec jsem dostal zvuk na mém novém Windows 7 VM pracovat, ale trochu jsem si hrál, než jsem mohl zjistit, jaký je problém. V tomto článku vás budu projít několika možnými řešeními a doufejme, že jeden z nich bude pracovat pro vás. Pokud tomu tak není, zašlete komentář a vrátím se k vám s nějakou pomocí.
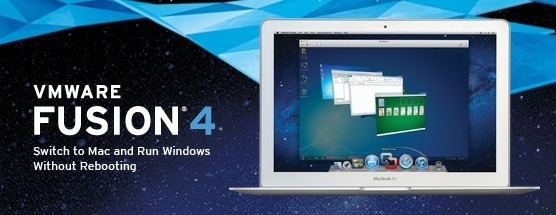
Metoda 1 - Kontrola nastavení VM
První věc, kterou chcete udělat, je ujistit se, že VM má skutečně zvuk zapnutý. Můžete to provést tak, že přejdete na virtuální počítača kliknete na Nastavení.
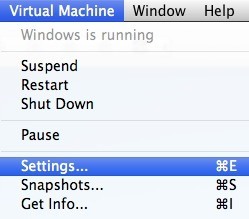
V seznamu položek Vyměnitelné zařízeníklikněte na Zvuková karta:
Ujistěte se, že přepínač je zapnutý Zapnuto.
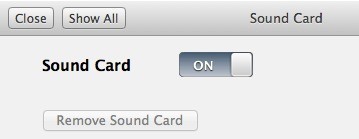
v části Vyměnitelné zařízení, musíte v dialogovém okně Nastavení přidat Přidat zařízenía poté zvolit Zvuková karta. Pak se objeví a pak ji můžete zapnout. Pokud jste to již měli, pak je váš problém něco jiného, takže čtěte.
Metoda 2 - Upravit soubor VMX
Existují také některá konfigurační nastavení ve vašem souboru VMX zvuku, který by mohl způsobit problém. Soubor VMX pro VM můžete otevřít na adrese Knihovna virtuálních počítačůa podržením klávesy Volbaa pravým kliknutím na VM. Zobrazí se možnost Otevřít soubor s konfigurací v editoru.
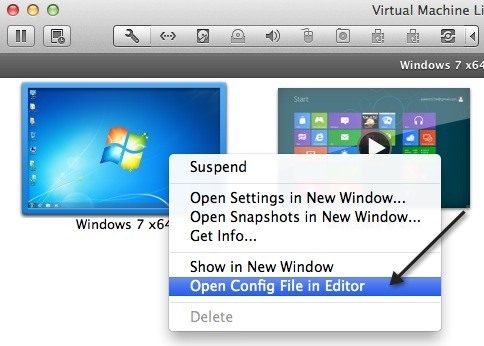
Nyní je třeba hledat následující parametry a ujistěte se, že existují v souboru:

Pokud tyto parametry nejsou v souboru, je třeba je přidat. Také je třeba odstranit následující parametry, pokud existují:
sound.virtualdev = "sb16"sound.virtualdev = "es1371"sound.virtualdev = "hdaudio"
Pokračujte a restartujte VM poté, co jste zkontrolovali všechny tyto parametry a doufejme, že váš zvuk funguje teď! Pokud ne, máte ještě jednu možnost! Čtěte dál.
Metoda 3 - Aktualizace ovladače zvuku ve formátu VM
Poslední věc, kterou můžete vyzkoušet, je aktualizovat ovladač zvuku z virtuálního počítače Windows. Chcete-li to provést, klikněte pravým tlačítkem na Tento počítača vyberte možnost Spravovat. Potom klikněte na Správce zařízenív levém podokně. Přejděte dolů na položku Řadiče zvuku, videa a her a klepněte pravým tlačítkem myši na Creative AudioPCI (ES1371, ES1373) (WDM), pokud používáte systém Windows XP nebo klikněte pravým tlačítkem na
Nyní pokračujte a klikněte na Aktualizovat software ovladačea potom klikněte na Vyhledat automaticky aktualizovaný software ovladače. Pokračujte a restartujte virtuální stroj po aktualizaci ovladače.