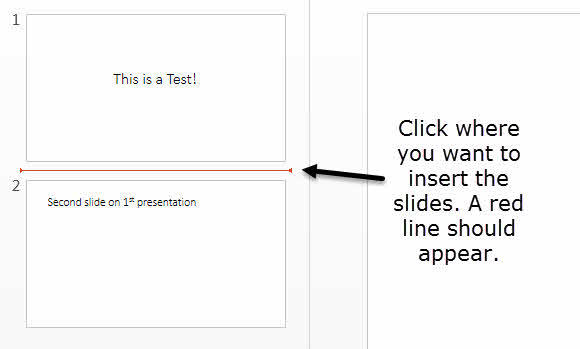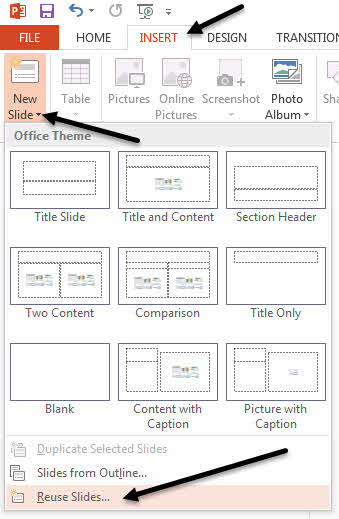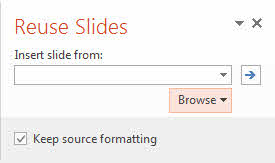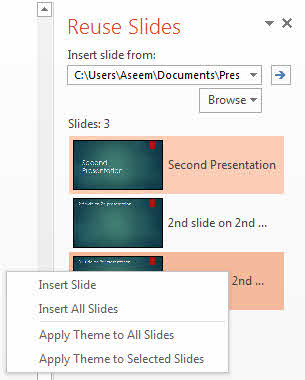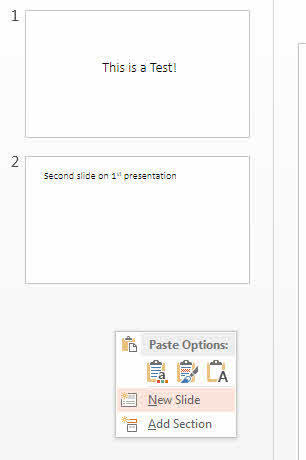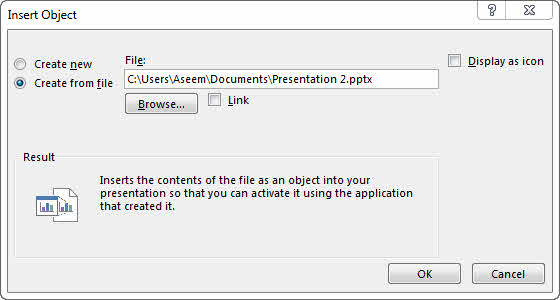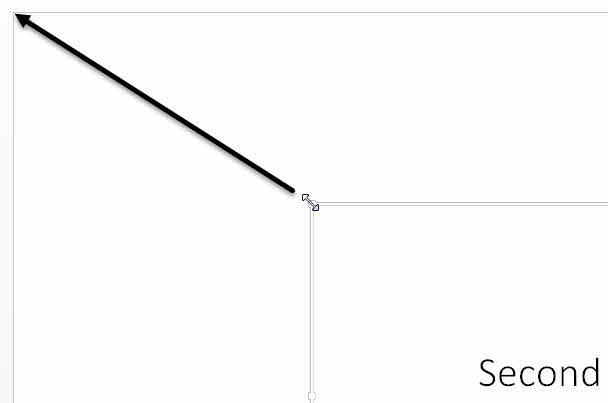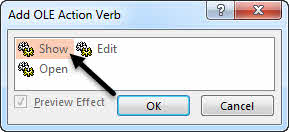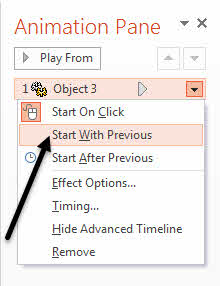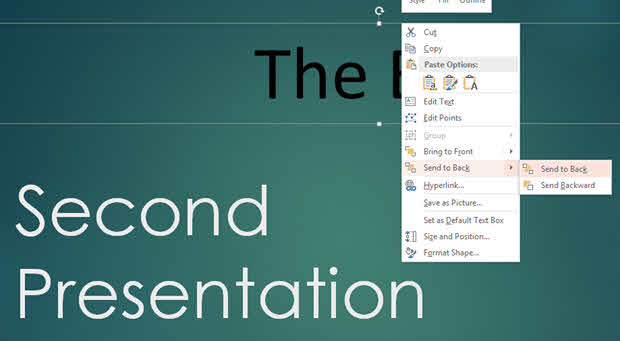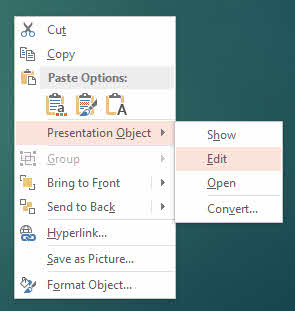Máte několik prezentací v aplikaci PowerPoint, které je třeba kombinovat nebo sloučit do jedné prezentace? Musím to udělat párkrát a jeden z nejdůležitějších aspektů při spojování prezentací je, zda chcete zachovat formát a téma vložené prezentace, nebo se má shodovat s tématem hlavní prezentace. Druhým nejdůležitějším faktorem je, zda potřebujete zachovat jakékoliv animace a přechody, které by mohly být zahrnuty do vložené prezentace.
V závislosti na tom, jak chcete, aby se vložené snímky objevily v hlavní prezentaci, budete potřebovat zvolit mezi dvěma různými způsoby pro připojení prezentací. V tomto článku uvádím obě metody spolu s výhodami a nevýhodami pro každou metodu. První metoda používá volbu Reuse Slidesv aplikaci PowerPoint a druhá metoda používá Vložit objekt.
Metoda opakovaného použití snímků
Pokud chcete, aby vložené snímky odpovídaly tématu hlavní prezentace, Možnosti snímků. Vložené snímky budou jednoduše vkládat snímky tak, jak se nacházejí v externí prezentaci, a přidat je do hlavní prezentace. Existuje však jedna velká výstraha: žádná animace nebo přechody nebudou přeneseny. Cokoliv uvidíte na snímku v normálním režimu prohlížení je to, co bude importováno do hlavní prezentace.
Pokud potřebujete zachovat všechny animace nebo přechody, přeskočte dolů na metodu Vložit objekt.
Chcete-li začít s touto metodou, otevřete hlavní prezentaci a poté klikněte na dva snímky, do kterých chcete snímky vložit. Nestojí to za to, že tato metoda také umožňuje vybrat a vybrat, které snímky chcete vložit z externí prezentace, zatímco metoda Insert Object vloží celou prezentaci.
Nyní klikněte na nabídku Vložita potom klikněte na slova Nový snímeka zobrazí se nabídka. V dolní části této nabídky je volba Reuse Slides.
Na pravé straně se objeví záložka. Klikněte na tlačítko Procházeta vyberte možnost Procházet soubor. Zaškrtněte políčko Udržovat zdrojové formátování, pokud si přejete zachovat formátování témat a textu pro externí prezentaci.
Pokud zrušíte zaškrtnutí tohoto políčka, pak při vkládání skladeb do hlavní prezentaci nebude zachováno původní formátování. Namísto toho použijí motivy a formátování hlavní prezentace.
Vyberte prezentaci aplikace PowerPoint, kterou chcete vložit, a klepněte na tlačítko OK. Okamžitě byste měli vidět malou miniaturu a název každého snímku.
Jak vidíte nahoře, téma než moje první prezentace. V této chvíli můžete udělat mnoho věcí. Za prvé, pokud chcete pouze vložit jednu snímek nebo několik snímků z externí prezentace, stačí kliknout na snímek a vložit ji!
Formátování bude záviset na tom, zda jste zaškrtli políčko Uchovat zdrojové formátování, jak jsem vysvětlil výše. Jak je znázorněno níže, vložil jsem z externí prezentace pouze jeden snímek a uchoval jsem zdrojové formátování.
s červenou čárou. Chcete-li vložit všechny snímky, stačí zvolit možnost Vložit všechny snímkys, která se objeví po klepnutí pravým tlačítkem myši na libovolné snímky.
Nakonec můžete použít téma použité ve vnější prezentaci k hlavní prezentaci kliknutím pravým tlačítkem myši a volbou Aplikovat téma na všechny snímky. Toto bude používat hlavní prezentaci v hlavní prezentaci.
Jak již bylo uvedeno výše, ztrácíte při používání této metody všechny animace, efekty, přechody apod. Nyní mluvte o tom, jak sloučit dvě prezentace.
Vložit metodu objektu
Druhá metoda vloží celou vnější prezentaci do jednoho snímku jako objekt. Poté je třeba nakonfigurovat některá nastavení tak, aby při spuštění prezentace zobrazovala také všechny snímky v externí prezentaci.
Existuje několik věcí, které je třeba zmínit dříve, než se dostaneme do toho, jak použít tuto metodu:
1. Když vložíte prezentaci jako objekt, nejedná se o odkaz na prezentaci, nýbrž o úplnou kopii do hlavní prezentace. To znamená, že pokud otevřete externí prezentaci později po její vložení do hlavní prezentace a provedení změn, nebudou se tyto změny v importované verzi odrážet uvnitř hlavní prezentace.
2. Chcete-li provést změny již vložené prezentace, můžete ji upravit v hlavní prezentaci. Tyto změny se opět týkají pouze verze uvnitř hlavní prezentace.
Podle mého názoru je tato metoda lepší než metoda Reuse Slides, protože umožňuje zachovat všechny animace a přechody a umožňuje vám změňte nebo ponechte téma vložené prezentace.
Chcete-li začít, otevřete hlavní prezentaci a vložte nový snímek. Ujistěte se, že jste na novém snímku vymazali všechna výchozí textová pole nebo cokoli jiného, takže je zcela prázdné.
>Vložita potom klikněte na Objekt.
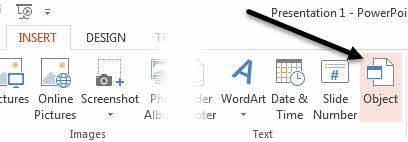 a klikněte na tlačítko Procházet. Vyberte vnější prezentaci, kterou chcete vložit do hlavní prezentace.
a klikněte na tlačítko Procházet. Vyberte vnější prezentaci, kterou chcete vložit do hlavní prezentace.
Nyní se zobrazí první snímek prezentace vložené jako volitelný objekt. Všechny ostatní snímky jsou tam, ale prostě je nemůžete vidět.
Dalším krokem je přesunout kurzor na horní levý roh vloženého objektu, dokud se nezmění v oboustrannou šipku. Klepněte na a přetáhněte roh do levého horního rohu hlavního snímku. Nyní proveďte totéž v pravém dolním rohu objektu a přetáhněte ho do pravého dolního rohu hlavního snímku.
Vložený objekt by měl mít přesně stejnou velikost jako snímek, do kterého byl vložen. Chcete to udělat tak, aby při přehrávání prezentace nebyla žádná změna velikosti snímků.
Až je to nastavení, musíme nakonfigurovat druhou prezentaci, kterou budeme hrát, když zaskočte ten snímek, do něhož jsme vložili prezentaci. Chcete-li to provést, vyberte objekt, klikněte na kazetu Animace, klikněte na Přidat animacia přejděte úplně dolů, kde se uvádí
Pokud byste v tomto okamžiku hráli prezentaci, všimli byste si, že když se dostanete do snímku s vloženou prezentací, zobrazí se všechny snímky v vložené prezentaci, ale bude obsahovat také snímku prvního snímku na Přední a zadní část vložené prezentace.
Bylo to pro mě trochu nepříjemné a naštěstí se můžete téměř zbavit. Nejprve znovu klikněte na Animacea potom klikněte na Podokno animace, které se zobrazí vpravo.
V podokně animace se zobrazí vložený objekt uvedený jako Objekt 1 nebo Objekt 2 atd. a při jeho výběru se objeví malá černá šipka, na kterou můžete kliknout. Zobrazí se vám několik možností a první, kterou chcete vybrat, je Start With Previous.
když přehráváte prezentaci, nebude vám zobrazovat statický snímek prvního snímku, ale ve skutečnosti bude přehrávat první snímek z externí prezentace. Chcete-li se zbavit statického obrázku na konci prezentace, musíte z nabídky výše vybrat možnost Možnosti efektua potom z nabídky Po dokončení vyberte možnost Skrýt po animacianimace
Není to dokonalé, protože stále zobrazuje prázdný snímek, prezentace končí. Naštěstí jsem našel jednoduchý hack pro to také, že funguje opravdu dobře. Jednoduše přidejte do snímku něco, které má objekt externího prezentace jako textové pole nebo cokoli, co chcete, a pak klikněte pravým tlačítkem myši na objekt a vyberte možnost Odeslat zpět.
Objekt se bude skrývat za objektem prezentace. Nyní, když hrajete svou prezentaci, skryje se objekt prezentace po posledním snímku, protože to je to, co jsme zvolili ve volbě Po animaci. Když je objekt prezentace skryt, uvidíte jakýkoli obsah, který byl pod ním skryt. Je to skvělý způsob, jak se vyhnout prázdné prezentaci během prezentace.
Jedna poslední věc, kterou jsem chtěl zmínit, bylo o úpravě vložené prezentace. Můžete kliknout pravým tlačítkem kdekoliv na objektu a zvolit Prezentace objektu - Upravita upravit libovolný snímek v vložené prezentaci přímo v hlavní prezentaci.
Doufejme, že to byl dostatečně detailní výukový program pro každého, kdo chce sloučit, kombinovat nebo vložit jednu PowerPointovou prezentaci do jiné. Máte-li jakékoli dotazy, neváhejte se k tomu vyjádřit. Užijte si!