Co mají všichni Alexa, Siri, Cortana a Asistent Google společného? Všichni existují, aby vám usnadnili život tím, že jsou osobním asistentem poháněným umělou inteligencí. Google Assistant je integrován do chytrých telefonů, inteligentních reproduktorů a inteligentních domácích zařízení. Poskytuje vědomostní základnu a vyhledávací funkci společnosti Google do rukou vlastníka zařízení Google.
Mnoho zařízení je integrováno s Asistentem Google a vestavěnými mikrofony, které uživatelům umožňují provádět různé věci, jako je objednávka jídla, volání přítele, nebo si prohlédněte počasí.
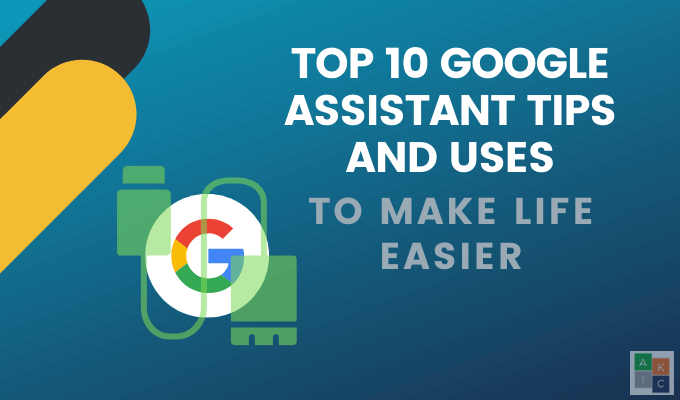
Existuje tolik tipů pomocníka Google, které vám mohou pomoci, o kterých možná nevíte.
Najděte svůj telefon
Jak často si špatně umístíte telefon? Pokud jste jako většina lidí, odpověď je velmi často. Je obzvláště frustrující, když jste doma, ale vůbec netušíte, kde to je.
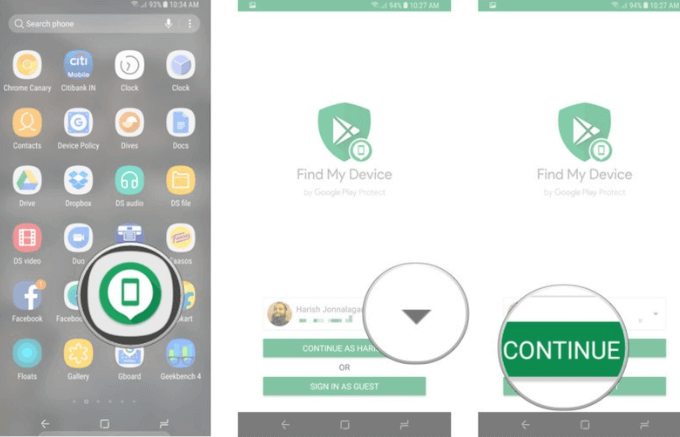
Pokud váš telefon používá Android 4.0 nebo novější, budete mít přístup k funkci Najít moje zařízení. Chcete-li jej nainstalovat, vyhledejte v obchodě Google Play Najít moje zařízení .
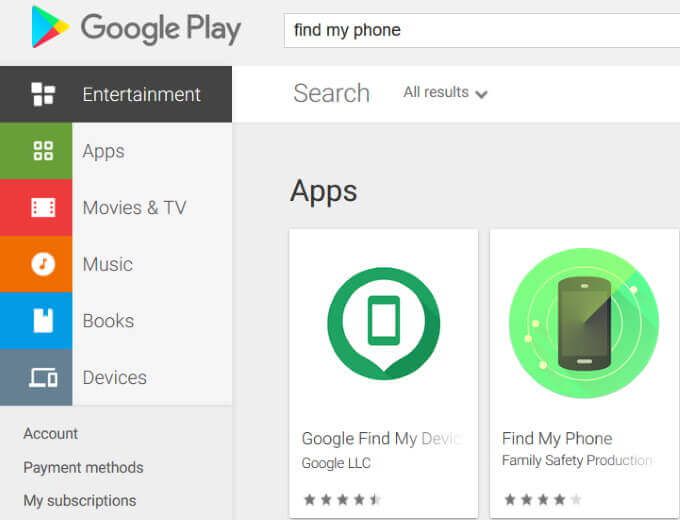
Vyberte první výsledek vyhledávání, klikněte na něj a zvolte zelené tlačítko Instalovat. Po instalaci se z účtu Google přihlaste do svého Najít zařízenípodle následujících kroků:
Propojení vašeho účtu Google:
Chcete-li najít svůj telefon, řekněte: „OK Google, zazvoní můj telefon.“ Asistent Google se vás zeptá, na který telefon chcete vyzvánět, a zavolat na vámi vybraný.
Vytvořte seznam svátků
Doby svátků mohou být stresující, ale pomocí Google Assistant můžete vytvářet a spravovat seznamy a poznámky v aplikaci Bring, Any.do , a Google Keep.
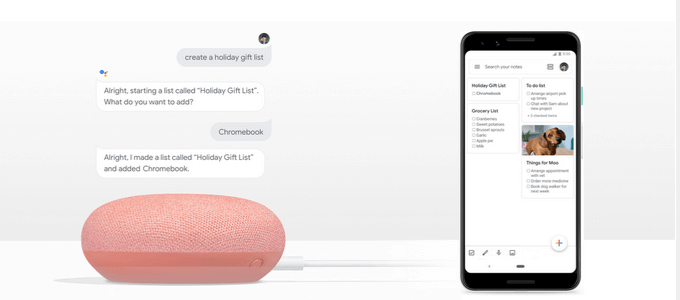
Připojte asistenta k aplikaci, kterou chcete použít. V nastavení Google Assistant vyberte kartu Službya v části Poznámky a seznamyvyberte poskytovatele, který chcete.
Nastavit připomenutí
S tolika věcmi, které můžete dělat každý den, je snadné zapomenout na něco důležitého. Asistent Google vám připomene.
Nastavte si připomenutí podle místa, data, dne a času. Začněte tím, že v domovské aplikaci zapnete Osobní výsledky.
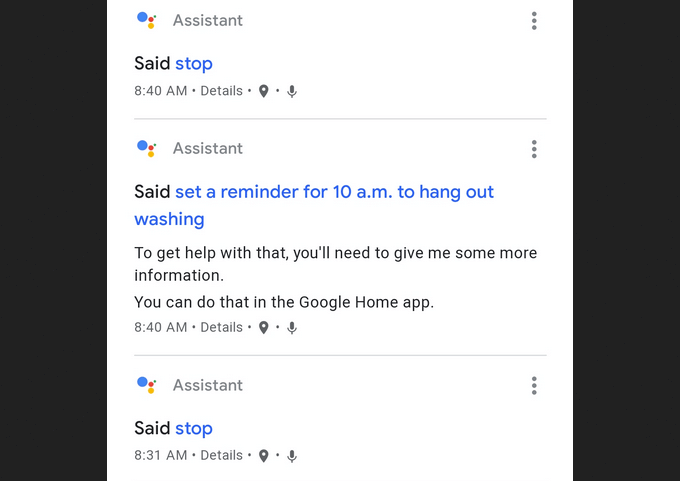
Dále budete muset nastavit Hlasová shoda na panelu nastavení asistenta, aby byl váš hlas rozpoznán.
Používání funkce připomenutí je stejně snadné jako mluvení s vaším zařízením. Můžete například říci: „Dobře, Google, připomeň mi, abych si vzal antibiotikum v 7 hodin.“
Váš asistent vám dá vědět, že podal požadované připomenutí.
Zaznamenávejte své hovory
Nechcete, aby vám telemarketery dostávali nepříjemné hovory? Asistent Google může vaše hovory sledovat.
Nejnovější telefony Pixel přicházejí s funkcí Volat obrazovku, která umožňuje asistentovi odpovědět na váš telefon.
V současné době je tato funkce k dispozici pouze v prohlížeči Google Pixel. telefony. Když váš asistent odpoví na váš telefon vaším jménem, poskytne vám přepis v reálném čase.

Tímto způsobem se můžete rozhodnout, zda chcete získat více informací, vyzvedněte hovor nebo informujte volajícího, že nejste k dispozici.
Tuto funkci není třeba zapínat, protože je ve výchozím nastavení zapnutá. Když telefon zazvoní, zobrazí se vedle standardního rozhraní pro volání také nové tlačítko Volání na obrazovce.
Chcete-li tuto funkci použít, klepněte na Volání na obrazovce, aby vám Asistent Google odpověděl. Volajícímu bude sděleno, že mluví se skríningovou službou a zeptá se, jaký je důvod jejich hovoru.
Uvidíte odpověď ve formátu textové zprávy a můžete si vybrat, zda chcete hovor přijmout nebo ne.
Kam byste měli jíst, pít nebo tančit?
Potřebujete nějaké nápady, kam jít? Požádejte pomocníka Google o nějaké návrhy. Váš asistent odpoví seznamem jmen restaurací ve vašem okolí, včetně jejich hodnocení hvězdičkami.
Chcete-li získat další informace o jakékoli restauraci, klepnutím na ni zobrazíte její adresu, pokyny a odkaz na volání.
Získejte zprávy
Společnost Google sleduje nové digitální zvuky a podcasting pomocí svých nových Vaše aktualizace zpráv.. musíte aktualizovat nastavení asistenta.
Přejít na Nastavení asistenta>Aktualizace zpráv>Vy>
Chcete-li získat zprávy, řekněte: „Ahoj Google, řekněte mi novinky“ nebo můžete přidat zprávy do jiného z vašich Asistentské rutiny.
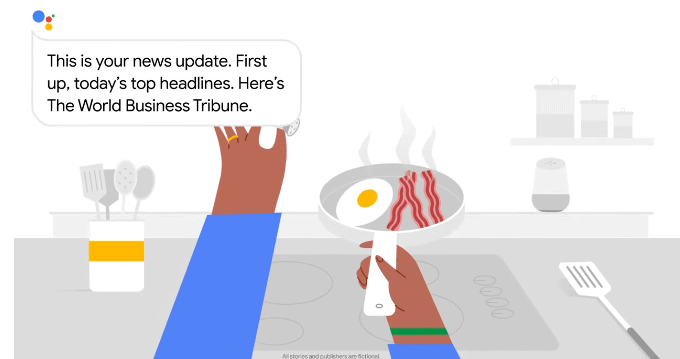
Když požádejte společnost Google, aby vám zprávy zahrála, aktualizace začne směsí novinek, které pro vás budou vybrány na základě vaší polohy, zájmů, preferencí a historie.
Odeslat text
Psaní může být časově náročné. Pošlete textovou zprávu s Asistentem Google bez zvednutí prstu. Jednoduše řekněte svému zařízení, že chcete poslat text.
Vyslovte jméno kontaktu a vaši zprávu. Až budete mluvit, přečtěte si jej na obrazovce.
V případě, že dojde k chybě, budete mít možnost pomocníka Google Assistant upravit. Pokud je to správné, řekněte poslat.
Získejte odpovědi na vaše dotazy
Zeptejte se svého asistenta na jakoukoli otázku, kterou chcete, ne záleží na tom, jak temné. Začněte slovy: „OK, Google, jak daleko je Měsíc od Země?“
Google odpoví slovně „tady je to, co jsem našel“ a pak seznam zdrojů. V některých případech vám tyto informace přečte a poté vám sdělí zdroj.
Koupit vstupenky na filmy
Už není třeba čekat v řadě, když chcete vidět film. Zeptejte se společnosti Google „, jaké filmy se hrají o mně tento víkend“?
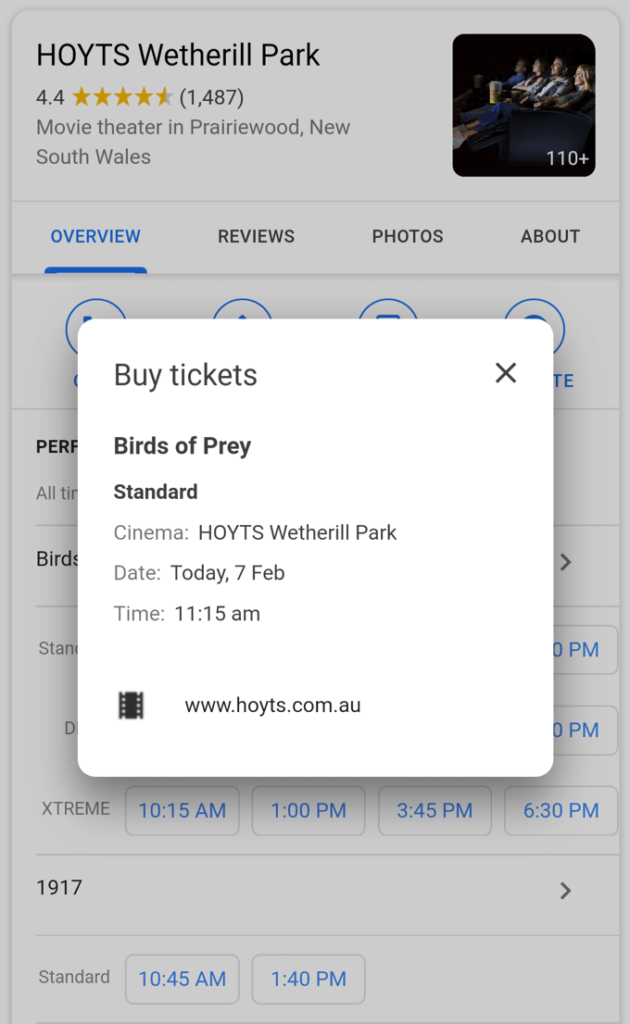
[zakoupit vstupenky]
Když zvolíte divadlo, film, den a čas, budete mít možnost zakoupit vstupenky prostřednictvím svého asistenta Google prostřednictvím mnoha služeb prodeje vstupenek, jako jsou AMC, Fandango a MovieTickets.com.
Váš asistent poté otevře prohlížeč Chrome, který vás provede procesem nákupu.
Nastavit budík
Pokud máte svého osobního asistenta s Googlem, nepotřebujete budík. Řekněte pomocníkovi Google „Probuď se v 8 hodin“ a bude to.
Chcete se probudit spíše k písni nebo interpreti, než k nudnému zvuku poplachu? Řekněte svému asistentovi, aby vás vzbudil na melodii, která se vám líbí.
Je tu ještě více. Pomocí funkce Google Routines můžete nastavit budík, který po probuzení spustí další akce, například zapnutí světla.
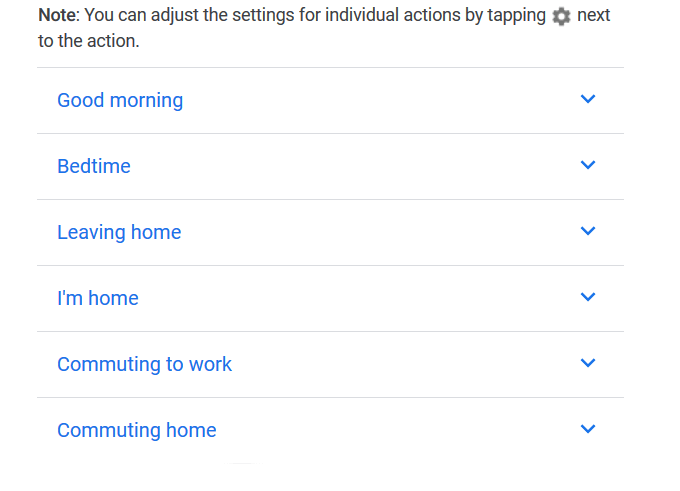
Chcete-li používat hotové rutiny:
Google Asistent je osobní asistent s hlasem, který nabízí vyhledávání hlasem, hlasové příkazy a hlasem ovládané ovládací prvky, které vám usnadní život.
Dokončete úkoly a získejte pomoc vyslovením „Hej, Google“ nebo „OK Google“ těžit z umělé inteligence, která se používá ke shromažďování relevantních informací o vašich zájmech a na čem vám záleží.
Máte nějaké další skvělé tipy nebo hackery pomocníka Google, které vám usnadní život? Dalším čtenářům HDG můžete pomoci jejich sdílením v komentářích níže!