Například instalace aktualizací systému Chrome OS vyžaduje připojení k internetu. Stejně tak stahování aplikací z Obchodu Play nebo prostřednictvím Linuxové vývojové prostředí. Určité aplikace (například videokonferenční aplikace ) také nebudou fungovat bez připojení k internetu.
Ačkoli Chromebooky podporují ethernetové připojení, Wi-Fi je mnohem populárnější a pohodlnější. Přichází také s více problémy. V této příručce vám ukážeme 8 věcí, které můžete vyzkoušet, pokud se váš Chromebook nepřipojí k Wi-Fi.
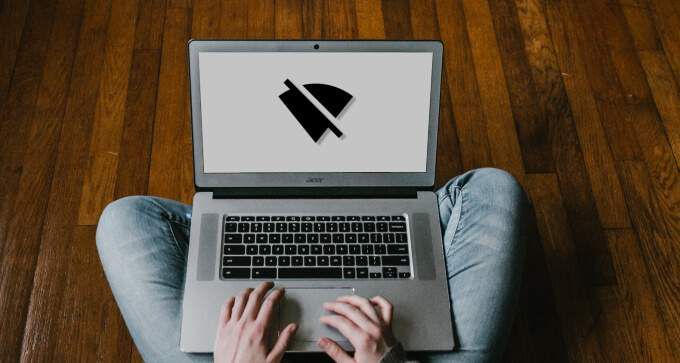
1. Přesuňte se blíže k routeru Wi-Fi
Chromebook může narazit na potíže s detekcí nebo připojením k síti Wi-Fi, pokud je příliš daleko od routeru. Pokud se vaše zařízení a router nachází mimo dosah, můžete se setkat s přerušením připojení.
Pokud používáte mobilní nebo přenosný směrovač napájený z baterie, přiblížte jej k Chromebooku a zkuste se připojit síť znovu. Chromebook můžete také posunout blíže k routeru - podle toho, co vám nejlépe vyhovuje. U zásuvného směrovače jej přemístěte do zásuvky blíže k Chromebooku nebo pracovnímu prostoru.
Problém by také mohl vyřešit opětovné povolení Wi-Fi Chromebooku. Vypněte zařízení Wi-Fi, znovu jej zapněte a zkuste se připojit k síti.
2. Restartujte směrovač
Váš router je někdy hlavní příčinou mnoha problémů s připojením. Naštěstí nemusíte dělat příliš mnoho pro vyřešení těchto problémů. Vypnutí a zapnutí routeru může vyřešit dočasné problémy (např. Konflikt IP adres), které brání Chromebooku v připojení k síti Wi-Fi.

Za zmínku stojí také to, že by směrovač mohl selhat kvůli přehřátí. Když router vypnete, doporučujeme jej nechat několik minut vychladnout, než jej znovu zapnete. Pokud se váš router příliš často přehřívá, zvažte jeho přemístění na řádně větrané místo.
3. Znovu se připojte k síti Wi-Fi
To znamená odstranění sítě Wi-Fi z paměti Chromebooku a opětovné připojení od nuly. Pokud se Chromebook náhle nepřipojí k dříve připojené síti, měli byste zvážit tuto techniku řešení potíží.

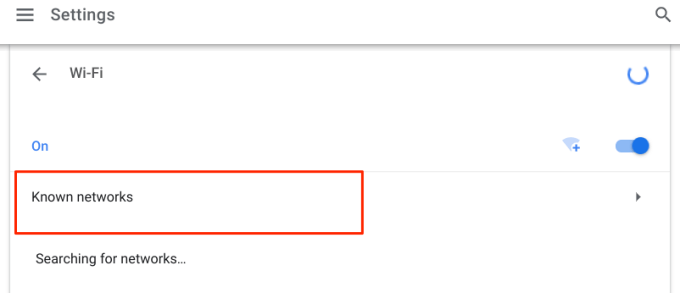
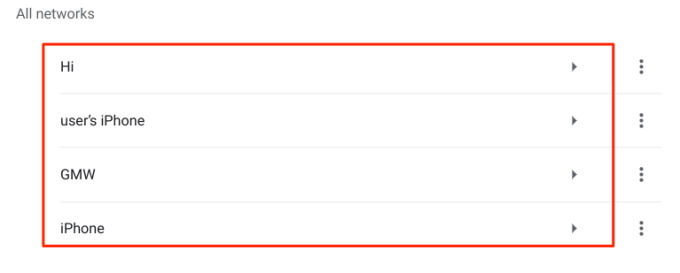
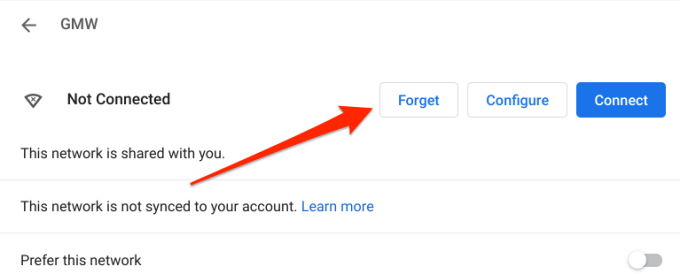
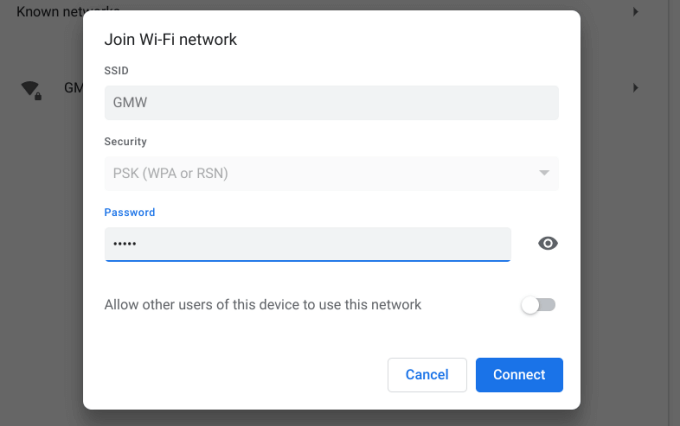
Pokud se tím problém nevyřeší, je váš Chromebook pravděpodobně na černé listině sítě . Přeskočte na další část a zjistěte, jak přidejte svůj Chromebook na seznam povolených v síti Wi-Fi.
4. Přidat na seznam povolených Chromebooků
Seznam zakázaných zařízení je důležitou vrstvou zabezpečení v každé síti Wi-Fi. Pokud je váš Chromebook na černé listině sítě, nebudete se moci připojit k připojení Wi-Fi. Pokud máte přístup k panelu pro správu routeru, přejděte do části „WLAN“, „Zabezpečení“ nebo „Správa zařízení“ a odeberte Chromebook z černé listiny sítě.
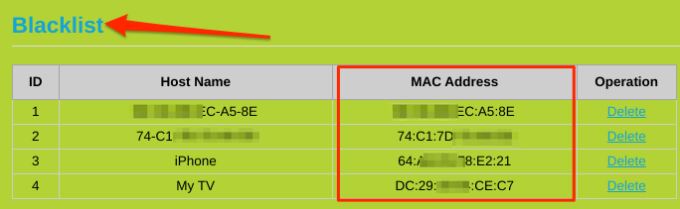
Jinak se obraťte na správce sítě a požádejte o povolení nebo odblokování Chromebooku.
5. Zkontrolujte omezení MAC adres
Filtrování MAC adres je další mechanismus zabezpečení sítě, který vypíná neautorizovaná nebo nežádoucí zařízení. Pokud se k síti Wi-Fi mohou připojit jiná zařízení než váš Chromebook, je v zařízení pravděpodobně omezení MAC adres. Přejděte na panel pro správu routeru a zkontrolujte, zda je váš Chromebook v seznamu filtrů MAC adres. Smažte adresu Chromebooku z filtru MAC a zkuste se znovu připojit k síti Wi-Fi.
Nejprve však musíte znát adresu MAC svého Chromebooku. Jak to zkontrolovat:
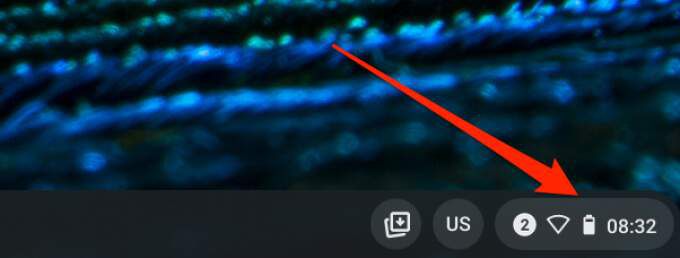
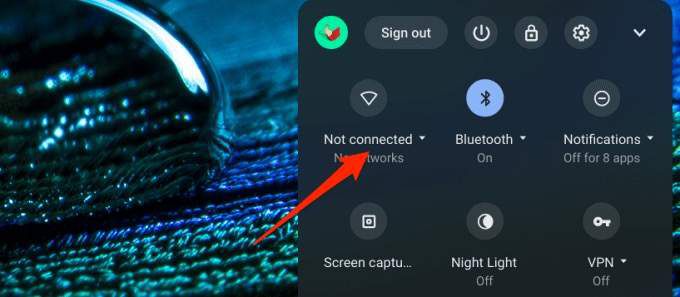
- Klepněte na info