Existují některé chyby systému Windows, které jsou mistrovské díla, což znamená, že jsou od začátku času kolem sebe a nikdy neztratily. Jeden, který se objeví v mé mysli, je "Windows se zotavil z vážné chyby". Hledáte-li Google, najdete tisíce záznamů! Jiný, jako je to, že "Windows Explorer přestal pracovat".
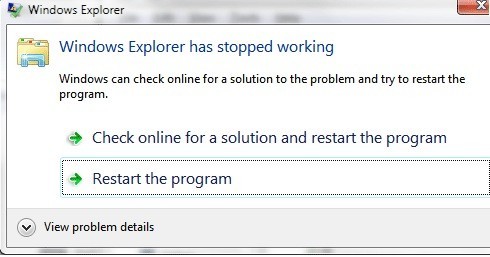
A dost jistě, mám jednu z těchto chybových zpráv na mém Windows 7 PC minulý týden. Problém s těmito chybami a důvodem, proč jsou tak populární, je, že mají všechny možné příčiny. Není to jen jeden problém, který způsobuje chybu, jinak by to bylo snadné opravit. V tomto článku se pokusím projít všemi různými metodami, které můžete použít k opravě chyby.
Metoda 1 - provedení čisté spouštění
Lov na to! Tento problém obvykle způsobuje něco jiného než v operačním systému. Samotný systém Windows se s touto chybou zřítil sám o sobě. Takže první věc, kterou je třeba udělat, je pokusit se izolovat, co je služba, program nebo spouštěcí položka příčinou problému, pokud je to jedna z nich.
Můžete to provést tak, jak se nazývá čisté spuštění. Podrobněji je to popsáno na webových stránkách společnosti Microsoft:
http://support.microsoft.com/kb/929135
V zásadě používáme službu MSCONFIG k deaktivaci všech služeb třetích stran a spouštěcích položek. problém zmizí. Pokud ano, víte, že je to jedna z těchto služeb nebo spouštěcích položek a musíte spustit cyklus umožňující polovinu položek, poté restartovat, kontrolovat atd. Je to trochu časově náročné, ale stojí za to, že váš počítač běží správně .
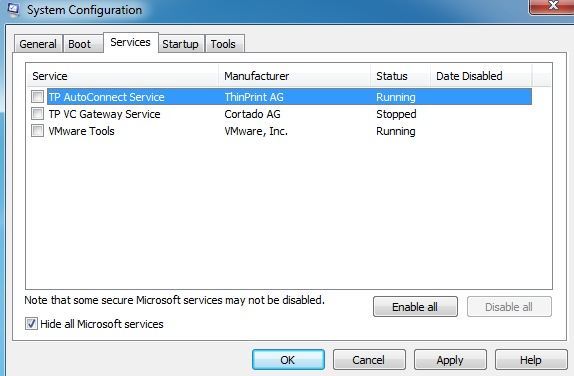
Metoda 2 - Zakázat rozšíření Shell
můžete se pokusit zakázat všechny rozšíření shell jiných než Microsoft. Můžete to udělat stahováním volného programu z Nirsoft s názvem ShellExView.
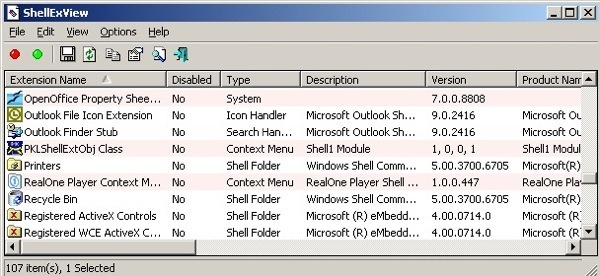
Chcete spustit program pak zoradit všechny položky podle výrobce. Cokoliv, co není od společnosti Microsoft, by mělo být zakázáno. Opět, pokud problém zmizí, víte, že je to jedna z těch rozšíření shellu a můžete je povolit jeden po druhém. Chcete-li ji deaktivovat, stačí zvolit položku a poté kliknout na tlačítko červeného kruhu.
Metoda 3 - Aktualizace ovladače videa
Občas je starý nebo poškozený ovladač videa způsobit tento problém. Přejděte na webovou stránku výrobce a stáhněte si nejnovější verzi vaší verze systému Windows. Ujistěte se, že máte v závislosti na systému 32 nebo 64 bitů.
Metoda 4 - Vždy zobrazovat ikony
Dalším zvláštním řešením je přejít do Průzkumníka, Nástroje, Možnosti složkya potom na kartu Zobrazitpro systém Windows XP. V systému Windows Vista a 7 chcete kliknout na tlačítko Uspořádat, potom na možnost Možnosti složky a hledánía potom na kartu Zobrazit

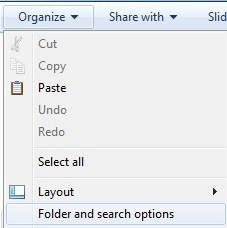
Na kartě Zobrazit zaškrtněte políčko Vždy zobrazovat ikony, >
![]()
Co to dělá? No, v podstatě místo pokusu ukázat malý náhled náhledu obrázku nebo videa, zobrazí se pouze ikona. To nemusí být ideální, ale pokud se zbaví problému průzkumníka, který neodpovídá, pak by to stálo za to.
Metoda 5 - Obnovení systému
Pokud jste nainstalovali něco jako aktualizaci nebo nový ovladač a nyní najednou máte problém s průzkumníkem, může být dobré obnovit počítač předchozí stav. Službu Obnovení systému můžete použít k přechodu na čas před aktualizací nebo instalací, o které se domníváte, že způsobuje problém. Klepněte na tlačítko Start a zadejte příkaz Obnovení systému.
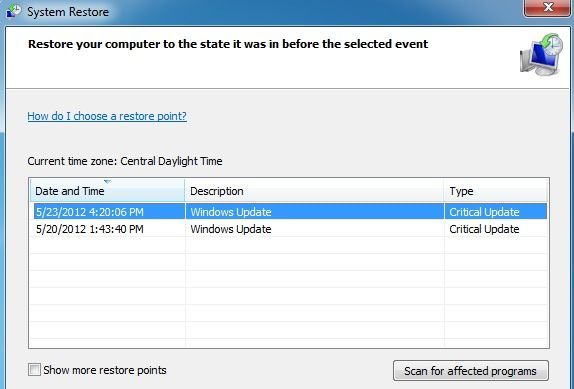
Metoda 6 - Spusťte Kontrola systémových souborů
poškozeným souborem v systému Windows, což je docela vzácné, můžete ho opravit pomocí několika různých nástrojů. Prvním je spuštěn příkaz kontrolní soubor systému na příkazovém řádku. Můžete to provést otevřením zvýšeného příkazového řádku (Klepněte na tlačítko Start, zadejte příkaz a potom klepněte pravým tlačítkem myši na příkaz Spustit jako správce).
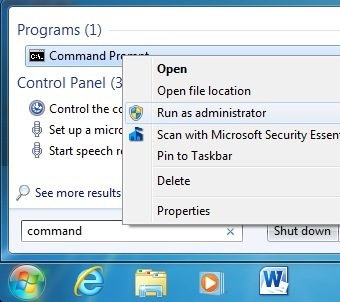 Na příkazovém řádku jednoduše zadejte následující příkaz:
Na příkazovém řádku jednoduše zadejte následující příkaz:
sfc /scannow
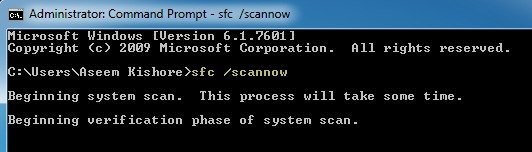
Zkontroluje všechny systémové a chráněné soubory a nahradit je, pokud je některý z nich považován za poškozený. Pokud to nefunguje, můžete zkusit instalaci opravy.
Metoda 7 - Opravit instalaci systému Windows
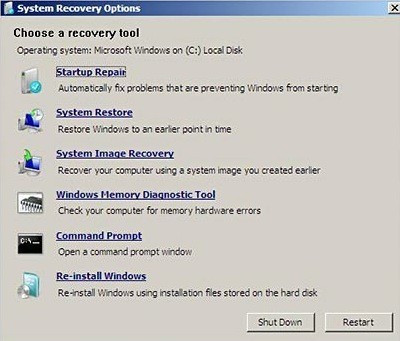
spusťte opravu z dialogového okna Možnosti obnovení systémuzobrazené výše při prvním načtení počítače. V podstatě musíte stisknout a podržet klávesu F8, když je počítač spuštěn. Pak dostanete seznam Rozšířených možností spouštění, kde vyberete možnost Opravit počítač.
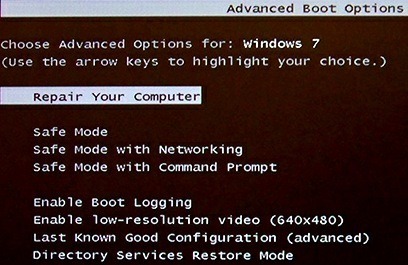 / p>
/ p>
Klikněte na Startup Repair a nechte to udělat. Také, zatímco jste v možnosti Obnovení systému, uvidíte možnost Příkazový řádek. Odtud můžete zkusit spustit následující příkaz:
chkdsk c: /r
Metoda 8 - Odstranění viru nebo malwaru
můžete být obětí viru nebo malwaru. Pokud si myslíte, že byste mohli mít virus, měli byste se pokusit nainstalovat nějaký anti-virus a anti-spyware software, abyste zjistili, zda najdete nějaké problémy. Máte-li opravdu špatnou virovou infekci nebo spoustu škodlivého softwaru, může být jedinou volbou instalace operačního systému.
Pokud stále trpíte tímto problémem, zadejte zde své specifikace, cokoli nedávno jste provedli v počítači a my se pokusíme pomoci! Užijte si!