Neděje se nic, když stisknete Alt-Tab ve Windows 10? Zmizí vaše aplikace, než se k nim budete moci procházet? Nebo přepínač aplikací neotevře program, jakmile jej vyberete?
Mnoho důvodů může zabránit tomu, aby klávesová zkratka Alt-Tab správně fungovala na vašem počítači. Technické závady, poškozené ovladače klávesnice, konfliktní nastavení systému atd., Jsou jen některé.

Níže najdete několik tipů a metod pro řešení potíží, kdy Alt-Tab nefunguje Windows 10. Nebojte se přeskočit všechny, které se nepoužijí.
1. Restartujte Průzkumníka Windows
Téměř ve všech případech, kdy klávesová zkratka Alt-Tab nefunguje, můžete ji okamžitě opravit restartováním procesu Průzkumníka Windows.
1. Klikněte pravým tlačítkem na hlavní panel a vyberte možnost Správce úloh.
2. Vyberte Další podrobnostia rozbalte Správce úloh.
In_content_1 vše: [300x250] / dfp: [640x360]->3. Přejděte dolů na kartu Procesya vyhledejte Průzkumníka Windows. Poté na něj klikněte pravým tlačítkem a vyberte možnost Restartovat.
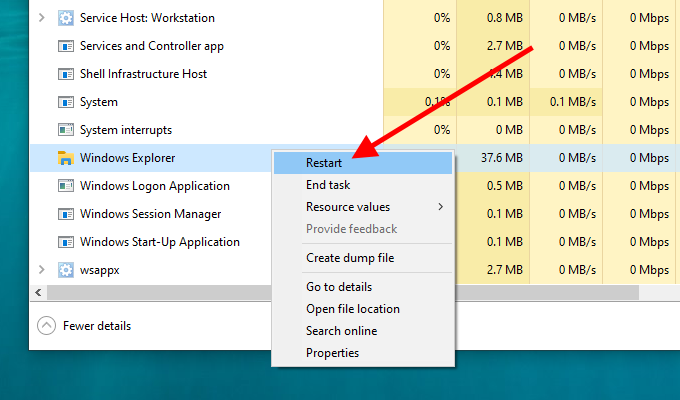
Poznámka:Pokud máte otevřená některá okna Průzkumníka souborů, najdete Proces Průzkumník Windowsuvedený v části Aplikace.
4. Počkejte několik sekund, dokud Průzkumník Windows nedokončí restartování. Mezitím uvidíte, že hlavní panel a ikony na ploše zmizí.
5. Stiskněte Alt+ Taba zkontrolujte, zda kombinace kláves funguje bez problémů.
2. Restartujte počítač
Pokud restartování Průzkumníka Windows nepomohlo, zkuste místo toho restartovat počítač. To by se mělo postarat o drobné technické závady, které způsobí, že klávesová zkratka Alt-Tab nebude fungovat správně.
3. Odinstalovat / přeinstalovat zařízení s klávesnicí
Problémy s poškozeným ovladačem klávesnice můžete vyloučit odinstalováním a opětovnou instalací klávesnice pomocí Správce zařízení.
1. Klikněte pravým tlačítkem na tlačítko Starta vyberte možnost Správce zařízení.
2. Rozbalte Klávesnice….
3. Pravým tlačítkem klikněte na Zařízení HID klávesnicea vyberte možnost Odinstalovat ovladač.
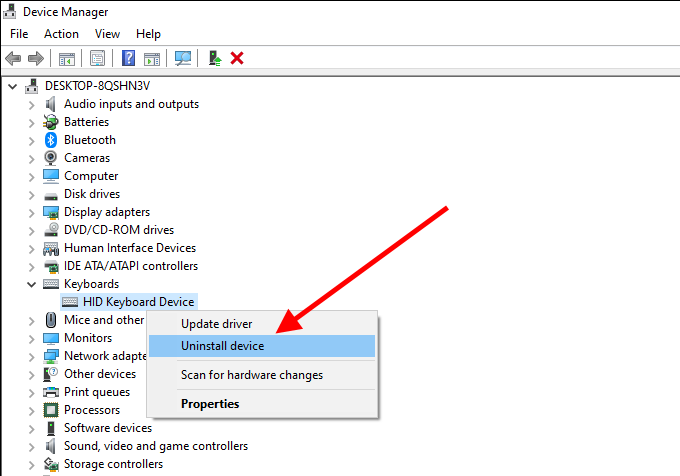
4. Chcete-li klávesnici odebrat, vyberte možnost Odinstalovat.
Poznámka:Pokud vidíte více instancí HID Keyboard Device, odeberte všechny je.
5. Restartujte váš počítač. Windows 10 by měl automaticky detekovat vaši klávesnici a znovu nainstalovat její ovladač.
4. Nainstalujte si podpůrný software
Začal problém s Alt-Tab hned po použití nové klávesnice? Na webových stránkách výrobce klávesnic (Logitech, Dell, HP atd.) Najdete konkrétní ovladače zařízení nebo podpůrný software. Nainstalujte je a zjistěte, zda to problém vyřeší.
5. Zkontrolujte klávesnici na jiném počítači
Pokud máte i nadále potíže s tím, že Alt-Tab nefunguje na vašem počítači, je nejlepší připojit klávesnici k jinému počítači a vyzkoušet obě klávesy, abyste vyloučili jakékoli problémy související s hardwarem . Pokud se nic nestalo, pokračujte zbývajícími opravami.
6. Odebrat přepínač Alt-Tab od jiného výrobce
Máte v počítači nainstalován program Alt-Tab od jiného výrobce? Navzdory zlepšení funkčnosti přepínače aplikací může také rozbít věci. Zkuste jej z počítače odebrat.
1. Klikněte pravým tlačítkem na nabídku Start.
2. Vyberte Aplikace a funkce.
3. Vyhledejte program Alt-Tab jiného výrobce a vyberte možnost Odinstalovat.
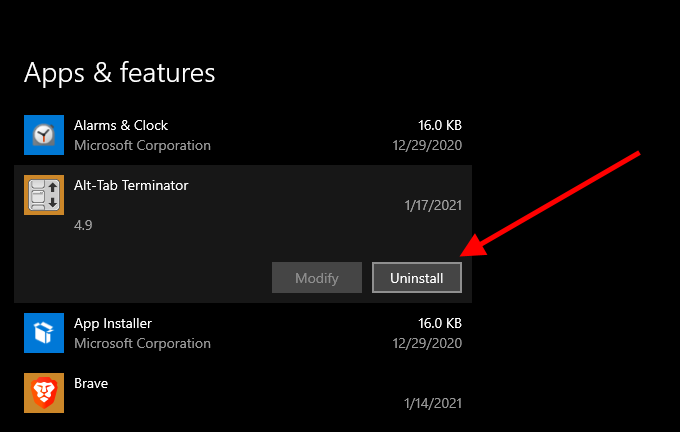
Pokud nemůžete odebrat program Alt-Tab (je-li to přenosný applet, pro příklad), otevřete jej a vraťte veškerá změněná nastavení na výchozí hodnoty.
7. Povolit prohlížení
Alt-Tab někdy odmítne přepínat okna, pokud jste zakázali prohlížení v systému Windows 10. Je to funkce, která vám umožní „nahlédnout“ na plochu, když přetáhnete kurzor na obrazovku pravý dolní roh. Znovu ji povolte a zjistěte, zda to pomáhá.
1. Stiskněte Windows+ R, zadejte sysdm.cpla stiskněte Enter>/ .
2 . Přepněte na kartu Upřesnita v části Výkonvyberte Nastavení.
3. Zaškrtněte políčko Povolit prohlížení.
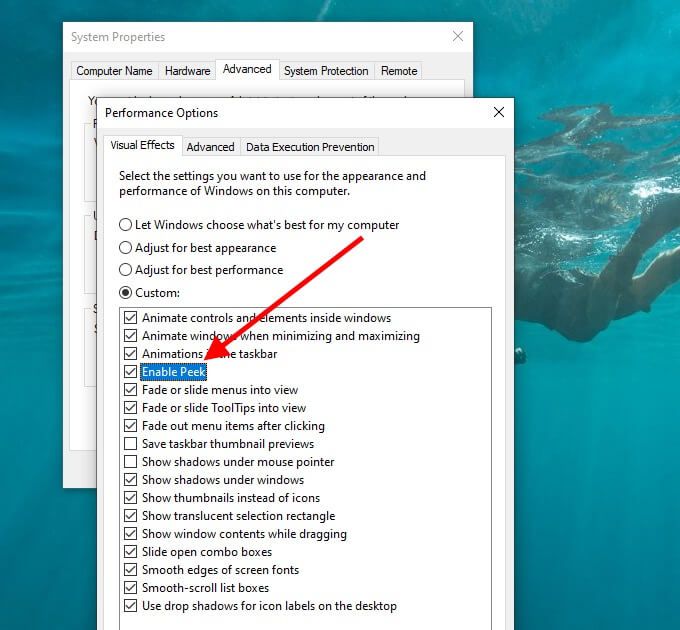
4. Vyberte Použíta poté OK, aby se změny uložily.
5. Otevřete nabídku Starta vyberte možnost Nastavení….
6. Vyberte Přizpůsobení….
7. Přepněte na hlavní panelna boční straně .
8. Zapněte přepínač vedle Použít náhled pro zobrazení plochy.
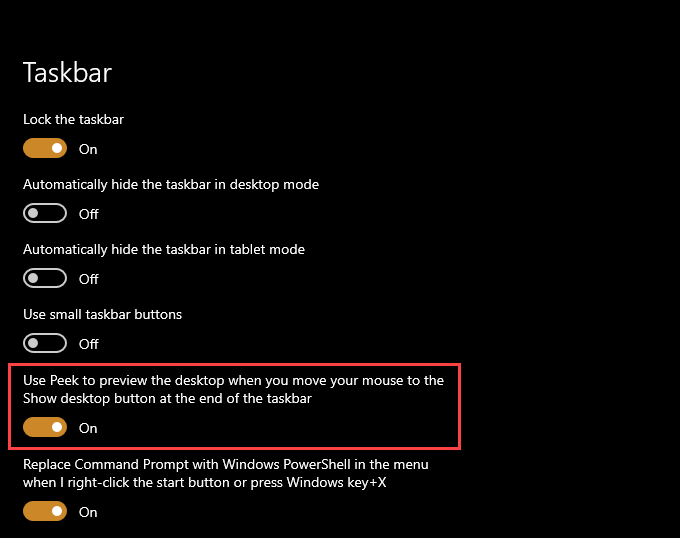
9. Ukončete podokno Nastavení a restartujte počítač.
8. Aktualizujte ovladače grafické karty
Přepínač aplikací Alt-Tab může přestat fungovat, pokud máte v počítači zastaralé ovladače grafické karty. Zkuste je aktualizovat.
Nejnovější ovladače grafické karty můžete získat přechodem na webové stránky Intel, NVIDIA nebo AMD. Případně můžete použijte program pro aktualizaci ovladače automaticky aktualizovat ovladače videa v počítači.
9. Aktualizujte Windows 10
Pokud problémy přetrvávají, musíte aktualizovat Windows 10. To by se mělo postarat o všechny známé chyby, které brání klávesové zkratce Alt-Tab ve správném fungování.
1. Otevřete nabídku Starta vyberte možnost Nastavení….
2. Vyberte Aktualizace a zabezpečení.
3. Na boční kartě Windows Updatevyberte možnost Zkontrolovat aktualizacea nainstalujte všechny nevyřízené aktualizace.
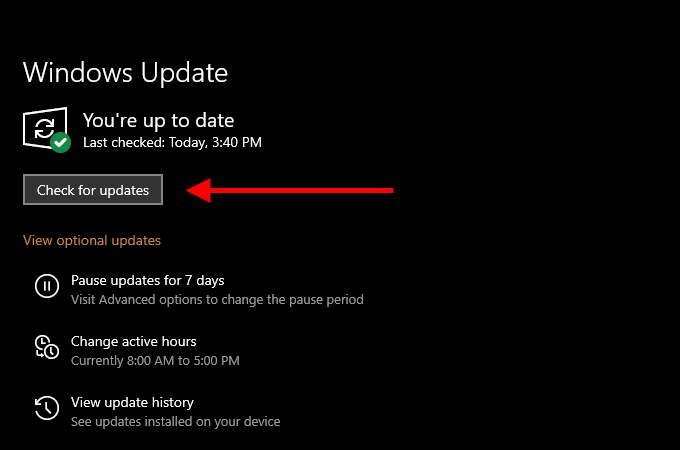
Dále vyberte možnost Zobrazit volitelné aktualizacea nainstalujte všechny aktualizace ovladačů hardwaru.
10. Spusťte kontrolu malwaru
Škodlivý program může váš počítač napadnout a zabránit správnému fungování základních funkcí systému Windows 10. Pokud jste to ještě neudělali, proveďte nyní pomocí rychlého vyhledávání škodlivého softwaru Windows Security.
1. Otevřete nabídku Starta vyberte možnost Nastavení….
2. Vyberte Aktualizace a zabezpečení.
3. Přepněte na boční kartu Zabezpečení systému Windows.
4. Vyberte Ochrana před viry a hrozbami.
5. Vyberte Rychlé skenování.
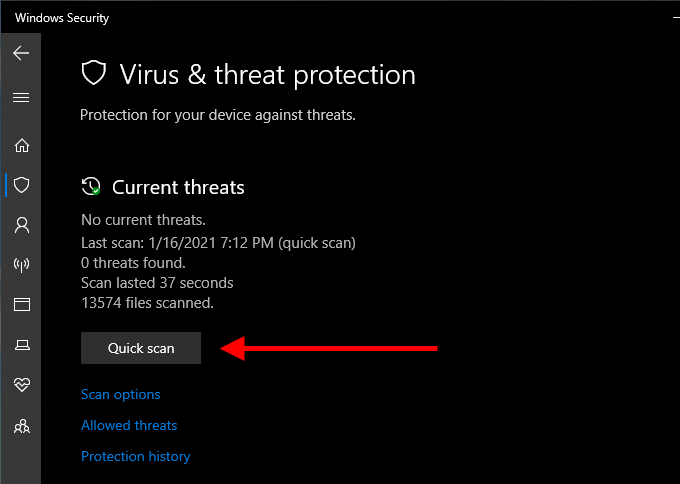
Nejlepší je sledovat to pomocí vyhrazený nástroj pro odstranění malwaru, například Malwarebytes ujistěte se, že váš počítač neobsahuje malware.
11. Spusťte SFC Scan
Spusťte Kontrola systémových souborů (SFC) pomocí zvýšené konzoly příkazového řádku a prohledejte a opravte poškozené systémové soubory ve vašem počítači.

Dokončení skenování SFC by mělo trvat několik minut. Poté restartujte počítač a zkontrolujte, zda Alt-Tab funguje bez problémů.
12. Přepnout na starý prohlížeč Alt-Tab
Zkuste přepnout na starší přepínač aplikací na Alt-Tab (který místo miniatur náhledu zobrazuje ikony aplikací) a uvidíte, zda to pomůže.
1. Stisknutím Windows+ Rotevřete Spustit….
2. Zadejte regedita vyberte OK….
3. Zkopírujte a vložte následující cestu do adresního řádku v horní části okna Editoru registru a stiskněte Enter :…
HKEY_CURRENT_USER \ Software \ Microsoft \ Windows \ CurrentVersion \ Explorer
4. Klepněte pravým tlačítkem myši na položku registru AltTabSettingsa vyberte možnost Upravit
5. Nastavte hodnotu na 1a vyberte OK.
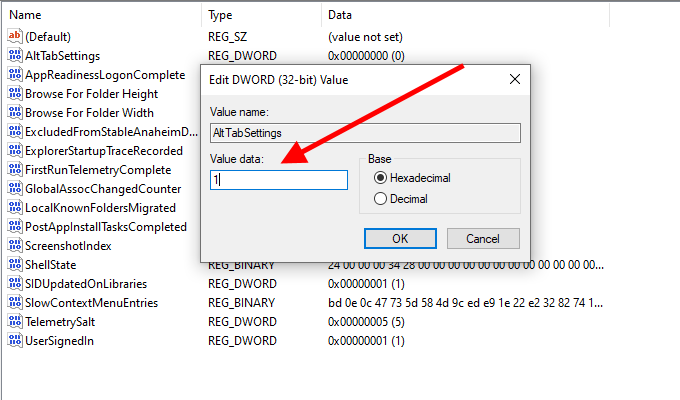
6. Restartujte počítač a zkontrolujte, zda Alt-Tab funguje bez problémů.
Předpokládejme, že v editoru registru nevidíte klíč registru AltTabSettings. Otevřete zvýšenou konzolu příkazového řádku a spusťte následující příkaz:
REG ADD HKEY_CURRENT_USER \ Software \ Microsoft \ Windows \ CurrentVersion \ Explorer / v AltTabSettings / t REG_DWORD / d 1
To by mělo vytvořit AltTabSettingsklíč registru se správnou hodnotou automaticky. Editor registru nemusíte znovu prohlížet, ale musíte restartovat počítač.
13. Vylepšete nastavení multitaskingu
Používáte ve Windows 10 více desktopů? Pokud ano, přepínač aplikací Alt-Tab neodhalí otevřené aplikace napříč desktopy, pokud nezměníte nastavení multitaskingu.
1. Otevřete nabídku Starta vyberte možnost Nastavení….
2. Vyberte Systém….
3. Přepněte na boční kartu Multitasking. Poté otevřete nabídku v části Stisknutím kombinace kláves Alt + Tab zobrazíte okna, která jsou otevřená, a vyberte možnost Všechny pracovní plochy.
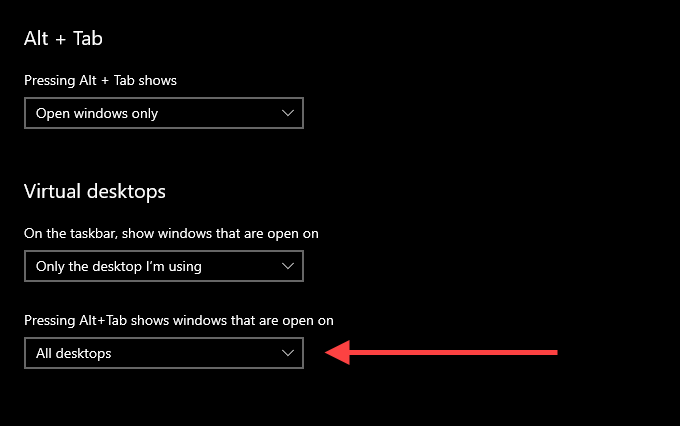
Obrazovka Multitasking také obsahuje další nastavení, které vám umožní vyladit chování přepínače aplikace Alt-Tab, když jej používáte s Microsoft Edge. Pomocí nabídky v části Alt + Taburčete, zda chcete, aby přepínač aplikací zobrazoval karty prohlížeče jako samostatná okna nebo ne.
Alt-Tab Your Way Through
S největší pravděpodobností jste opravili Alt-Tab přímo z netopýra restartováním procesu Průzkumníka Windows. Pokud ne, měly by ostatní opravy pomoci při nefunkčnosti Alt-Tab. Pokud problémy přetrvávají, měli byste zkusit resetování systému Windows 10 na tovární nastavení. To by se mělo postarat o jakákoli poškozená nastavení nebo jiné problémy, které zabraňují správnému fungování počítače.