Spíše než textový příspěvek se stále více webů spoléhá na videa, zvukové zprávy a podcasty hostované na webech jako YouTube a Spotify, které vylepšují jejich obsah a nabízejí divákům větší hodnotu . To samozřejmě znamená, že prohlížeč, který používáte, přehrává videa nebo zvuk správně.
Zatímco hlavní prohlížeče, jako je Google Chrome, by měly umožnit automatické přehrávání zvuku, někdy mohou nastat problémy, které brání přehrávání zvuku správně. Pokud zvuk Chromu nefunguje, budete muset problém vyřešit pomocí níže uvedených běžných oprav.

1. Obnovit ztlumení karty Web
V mnoha případech není z prohlížeče Google Chrome slyšet zvuk ten, že přehrávaný web je automaticky ztlumen. Každou kartu v prohlížeči Chrome lze ztlumit, což vám umožní slyšet pouze zvuky, které chcete slyšet na konkrétních stránkách. Chcete-li problém vyřešit, budete muset kartu znovu zapnout.
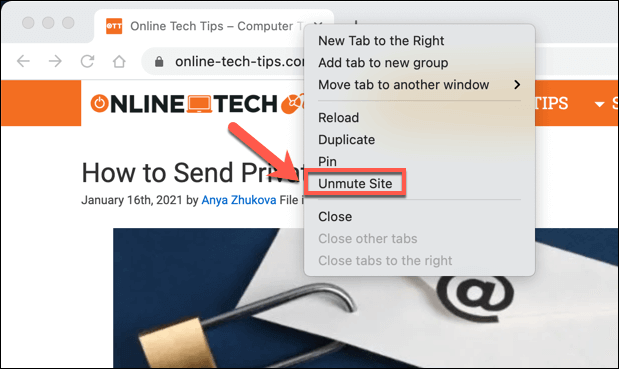
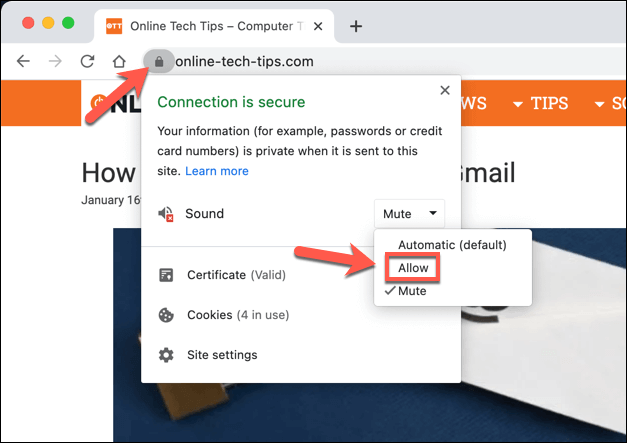
2. Zkontrolujte úrovně hlasitosti
Kontrola úrovní hlasitosti na vašem PC nebo Macu může znít jako zřejmá odpověď, ale není to vždy jednoduché. Počítače se systémem Windows vám zejména umožňují snížit hlasitost zvuku v určitých aplikacích, což není vždy patrné z ikony zvuku na hlavním panelu.
Pokud je hlasitost Chromu ztlumená, neuslyšíte žádný zvuk, takže je důležité to zkontrolovat, než to vyloučíte jako potenciální problém.
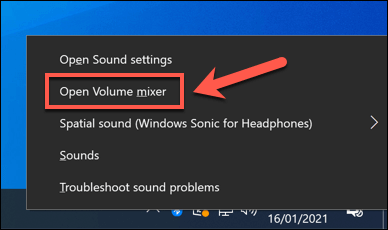
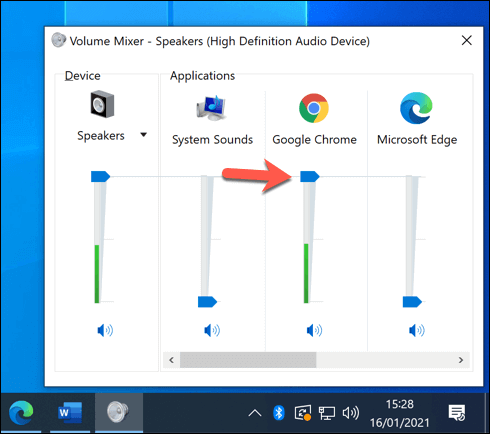
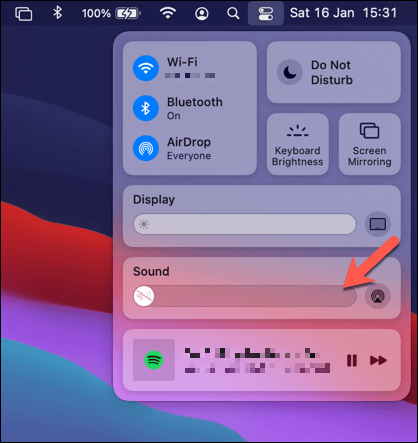
3. Přepínání výstupních zařízení
Pokud pravidelně přepínáte mezi sluchátky (Bluetooth nebo kabelovými) nebo systémem reproduktorů, operační systém nemusí automaticky přepínat zvukový výstup. . To znamená, že když očekáváte zvuk z reproduktorů, váš operační systém se pokouší vydávat zvuk z Chromu přes jiné zařízení.
In_content_1 all: [300x250] / dfp: [640x360]->V takovém případě nemusí zvuk v prohlížeči Chrome (a v dalších aplikacích) fungovat. Chcete-li vyřešit problém se zvukem Chromu, musíte ručně přepnout na správné výstupní zvukové zařízení.
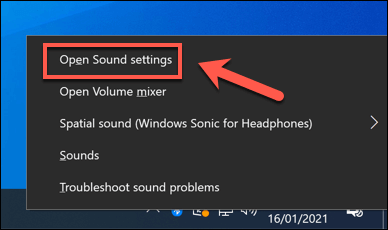
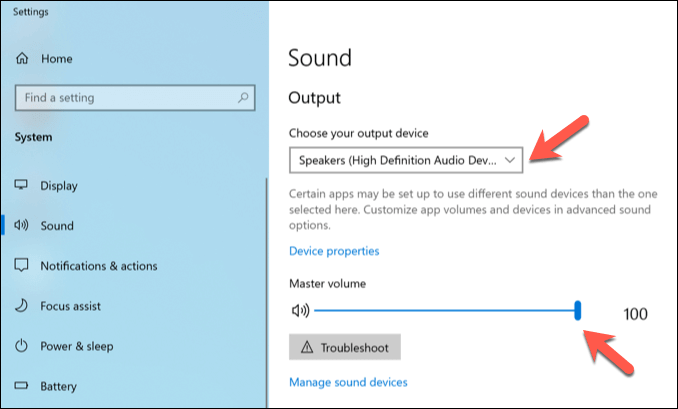
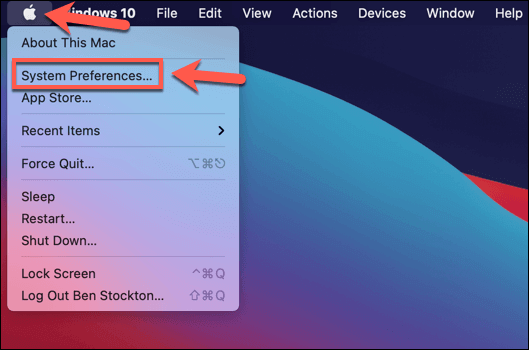
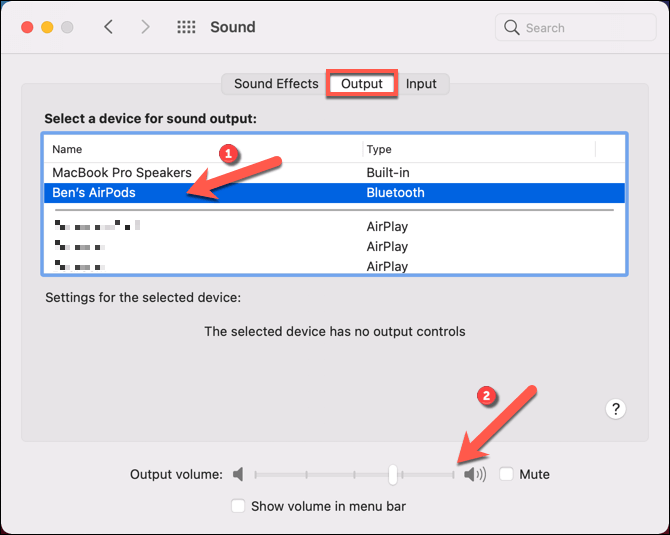
Pokud váš výstupní zařízení není detekováno nebo nejste spokojeni s kvalitou zvuku, možná se budete muset podívat na aktualizace ovladačů zařízení pro toto zařízení.
4. Zkontrolujte nastavení zvuku Google Chrome
Nabídka nastavení Google Chrome obsahuje možnosti blokování nebo povolení zvukového výstupu z určitých webů nebo úplné vypnutí zvuku. V takovém případě nebude zvukový výstup z Chromu možný, dokud tato nastavení nezměníte.
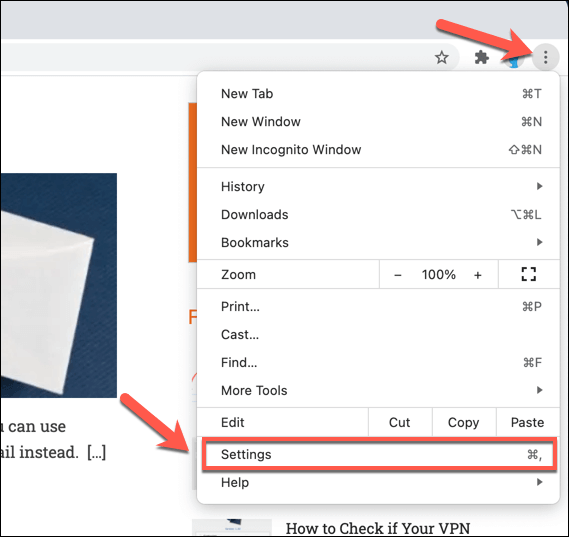
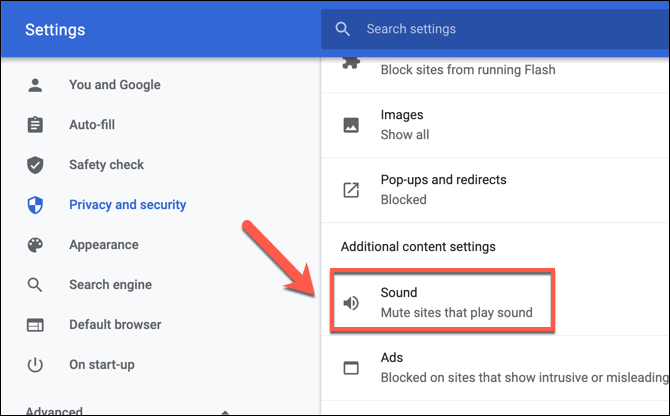
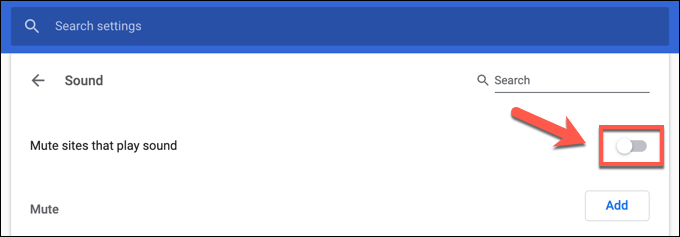
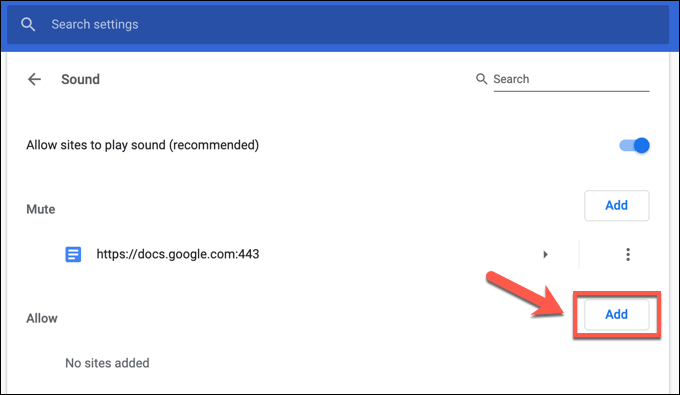
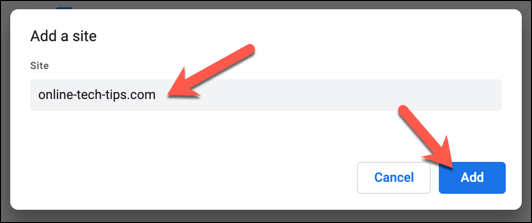
Jakmile přidáte web do seznamu zvukových výjimek, Chrome povolí zvuk z tohoto webu hrát, za předpokladu, že tomu nebrání žádné jiné problémy.
5. Zakázat rozšíření Chrome
I když jsou některá rozšíření Google Chrome vzácná, mohou způsobit problémy se zvukovým výstupem (například nadměrně zabezpečená rozšíření zabezpečení). To platí zejména v případě, že jsou nainstalována nepoctivá rozšíření, která unesou váš zvuk, mikrofon a výstup kamery. Pokud je příčinou malware, nezapomeňte nejprve skenovat a odstranit.
Pokud jsou na vině jiná rozšíření, měli byste je deaktivovat a zkontrolovat, zda nebrání zvukovému výstupu v prohlížeči Chrome.
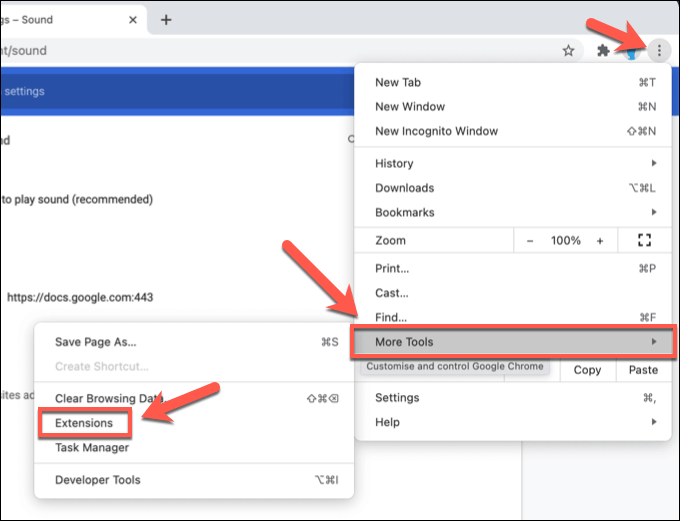
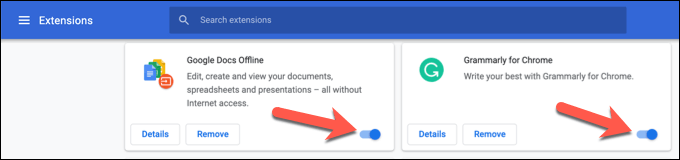
6. Zkontrolovat aktualizace Chromu
Google Chrome je nastaven na automatickou aktualizaci, takže máte vždy nainstalovanou nejnovější dostupnou verzi. Pokud aktualizace nejsou nainstalovány, mohou vám chybět nejnovější funkce nebo opravy chyb, včetně oprav, které mohou vyřešit problémy se zvukem Chromu.
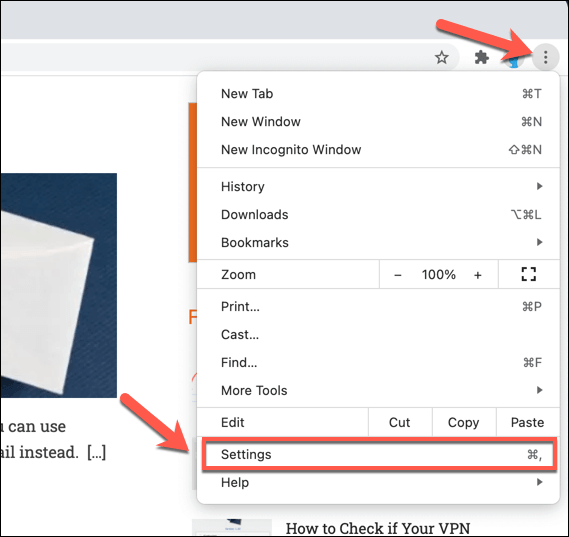
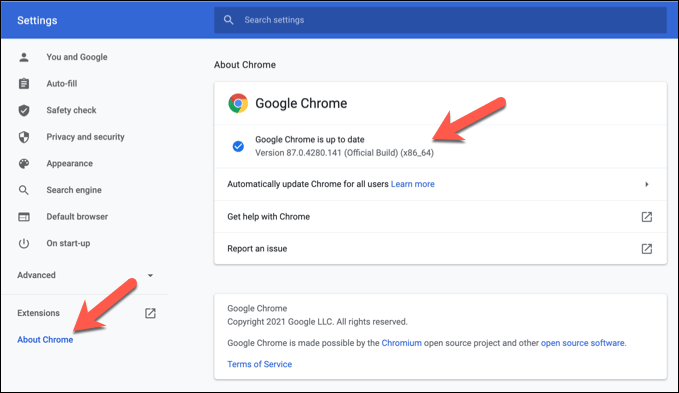
7. Přeinstalujte Chrome (nebo přepněte na jiný prohlížeč)
Bohužel není vždy zřejmý důvod pro problémy se zvukem Chrome. Pokud v prohlížeči Chrome nefunguje zvuk, může být čas zkusit přeinstalování Chromu, nebo pokud to problém nevyřeší, přepnout na jiný prohlížeč.
Jiné prohlížeče, například Mozilla Firefox a Microsoft Edge, jsou dobrou alternativou k prohlížeči Chrome. Edge je postaven zejména na open-source Chrom kódové základně, kterou používá Chrome, se schopností používat mnoho stejných rozšíření a funkcí.
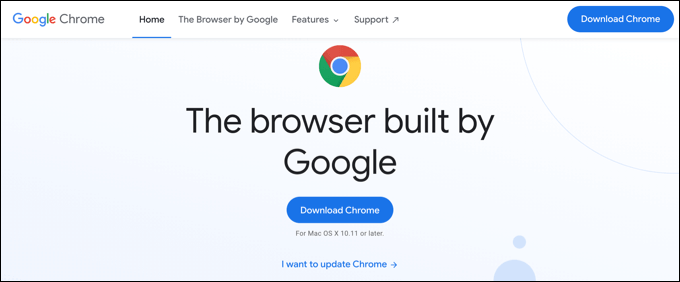
Pokud zvuk nefunguje v alternativním prohlížeči, obvykle by to znamenalo, že problém je způsoben jiným problémem, například nefunkčním webem, nefunkčním hardwarem nebo konfliktem systému.
Získání dalších Z Google Chrome
S těmito běžnými opravami se vrátíte zpět na poslech podcastů nebo budete sledovat videa z YouTube s ostrým a čistým zvukem v žádném okamžiku. Problémy s Google Chrome bohužel nejsou neobvyklé, Úniky paměti Chrome a další problémy se objevují náhodně.
Pokud narazíte na problémy s prohlížečem Chrome, může být čas, aby některé opravy údržby napravily problém. Pokud Chrome přestane reagovat, možná budete chtít věci uklidit do vymazání mezipaměti nebo resetováním prohlížeče. Poté můžete zvážit využití některé úžasná rozšíření pro Chrome k dalšímu rozšíření její funkčnosti.