Zobrazuje se vám na počítači chyba komunikace se serverem ve službě Parní? Je velká šance, že problém způsobují vaše automatická nastavení LAN. K zobrazení této chybové zprávy mohou Steam také vést další položky. Zde je několik způsobů, jak tento problém obejít v systémech Windows a Mac.
Kromě neplatných nastavení sítě LAN mohou další položky, které mohou způsobit, že Steam zobrazí výše uvedenou chybu, vlastní drobné závady Steamu, výpadek serveru, zablokovaná VPN, firewall blokující Steamu přístup k internetu a další.
1.Zkontrolujte stav serveru Steam
Když se zobrazí výše uvedená chyba, první věcí, kterou je třeba zkontrolovat, je stav serveru Steam. Servery platformy mohou mít výpadky, což způsobí, že různé funkce aplikace nebudou dostupné.
Můžete přejít na web jako Downdetektor a zkontrolovat, zda Steam nečelí výpadkům. Pokud web říká, že Steam má problém se serverem, budete muset počkat, dokud společnost tyto problémy nevyřeší.
2. Vynucení zavření a opětovného otevření Steamu k vyřešení problému s komunikací
Drobné závady na Steamu mohou způsobit, že se aplikace nepřipojí k serverům. V takovém případě vyřešte problém vynuceným ukončením a opětovným spuštěním aplikace na počítači se systémem Windows nebo Mac.
V systému Windows
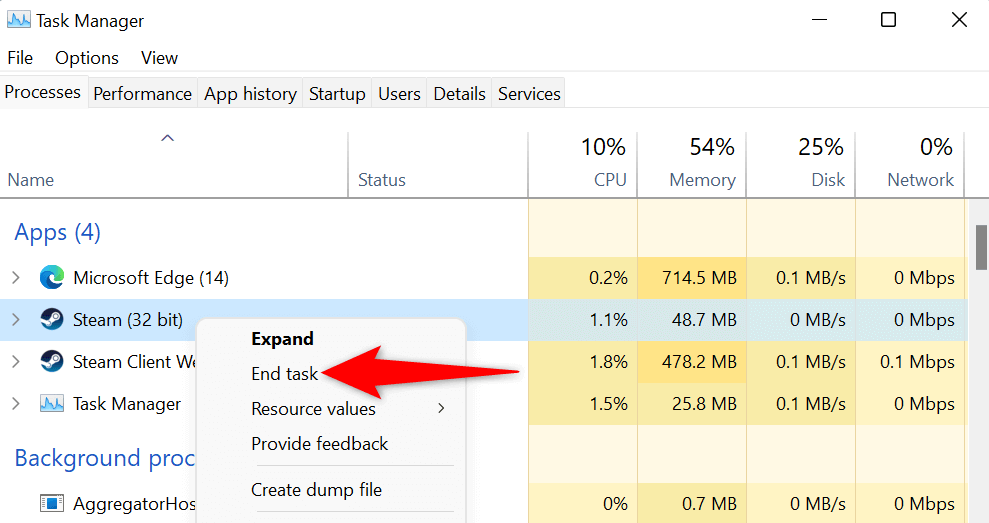
V systému macOS
3.Spusťte Steam jako správce
Jedním z důvodů Steam nekomunikuje se svými servery je, že aplikace nemá potřebná oprávnění, aby mohla fungovat. V tomto případě můžete spusťte aplikaci jako správce udělit aplikaci všechna oprávnění, která potřebuje ke správnému fungování.
Uvědomte si, že to musíte provést pouze na počítači se systémem Windows.
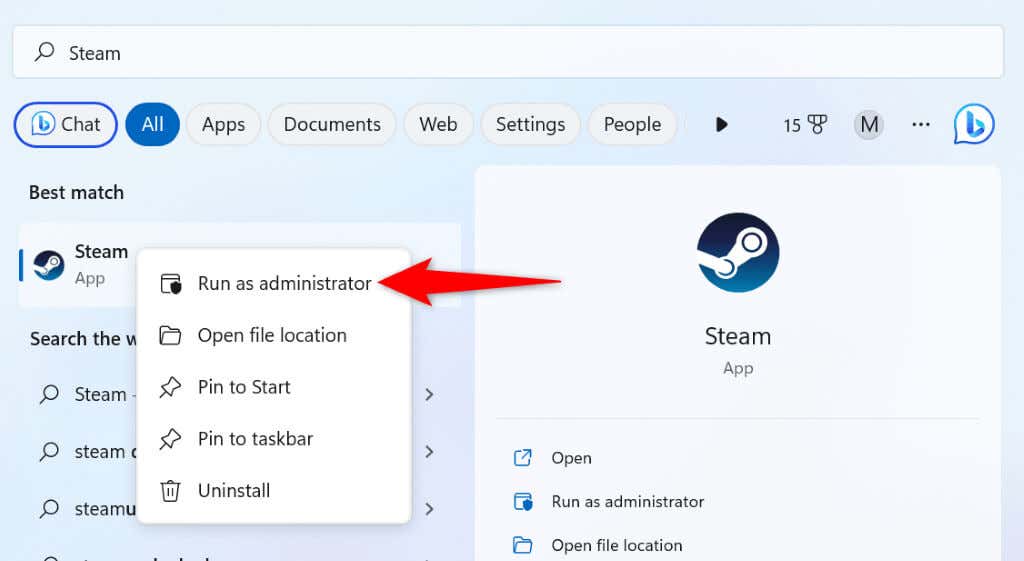
4. Opravte službu Steam deaktivací VPN
Aplikace VPN směruje váš internetový provoz přes server třetí strany a mění vaši IP adresu a umístění. Někdy tyto VPN nefungují dobře s vašimi internetovými aplikacemi, jako je Steam.
V tomto případě vypněte službu VPN a zjistěte, zda se tím problém nevyřeší. Službu můžete zakázat otevřením aplikace VPN a vypnutím této možnosti v hlavním rozhraní.
Potom spusťte klienta Steama zjistěte, zda je váš problém vyřešen.
5.Zakažte automatická nastavení LAN vašeho počítače
Windows nabízí možnost nastavení automaticky detekuje a aplikuje LAN (Local Area Network) do vašeho počítače. Je možné, že tato funkce nefunguje správně a brání Steamu v připojení k jeho serverům.
Pro vyřešení problému můžete tuto možnost systému Windows vypnout.
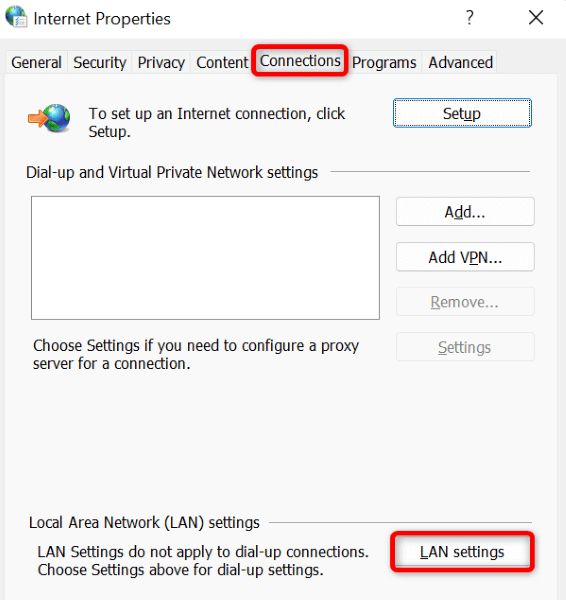
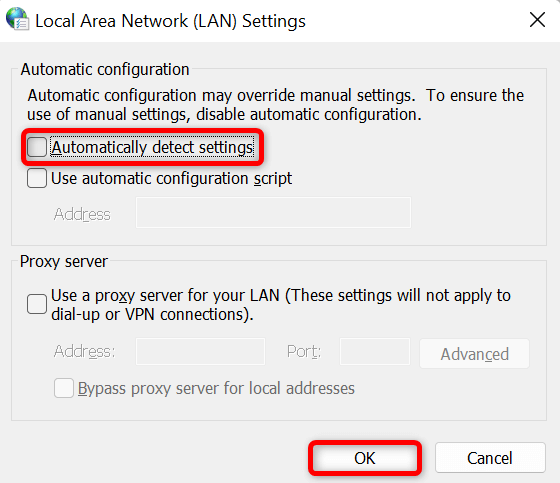
6.Vyprázdněte mezipaměť DNS počítače
Váš počítač ukládá data DNS do mezipaměti, aby vaše internetové aplikace mohly rychle překládat názvy domén na adresy IP. Tato mezipaměť se mohla poškodit, což způsobilo, že Steam nemohl přeložit názvy domén na adresy IP.
V tomto případě vyprázdněte mezipaměť DNS vašeho počítače se systémem Windows nebo Mac a váš problém bude vyřešen. Pamatujte, že při mazání mezipaměti DNS nepřijdete o své Steam ani žádná jiná data.
V systému Windows
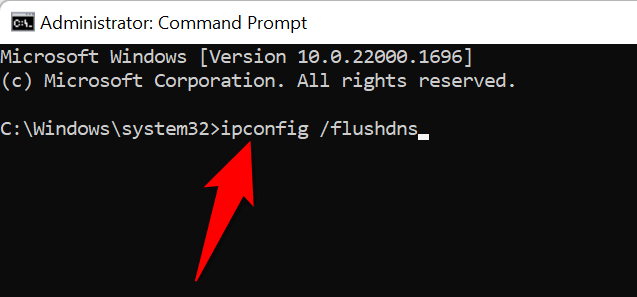
ipconfig /release
ipconfig /renew
V systému macOS
sudo dscacheutil -flushcache;sudo killall -HUP mDNSResponder
7.Povolte Steam prostřednictvím brány firewall
Brána firewall vašeho počítače možná blokovala přístup Steamu k internetu, takže aplikace nemohla komunikovat se svými servery. Můžete to ověřit dočasně vypnutí vašeho firewallu. Pokud se Steamu poté podaří připojit ke svým serverům, můžete aplikaci přidat na bílou listinu firewallu, aby váš firewall vždy umožnil Steamu připojení k internetu.
V systému Windows

Pokud se Steam připojí ke svým serverům po deaktivaci brány firewall, přidejte aplikaci Steam do seznamu povolených vaší brány firewall, jak je vysvětleno níže:
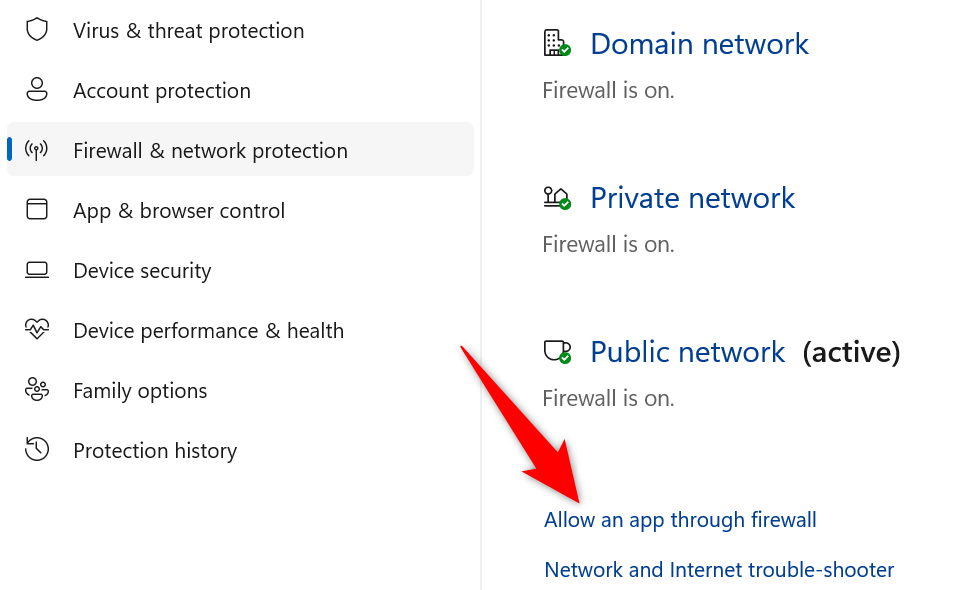
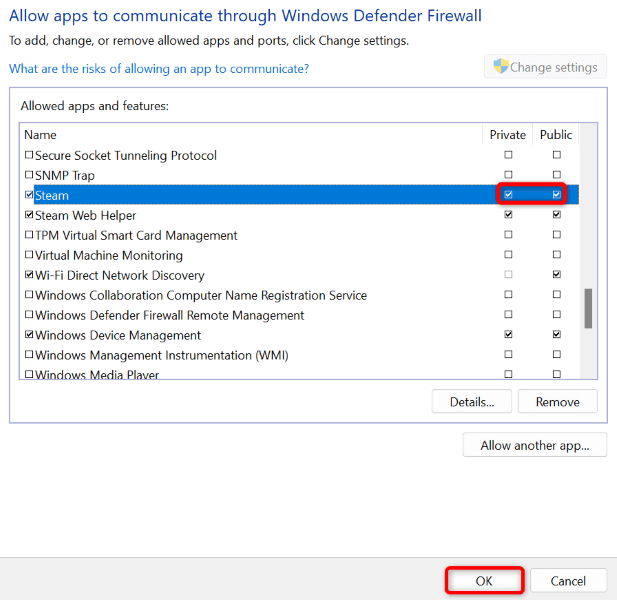
V systému macOS
8.Odinstalujte a znovu nainstalujte Steam
Pokud Steam stále zobrazuje chybu, která říká, že aplikace má problémy s komunikací se svými servery, poslední možností je odeberte a znovu nainstalujte aplikaci na vašem počítači. Pokud tak učiníte, odstraní se všechny soubory aplikace, z nichž některé mohou být problematické a způsobovat výše uvedený problém.
Přeinstalováním aplikace získáte nové soubory, které vám umožní bez problémů spustit a používat aplikaci.
V systému Windows
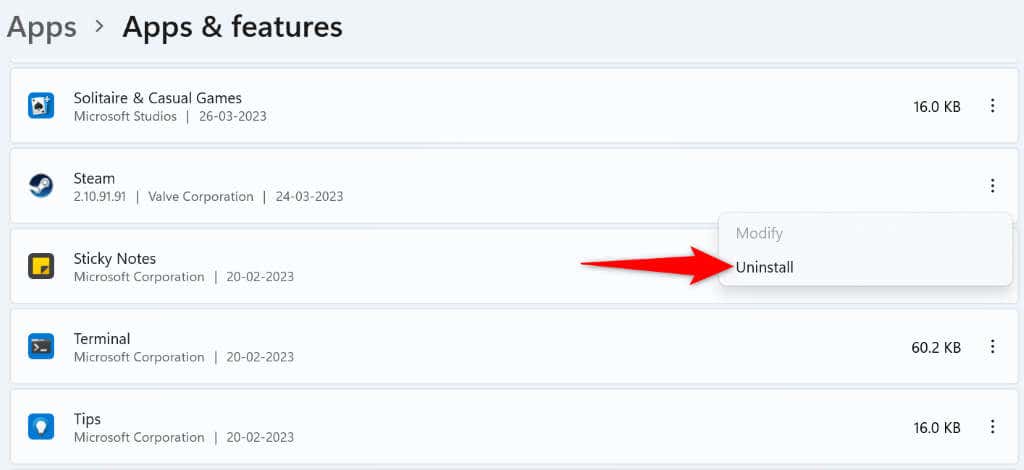
V systému macOS
Odstraňování problémůChyba komunikace Steamu se serverem
Existují různé důvody, proč Steam nekomunikuje se svými servery. Jakmile identifikujete a opravíte základní položku, měl by mít Steam veškerý přístup, který potřebuje, aby na vašem počítači fungoval.
Doufáme, že průvodce výše řeší vaši chybu Steam, abyste se mohli vrátit ke hraní svých oblíbených her. Veselé hraní!
.