Dostáváte do svého počítače cloud chyba při pokusu o hraní hry ve službě Steam? Ve vašem klientovi Steam je velká šance, že synchronizace cloudu je deaktivována, což aplikaci mate v tom, jaký soubor pro uložení hry načíst. Existuje několik způsobů, jak tento problém vyřešit, a my vám ukážeme, které to jsou.
Chyba cloudu Steamu zobrazuje různé zprávy, od „Nelze synchronizovat“ po „Chyba cloudu Steam“. Když k této chybě dojde, neměli byste si vybrat možnost hrát hru, protože tím riskujete ztrátu postupu ve hře. Místo toho postupujte podle následujících metod, opravte problém a spusťte hru.
Zkuste znovu synchronizaci s cloudem ve službě Steam
Když vaši cloudovou synchronizaci selže, první věc, kterou musíte udělat, je nechat aplikaci Steam zkusit synchronizaci dat znovu. Vaše synchronizace mohla z různých důvodů selhat na první pokus a druhý pokus by mohl problém vyřešit.
Můžete to provést výběrem možnosti Opakovat synchronizaciv okně Nelze synchronizovatv aplikaci Steam. Vaše aplikace poté začne synchronizovat vaše herní data se servery Steam.
Vyřešte problémy se synchronizací se službou Steam Cloud násilným uzavřením a opětovným otevřením aplikace
Chybu cloudu mohou způsobovat drobné závady na Steamu. V takovém případě můžete menší problémy aplikace vyřešit do vynutit uzavření a opětovné spuštění aplikace. Můžete to provést na počítačích se systémem Windows i Mac.
V systému Windows
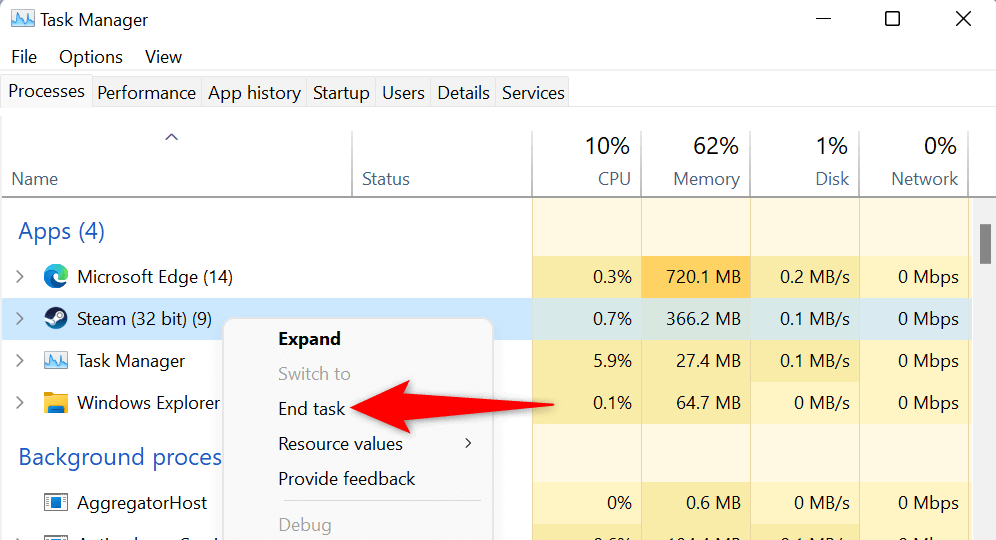
V systému macOS
Spusťte Steam jako správce
Zobrazí se chyba cloudu, protože Steam postrádá oprávnění potřebná k synchronizaci vašich dat. Můžete to opravit pomocí spuštění aplikace s oprávněními správce na počítači se systémem Windows. To aplikaci umožňuje provádět změny, které nejsou možné s běžným uživatelským účtem Windows..
Tyto pokyny platí pouze pro systém Windows. Na Macu to dělat nemusíte.
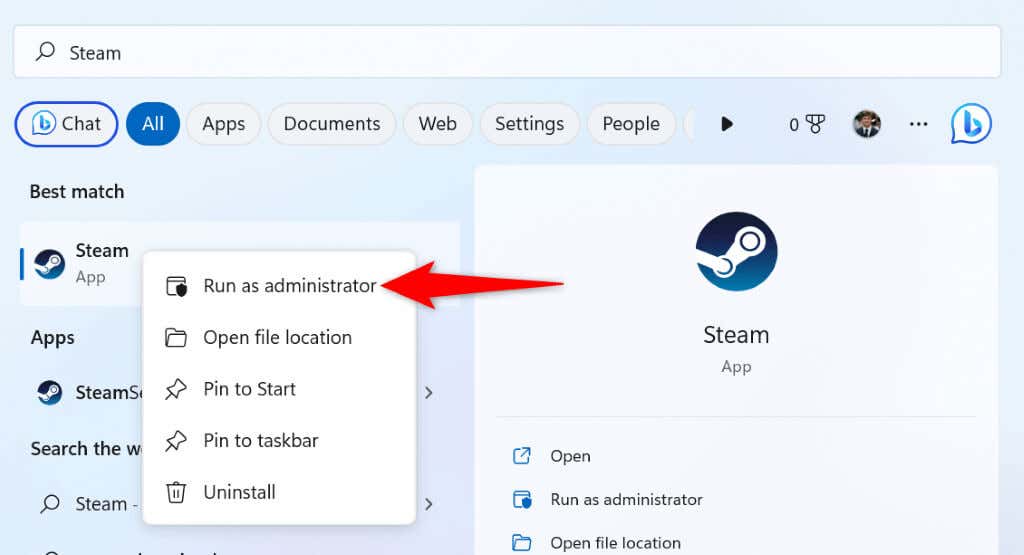
Zkontrolujte, zda nefunguje Steam
Na serverech služby Steam může docházet k problému, který způsobuje výpadek celé platformy. To může zabránit vašemu klientovi Steam ve výměně dat s cloudovými servery, což může mít za následek chybovou zprávu.
V tomto případě zkontrolujte, zda je služba Steam mimo provoz, pomocí webu jako Downdetektor nebo neoficiálního účtu Stav Steamu na Twitteru. Tyto stránky vám řeknou, zda jsou servery Steam mimo provoz.
Pokud se Steam potýká s výpadkem, budete muset počkat, dokud společnost problém nevyřeší. Jakmile bude problém vyřešen, budou vaše herní data správně synchronizována s cloudem.
Zapněte synchronizaci cloudu ve svém klientovi Steam
Jedním ze scénářů, kdy se objeví chyba cloudu Steamu, je, že používáte Steam na novém zařízení, kde jste přihlášeni ke svému účtu Steam, ale nemáte povolenou synchronizaci s cloudem. To aplikaci mate v tom, jaký soubor průběhu hry má pro vaši hru načíst.
V tomto případě povolte cloudovou synchronizaci v klientovi Steam a váš problém bude vyřešen.
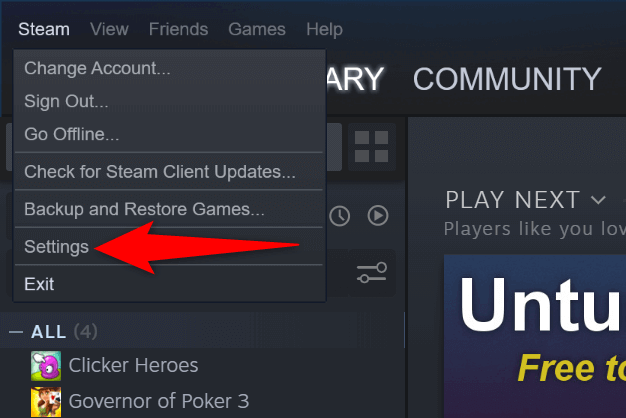
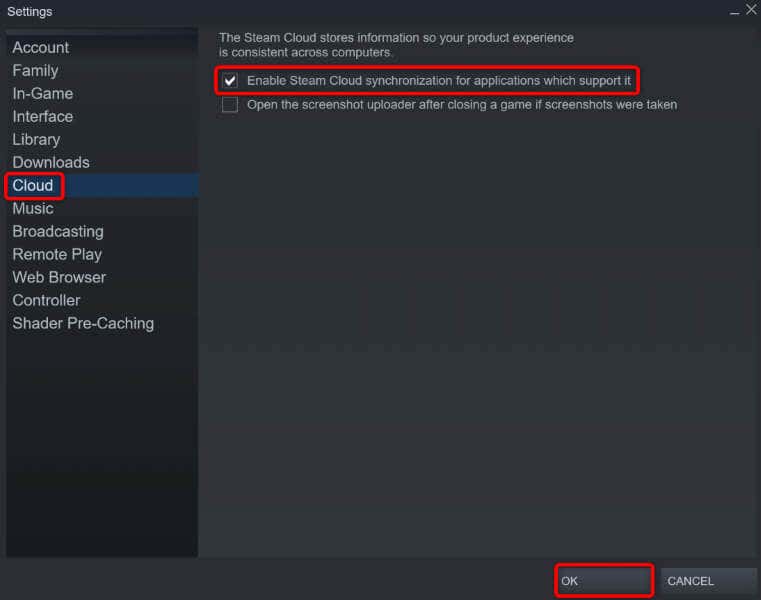
Zkontrolujte integritu herních souborů
Vaše hra souborů může být změněno, což brání službě Steam v synchronizaci vašich herních dat. V takovém případě ověřte integritu souborů pomocí klienta Steam.
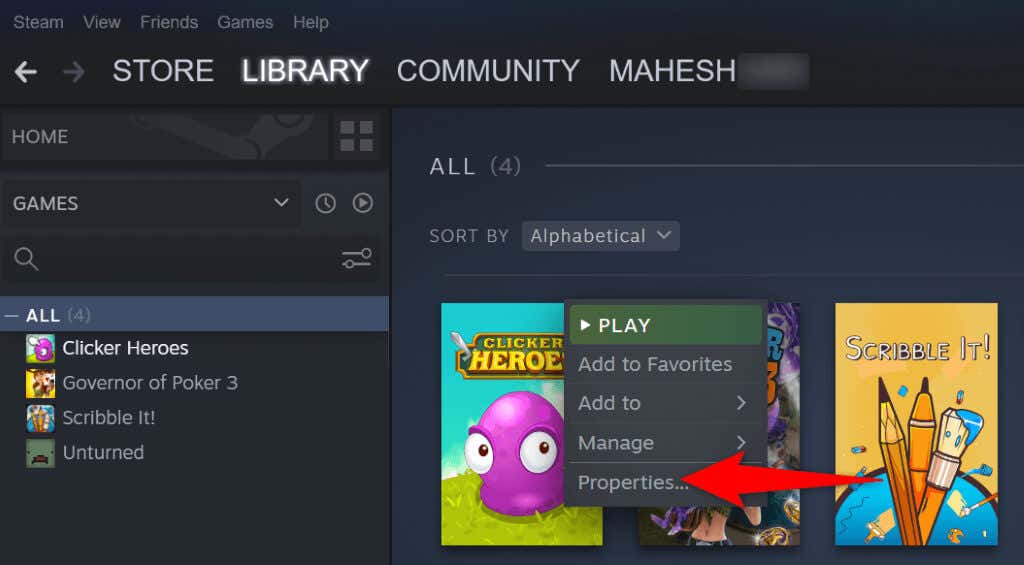

Opravte svou knihovnu Steam
Vaše knihovna her na Steamu mohlo být poškozeno, což způsobilo, že klient zobrazil chybovou zprávu. Různé položky, jako je virus nebo škodlivá aplikace, mohou způsobit poškození vaší knihovny.
To můžete opravit pomocí možnosti opravy vestavěné knihovny ve službě Steam.
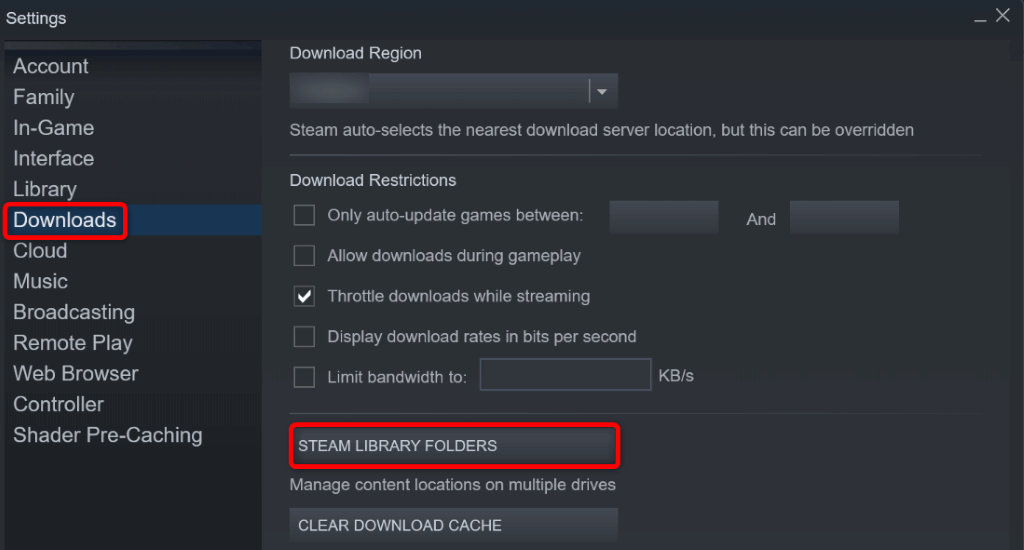

Vyřešte problém s cloudem služby Steam vypnutím brány firewall
Pokud Steam nesynchronizuje vaše soubory, je možné, že firewall vašeho počítače blokuje připojení aplikace ke cloudovým serverům. To zabrání aplikaci ve výměně vašich dat s cloudem, což má za následek různé chybové zprávy.
V tomto případě vypněte firewall vašeho počítače a zkontrolujte, zda Steam může synchronizovat vaše herní data.
V systému Windows
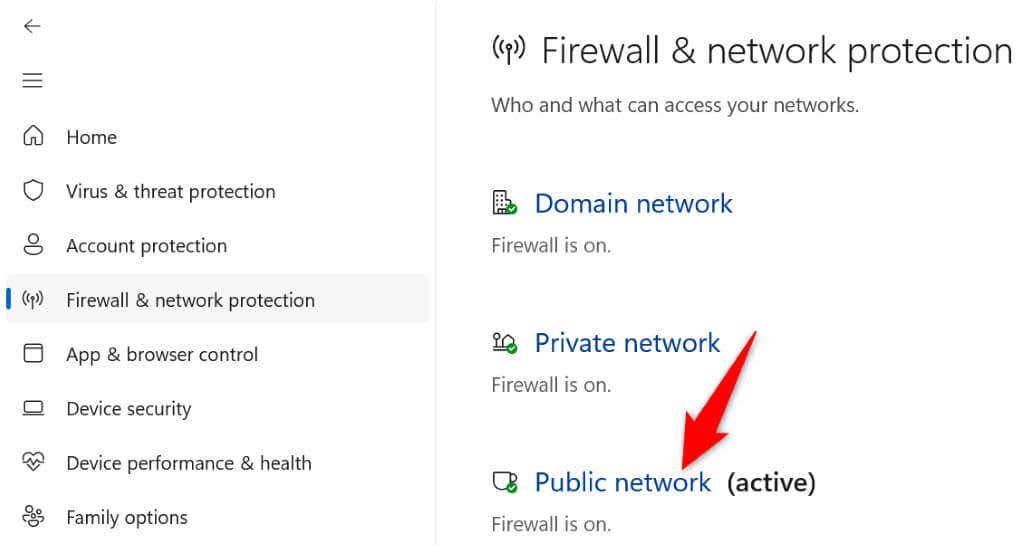
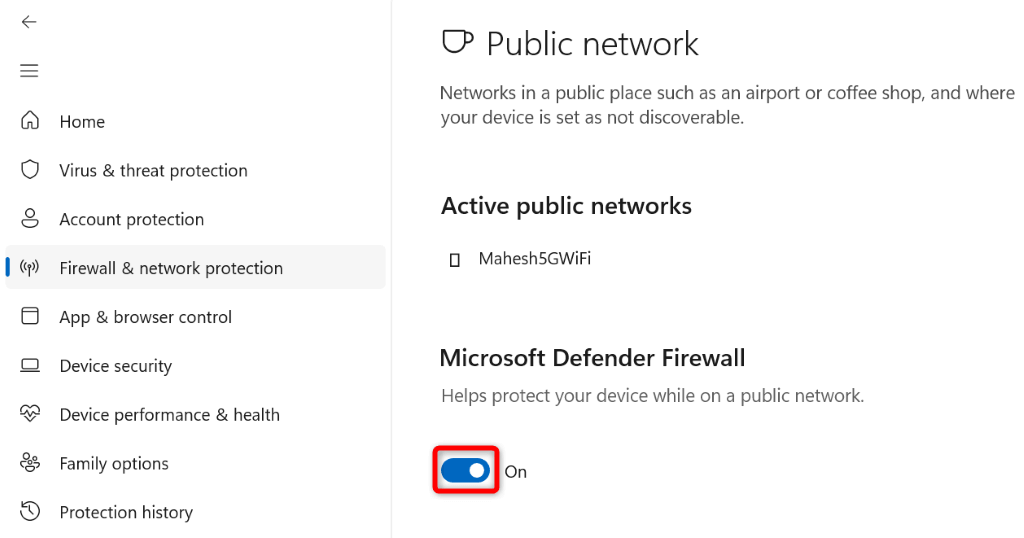
V systému macOS
Vyřešte chybu cloudu služby Steam „Nelze synchronizovat“ na Windows a Mac
Chyba cloudu služby Steam může zabránit vám v ukládání nebo načítání vašeho postupu ve hře z cloudu přerušit váš herní zážitek. Naštěstí tato chyba nebude přetrvávat, jakmile budete postupovat podle výše uvedených metod.
Když bude chyba synchronizace opravena, vaše hry se budou v pohodě synchronizovat s cloudovými servery Steamu, což vám umožní ukládat a načítat postup ve hře ze zařízení.
.