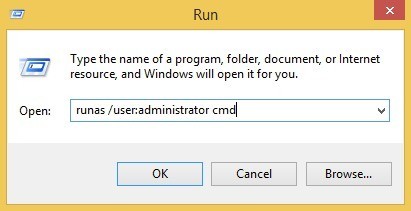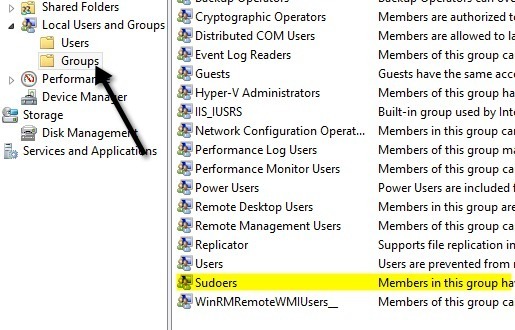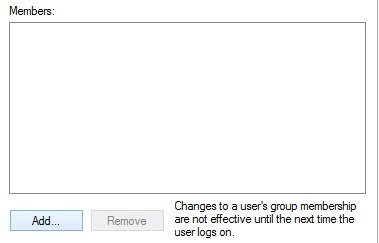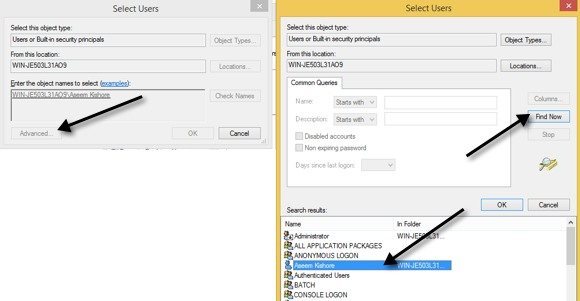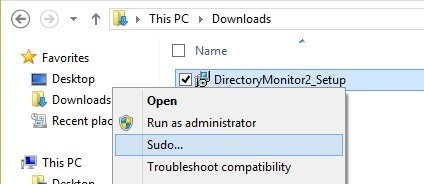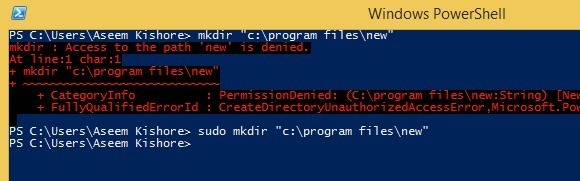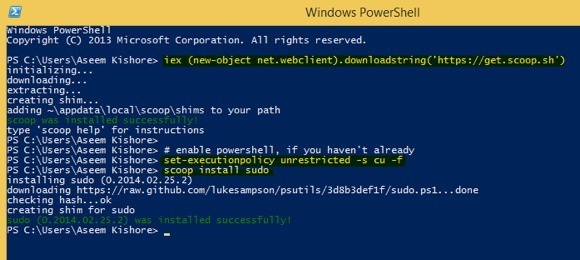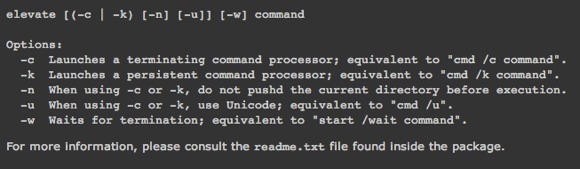Pokud jste někdy používali Linux nebo znáte někoho, kdo používá Linux, pravděpodobně jste slyšeli o příkazu sudo. Příkaz je klíčovou součástí téměř každé distribuce Linuxu a to, co dělá, umožňuje spustit příkaz jako jiný uživatel, zejména uživatel root. V některých distribucích systému Linux se můžete přihlásit jako uživatel root pomocí příkazu su, ale toto je považováno za vysoce rizikové a nikdo ho nikdy neudělal.
Vlastně je to tak nebezpečné, že je implicitně deaktivováno na distribucích Linuxu, jako je Ubuntu. Místo toho musíte použít příkaz sudo, pokud chcete spustit příkaz jako kořenový uživatel. Takže co Windows? No, bohužel, většina lidí je přihlášena do systému Windows jako administrátoři, což je stejné jako uživatel root v Linuxu. Společnost Microsoft se však snažila zmenšit nebezpečné účinky přihlášení jako správce povolením Řízení uživatelských účtů nebo UAC.
Takto, i když má uživatel oprávnění správce, aplikace spuštěné pod tímto účtem nebudou dědit tato oprávnění, pokud není ručně autorizována uživatelem. To pomáhá zabránit malwaru a spywaru infikovat uživatele systému Windows, který je přihlášen jako administrátor.
Takže zatímco uživatelé Linuxu mají příkaz sudo, co má uživatel Windows? Existují alternativy, které uživatelé systému Windows mohou používat ke spouštění příkazů se zvýšeným oprávněním? Existuje příkaz sudo pro systém Windows? V tomto článku budu mluvit o pěti alternativách k příkazu sudo pro uživatele Windows.
Poznámka: Některé z těchto nástrojů jsou nyní staré, takže mohou nebo nemusí pracovat s nejnovějšími verzemi systému Windows.
Příkaz Windows Runas
Windows má příkaz runas, který je přímým protějškem sudo na Linuxu. Pomocí příkazu runas můžete spustit skript, program nebo příkaz jako jiný uživatel nebo jako správce. Úplná syntaxe příkazu runas je:
runas [{/profile|/noprofile}] [/env] [/netonly] [/smartcard] [/showtrustlevels] [/trustlevel] /user:UserAccountName program
Pokud chcete otevřít příkazový řádek pro správu, můžete zadat následující:
/ noprofile neuloží aktuální uživatelský profil. Tuto funkci můžete odstranit, pokud potřebujete přístup k proměnným uživatelského prostředí. Chcete-li otevřít textový soubor pomocí programu Poznámkový blok s oprávněními správce, můžete tento příkaz použít:
runas /user:Administrator "notepad my_file.txt"
Procesy Stránka Technet více informací o tom, jak jej používat.
Všimněte si, že při použití příkazu runas, pokud nainstalujete program nebo provedete změny, atd., budou provedeny změny v uživatelském účtu, příkaz na. Řekněme například, že máte uživatele X, který je běžným uživatelem a uživatelem Y, který je správcem. Pokud se přihlásíte do X a potom provedete runy pomocí pověření administrátora, změní se nastavení administrátora, nikoli uživatel X.
Takže pokud nainstalujete aplikaci kliknutím pravým tlačítkem myši na soubor EXE a výběrem příkazu Spustit jako správce se nainstaluje do vestavěného profilu uživatele správce, nikoli do účtu, do kterého jste přihlášeni. Chcete-li opravdu zvýšená oprávnění, jako je sudo bez problémů s profilem, podívejte se na další alternativu níže.
Sudo pro Windows - Sourceforge
Sudo pro Windows je bezplatný program, který můžete nainstalovat, který vám poskytne stejnou zkušenost s příkazem sudo na Linuxu pro Windows. Jediný rozdíl je v tom, že program Sudo pro systém Windows "zachovává profil uživatele a vlastnictví vytvořených objektů", jak uvedl vývojář. To je opravdu užitečné, pokud chcete používat zvýšená oprávnění pro instalaci aplikací nebo provádění změn v uživatelských umístěních, jako jsou Moje dokumenty atd.
Dostanete administrátorská oprávnění, ale zachováte všechny změny v aktuálním profil namísto účtu, který používáte pro spuštění příkazu. Program vyžaduje verzi .NET 2.0, kterou nelze stáhnout samostatně. Abyste získali 2.0, musíte nainstalovat .NET Framework 3.5, které obsahují 2.0.
Jakmile nainstalujete Sudo pro Windows, musíte přidat uživatelské účty, které povolíte zvýšené oprávnění pro určitou skupinu vytvořenou programem S udoers. Klepněte pravým tlačítkem myši na Tento počítač nebo Tento počítač a klikněte na Správa. Poté rozbalte položku Uživatelé a skupinya klikněte na Skupiny. Měli byste vidět jednu volbu sudo.
Poklepejte na Sudoersna tlačítko Přidat.
V dalším dialogovém okně klikněte na tlačítko Upřesnita potom klikněte na tlačítko Najít. Zobrazí se seznam všech uživatelů a skupin v systému. Poklepejte na uživatele, který chcete přidat.
Opakujte tento krok pro mnoho uživatelů, které chcete přidat. Poté klikněte na tlačítko OK a měli byste vidět členy uvedené v seznamu Členové. Klepněte na tlačítko OK a teď byste měli být schopni používat příkaz sudo GUI a příkaz. Pokud kliknete pravým tlačítkem myši na program, uvidíte volbu Sudo.
příkazový řádek a zadejte sudo spustit příkaz se zvýšenými oprávněními.
Celkově je to docela šikovný a funguje velmi dobře. Uvědomte si však, že tento konkrétní program je opravdu užitečný pro spouštění spouštěníprogramů nebo procesů buď pravým tlačítkem myši nebo pomocí příkazového řádku, ale není určen pro spouštění aplikací z příkazové řádky. Například pokud byste chtěli udělat sudo mkdir "c: \ Program Files \ new", nebude to fungovat s použitím Sudo for Windows. Pro tuto funkci existuje další program nazvaný stejnou věcí, ale jiným vývojářem. Přečtěte si níže.
Sudo pro Windows - Luke Sampson
Existuje další vývojář, který napsal další Sudo pro Windows. Podívejme se tedy na příklad vytvoření nové složky v C: \ Program Files. Ve skutečnosti to nemůžete dělat ve výchozím nastavení.
Používám PowerShell, ale stejnou chybu použijete příkazem také výzvu. Jakmile však nainstalujete program Sudo pro Windows, stačí přidat slovo sudo na přední stranu příkazu a funguje to bez chyby!
Chcete-li jej nainstalovat, musíte otevřít PowerShell a poté zadejte následující příkazy v pořadí:
Pokud vše funguje v pořádku, měli byste po každém příkazu vidět následující výstup v PowerShell:A je to! Nyní můžete začít psát příkazy a přidávat sudo vpředu. Jediným otravným tématem tohoto programu je, že okno UAC se stále objeví a kliknete na tlačítko Ano, aby fungovalo. Dokonce i při této nepatrné obtěžování je prospěch užitečný.
Elevate
Povýšit je program, který pracuje s UAC a nefunguje přesně jako sudo. S nástrojem Elevate změní uživatele na administrátora jako příkaz runas. Je však užitečné pracovat v příkazovém řádku nebo dávkových souborech.
Hlavním účelem zvýšení je nepokračovat v UAC, ale spustit proces ve zvýšené podobě z nevýbušného shellu a pokračovat jako normální i po dokončení příkazu. Elevate je užitečné pro skriptování, protože se nemusíte bát pokoušet se skriptovat celé kliknutí pravým tlačítkem a spustit příkazový řádek jako proces správce.
Elevation PowerToys for Windows
Pro ti z vás, kteří na příkazovém řádku pracují hodně nebo pracují se skripty a dávkovými soubory, pak má stránka Elevation PowerToys pro Windows poměrně málo užitečných nástrojů a skriptů.
skládání elevačních hraček byly vytvořeny, aby překonali frustrující aspekty UAC, když se snažili vyzdvihnout program z příkazové řádky nebo spouštět skripty jako správci. >
Doufejme, že je to dost nástrojů a programů, které vám umožní mít pocit, jako byste vlastně používali sudo na Windows. Neexistuje žádná dokonalá náhrada za to, ale existuje spousta možností, které se blíží. Pokud používáte něco jiného, abyste zvýšili programy, příkazy nebo skripty v systému Windows, dejte nám vědět v komentářích. Užijte si!