Předtím jsem psal o programu pro automatizaci úkolů správy souborů v systému Windows, ale bohužel byl program velmi základní a byl naposledy aktualizován v roce 2005! Pokud hledáte program, který zvládne různé úkoly správy souborů, měli byste se podívat na Limagito FileMover.
Mají bezplatnou verzi nazvanou FileMover Lite, která v podstatě omezuje na jedno pravidlo pohybu. Chcete-li mít k dispozici několik pohyblivých pravidel pro různé složky nebo různé plány a různé typy souborů atd., Pak byste museli vypsat $ 200 + pro vydání jednoho PC! Tato cena je pro zákazníky směšná, ale pokud to používáte pro vaši společnost nebo oddělení IT, rozhodně stojí za to. Je to nejmodernější souborový kopírkový program, který jsem dosud viděl.
Jakmile ho nainstalujete, budete ohromen množstvím funkcí a možností. V tomto programu můžete pracovat s čímkoliv, co chcete, pokud jde o automatické přesouvání, mazání a kopírování souborů. Pracuje také s jinými ne-místními lokalitami, jako jsou například HTTP, AWS, SQL databáze atd.
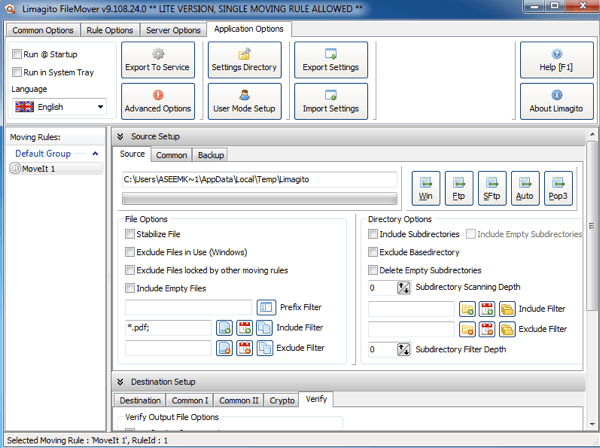
vlevo nahoře spusťte @Startupa Spustit v systémové liště, pokud nechcete službu nainstalovat. Chcete-li, aby fungoval jako služba Window, což by negativně ovlivnilo potřebu běhu v systémové liště, můžete kliknout na kartu Možnosti aplikacev horní části a zvolit Exportovat do služby. Samozřejmě, že to chcete udělat poté, co jste nakonfigurovali pohyblivé pravidlo se všemi jeho možnostmi.
Dále je důležité pochopit jednu důležitou věc. Společné možnosti jsou volby, které budou použity na všechna pravidla (pouze 1, pokud používáte bezplatnou verzi) a Možnosti pravidla se vztahují na každé jednotlivé pravidlo, které vytvoříte. Nyní, když to pochopíte, začneme.
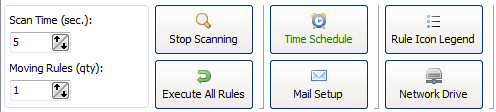
V části Společné možnosti můžete nastavit dobu skenování, výchozí. To znamená, že zdrojový adresář bude naskenován každých 5 sekund. Časový plán vám umožní nastavit plán, pokud nepotřebujete stále kontrolovaný adresář. Nastavení pošty vám umožní přidat e-mailový účet, jako je Gmail, abyste mohli odesílat oznámení o určitých událostech, jako jsou chyby nebo úspěchy, atd. Můžete také skenovat síťovou jednotku klepnutím na tlačítko Síťová jednotka a přidáním složek.
Níže je to maso programu. Zde můžete nakonfigurovat zdroj, cíl a všechny filtry a nastavení, jaké si můžete představit. Začneme se zdrojem.
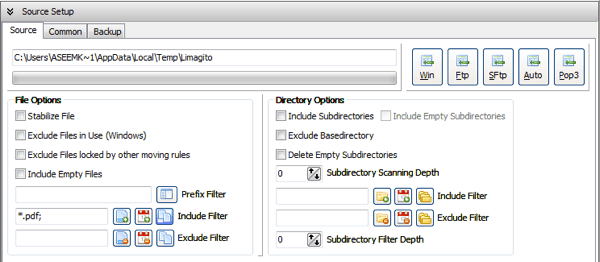
V horní části je Nastavení zdrojespolečné a zálohování). Můžete buď zvolit adresář Windows kliknutím na tlačítko Win, nebo dokonce můžete mít zdroj jako FTP, SFTP a POP3. Ve skupinovém rámečku Možnosti souboru můžete provádět například vyloučení používaných souborů a filtrování názvu souboru, velikosti souboru a data souboru. Pokud jste například chtěli přesunout soubor PDF, měli byste se mu líbit na tlačítku FileName, což je nejlevější tlačítko vedle položky Zahrnout filtr.
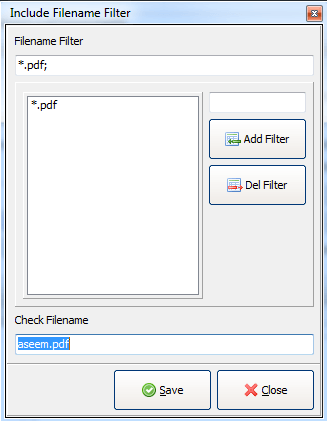
Chcete-li filtrovat podle přípony, musíte zadat *. ext;a poté klikněte na tlačítko Přidat filtr. Zaškrtávací políčko pod položkou Check Filename (Zkontrolovat název souboru) se změní na zelenou, pokud to, co zadáte, odpovídá filmu a červená, pokud to neplatí. Pro filtr FileDate můžete vybrat soubory starší než určitý den a zvolit typ filtru z Datum změny, Datum vytvoření, Poslední přístup nebo Poslední zápis. To je skvělé, pokud chcete automaticky odstranit soubory starší než určitý den.
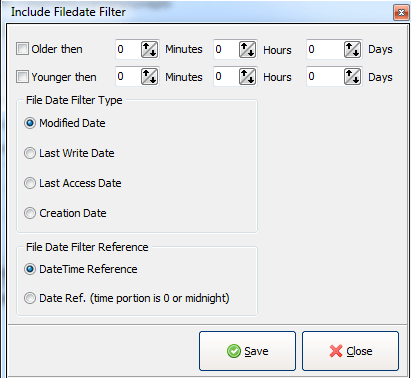
Konečně filtr FileSize vám umožní filtrovat soubory podle velikost. Můžete jej nastavit tak, aby bylo možné přesunout pouze opravdu velké soubory nebo odstranit soubory menší než 100 KB, atd.
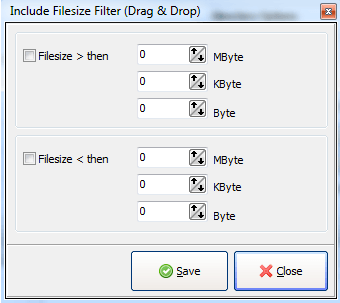
Možnosti adresářemůžete zvolit, zda chcete zahrnout podadresáře, vyloučit základní adresář nebo dokonce zvolit hloubku skenování podadresářů (nekonečná kontrola 0). Můžete také nastavit zařazení a vyloučení filtrů do adresářů a dokonce zvolit, na jakou podadresářskou úroveň chcete použít filtry! Wow!
Pokud kliknete na kartě Common (Společné) v nabídce Source Setup (Zdrojová nastavení), můžete během kopírování nebo přesunu provést i další věci, jako je přejmenování souborů. Klepněte na toto tlačítko a můžete nastavit komplikované regulární výrazy pro přejmenování souborů libovolným způsobem. Můžete také zkontrolovat možnost Databáze souborů, pokud si přejete uchovat záznam o každém souboru, který byl přesunut, zkopírován nebo smazán pro pozdější prohlížení. To by mohlo být užitečné, pokud potřebujete vědět, kdy byl soubor přesunut atd.
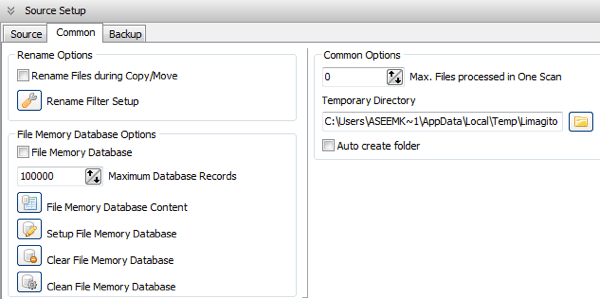
Záložka Backup vám umožňuje vytvořit zálohu všech soubory, protože jsou přesunuty / kopírovány / smazány. Můžete to zkontrolovat sám, pokud potřebujete. Nyní klikněte na Nastavení cílů.
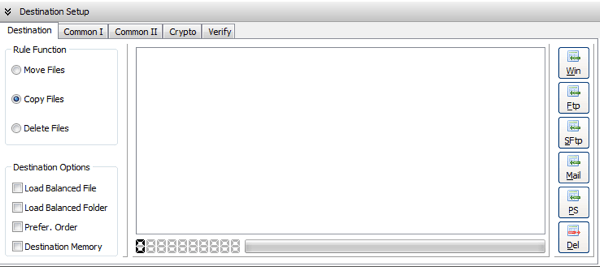
Zde můžete zvolit, zda chcete soubory přesunout, chcete, aby byly uloženy. Znovu můžete vybrat adresář Windows pro cíl, server FTP / SFTP nebo dokonce poštovní server! Pokud kliknete na položku Common I (Společné), můžete provádět například odstranění přípon souborů, změnu případu souboru a nastavení filtrů přejmenování.
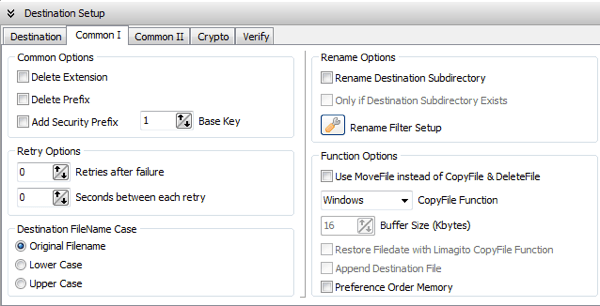
Mám pouze možnost vyvažování zátěže a ukládání akcí do databáze. V části Crypto můžete zvolit šifrování souborů při jejich přenesení do cílového adresáře.
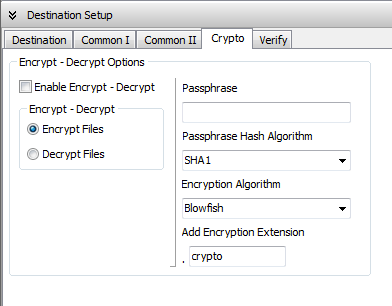
Karta Verify je užitečná, zkontrolujte, zda byly převody provedeny správně. Můžete také napsat do souboru protokolu nebo odstranit soubor, pokud ověření selže.
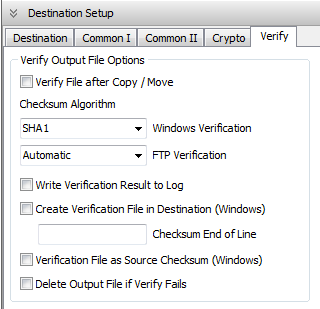
tento program, ale tento článek měl začít s obecnou myšlenkou. Je to úžasná malá aplikace a pokud děláte spoustu přesunů / mazání / kopírování souborů, mohlo by to stát za to, že jste si koupili plnou verzi, abyste mohli vytvořit tolik pravidel, kolik chcete. Užijte si!