Miniatury v Průzkumníku souborů vám usnadní identifikaci souborů i bez jejich otevření. Někdy můžete z různých důvodů zjistit, že se miniatury souborů na vašem počítači se systémem Windows 10 nezobrazují.
Miniatury souborů může poškodit několik položek. Možnost v Nastavení, chybná mezipaměť miniatur a poškozené systémové soubory jsou některé z důvodů, proč se vaše miniatury nezobrazuje v systému Windows 10.
Naštěstí existuje několik způsobů, jak tento problém vyřešit.

Použijte podporovaný typ zobrazení
Průzkumník souborů nabízí více typů zobrazení, takže si můžete prohlížet soubory v preferovaném stylu. Některé z těchto možností zobrazení však nenabízejí miniatury.
Níže je uvedeno, jak vypadá složka obrázku bez miniatur.
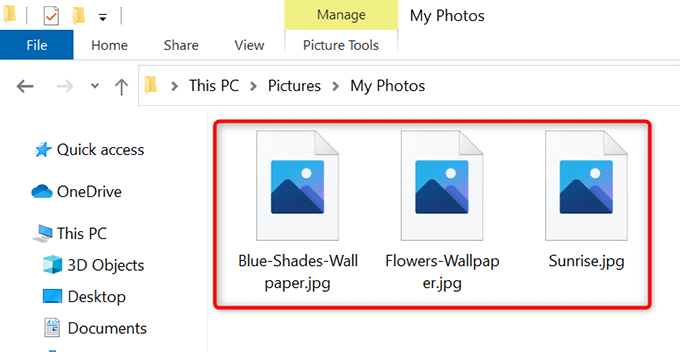
Pokud používáte některý z těchto nepodporovaných typů zobrazení, může to být důvod, proč nevidíte miniatury souborů.
Změňte typ zobrazení, což by mělo váš problém vyřešit:
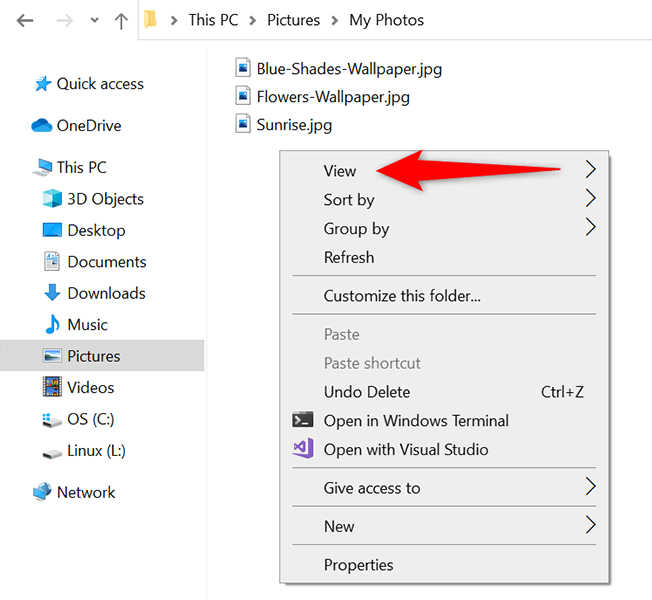
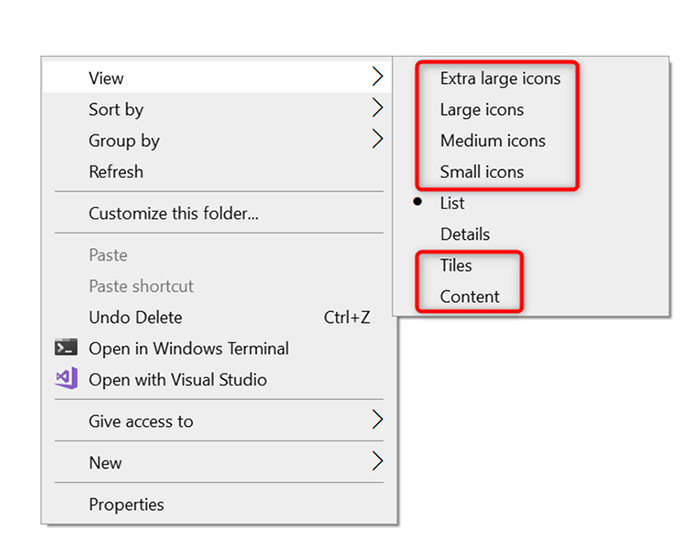
Povolit miniatury v Průzkumníku souborů
V aplikaci Nastavení a okně Možnosti složky Průzkumníka souborů možnost skryje a zobrazí miniatury souborů. Pokud jste vy nebo někdo tuto možnost změnili, je to možná důvod, proč nevidíte miniatury souborů.
Chcete -li problém v tomto případě vyřešit, upravte tuto možnost buď v Nastavení, nebo v Možnosti složky.
Z nastavení
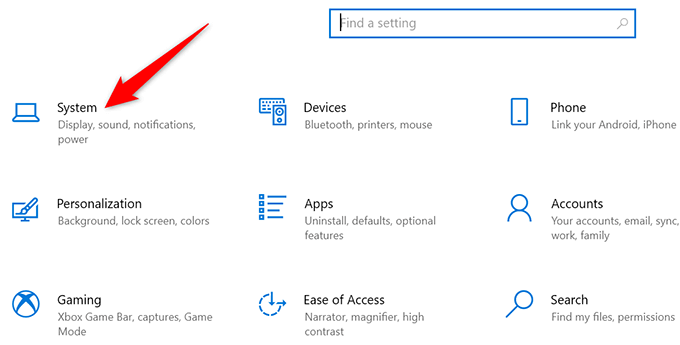
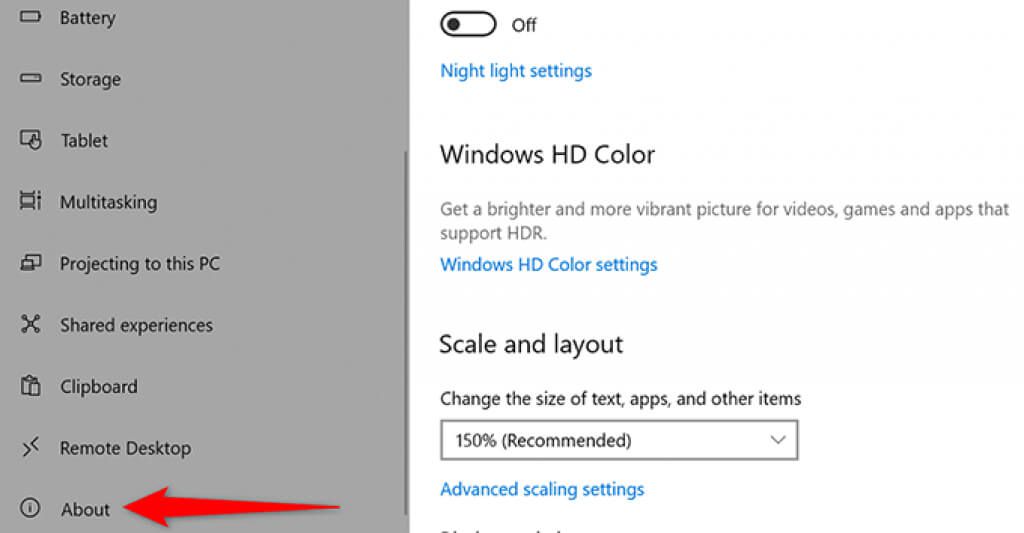
- V nabídce Související nastaveníúplně vpravo na obrazovce vyberte Pokročilá nastavení systému.
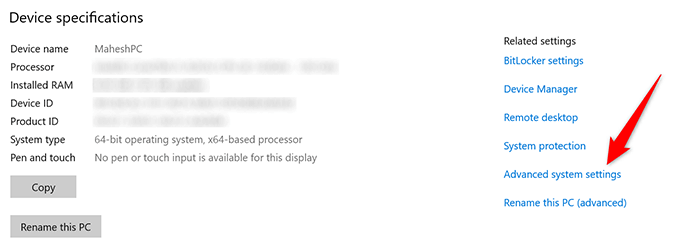
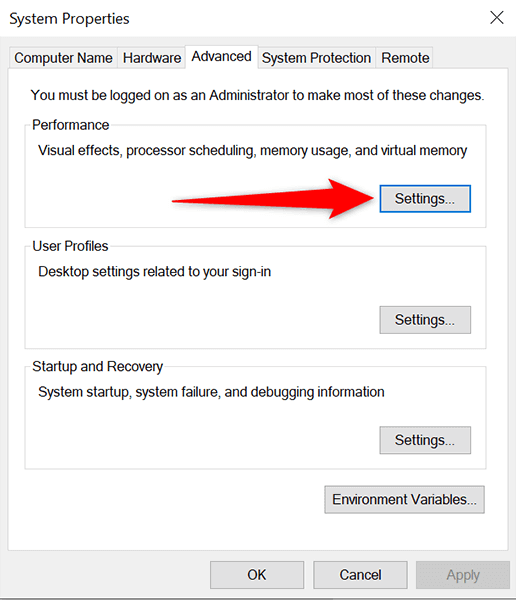
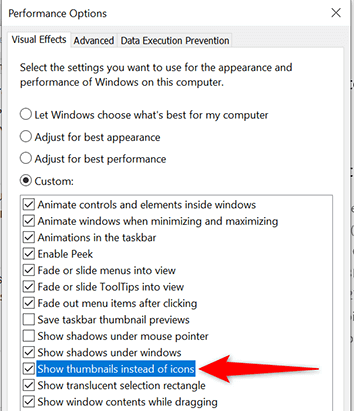
Z možností složky
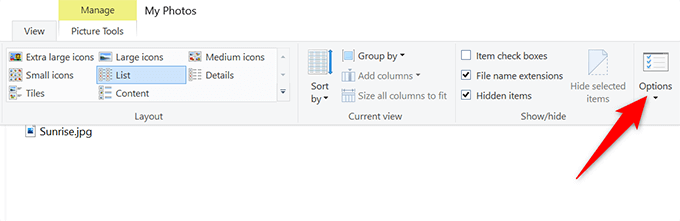
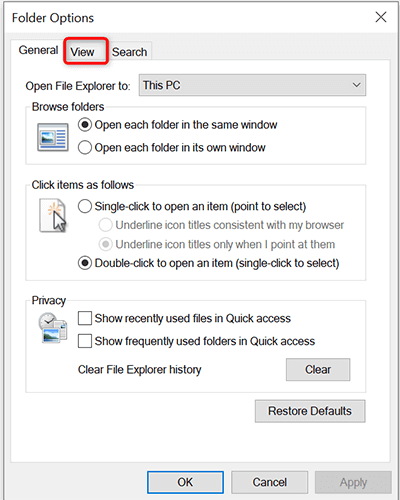
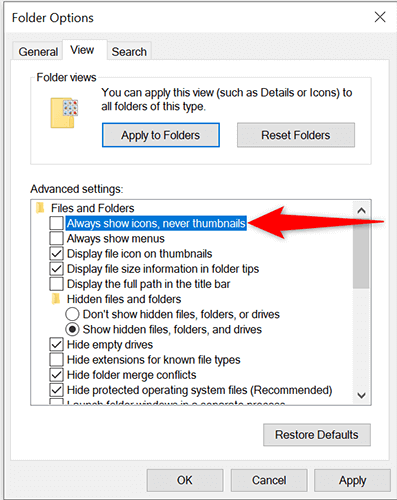
Znovu vytvořte mezipaměť miniatur
Počítač se systémem Windows 10 používá k zobrazení souboru mezipaměť miniatur miniatury v Průzkumníku souborů rychle. Pokud má tato mezipaměť problém, vaše miniatury se nezobrazí správně.
Naštěstí můžete vymažte tuto mezipaměť bez ovlivnění jakýchkoli vašich souborů a Windows 10 pak tuto mezipaměť automaticky znovu vytvoří pro tebe. Mezipaměť miniatur lze obnovit dvěma způsoby.
Pomocí grafické metody
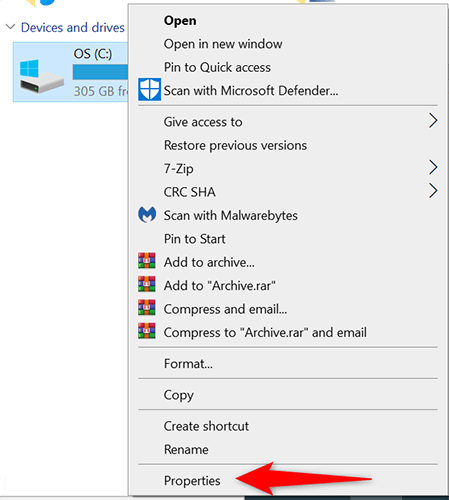
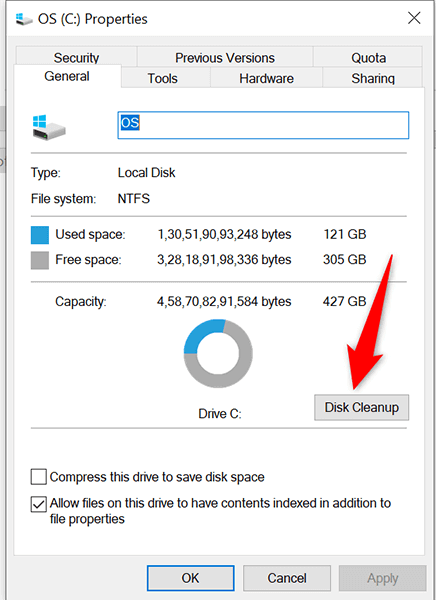
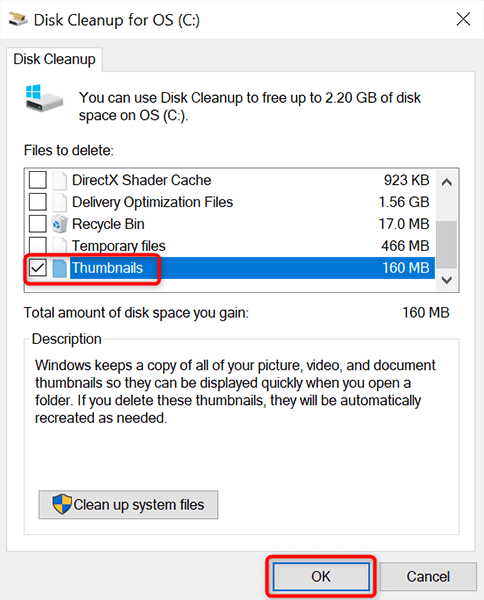
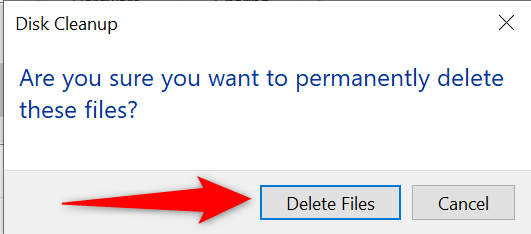
Použití příkazového řádku
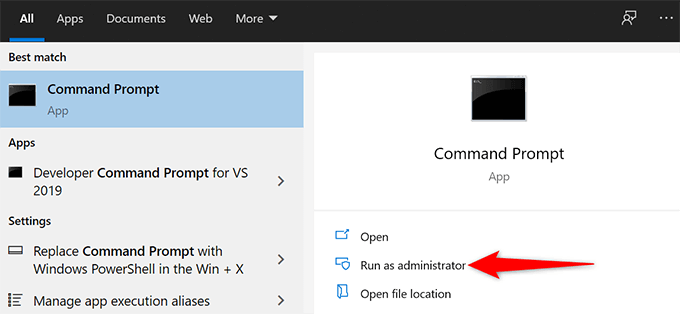
taskkill/f/im explorer.exe
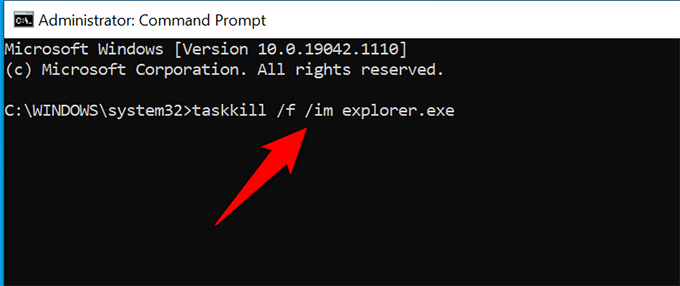
del /f /s /q /a %LocalAppData %\ Microsoft \ Windows \ Explorer \ thumbcache _*. db
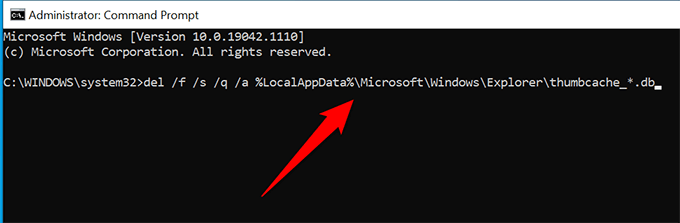
start explorer.exe
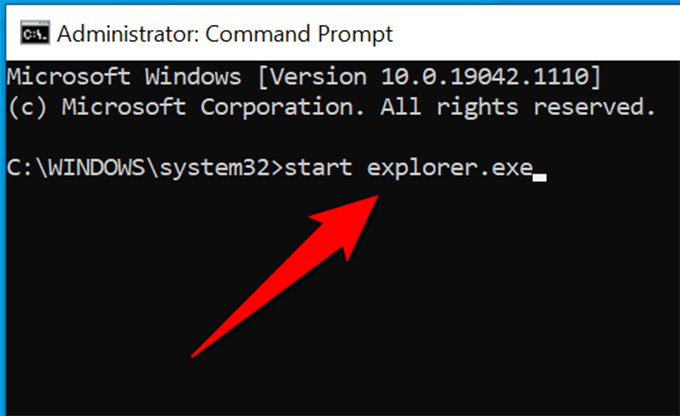
Otevřete okno Průzkumníka souborů a měli byste vidět miniatury souborů.
Změnit výchozí aplikaci pro soubor Napište
Pokud se miniatury nezobrazují pouze pro určitý typ souboru, vyplatí se změnit výchozí prohlížeč souborů pro daný soubor, abyste zjistili, zda to váš problém vyřeší:
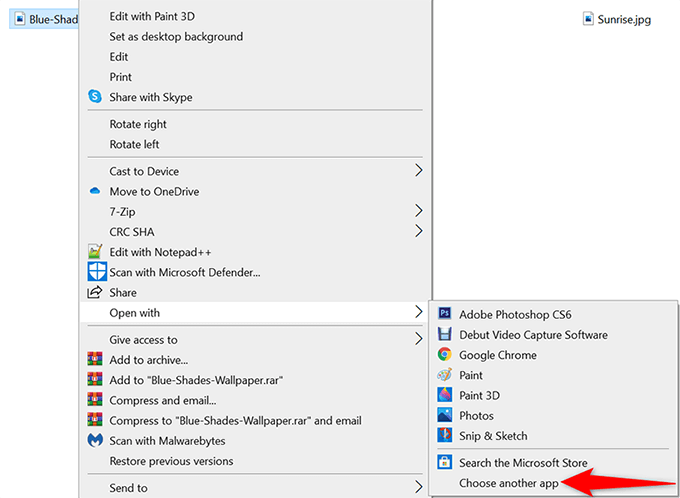

Prohledat počítač na přítomnost virů a malwaru
Škodlivý předmět, jako je virus, může způsobit poruchu počítače. V některých případech to způsobí, že se nezobrazí různé prvky Průzkumníka souborů, včetně miniatur. Pokud se jedná o váš počítač, měli byste spustit antivirovou kontrolu a zbavit vás všech virů z počítače.
Dobré na Windows 10 je, že je dodáván s antivirovým skenerem. Tento skener se nazývá Microsoft Defender Antivirus a pomocí tohoto bezplatného nástroje můžete vyhledávat a odstraňovat viry ze systému.
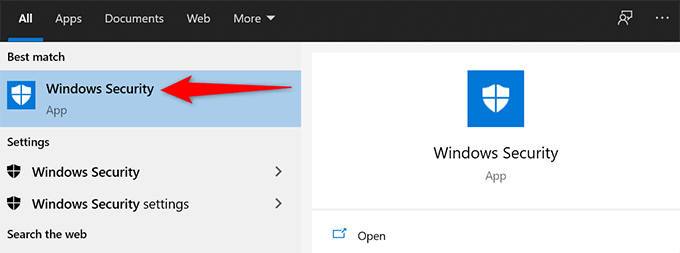
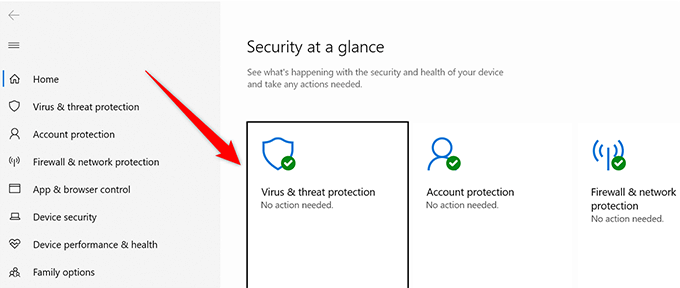
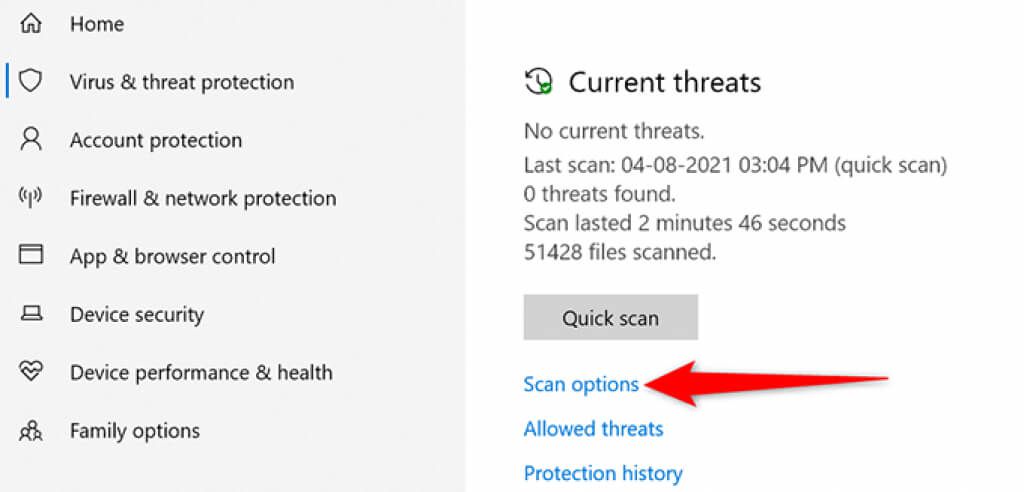
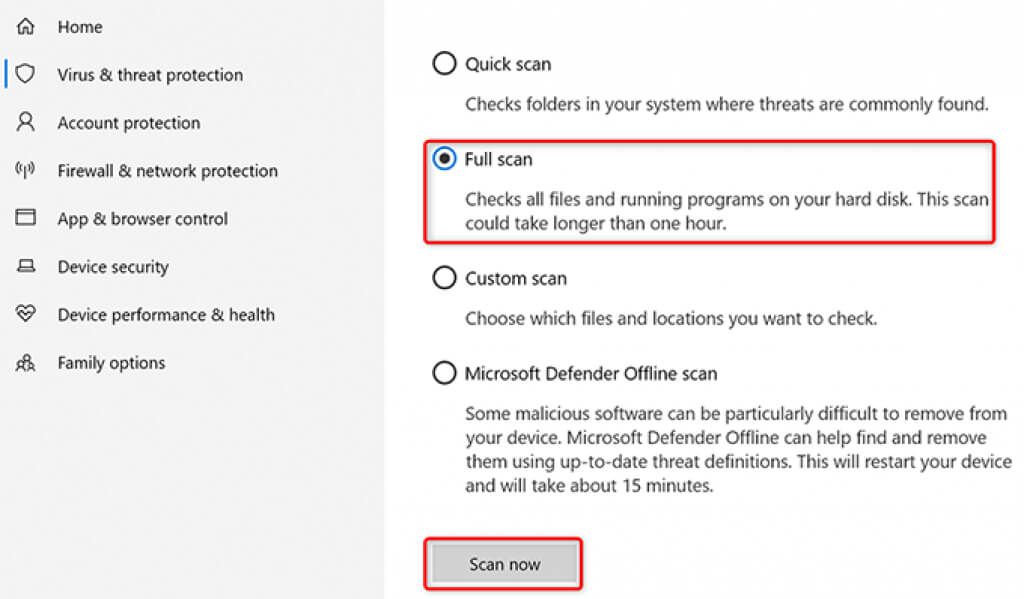
Odinstalujte problematickou aplikaci
Aplikace, kterou jste nainstalovali do počítače, může také způsobit, že se nezobrazí vaše miniatury. Pokud máte problém s miniaturami hned po instalaci aplikace, může být na vině právě tato aplikace.
V tomto případě odstranit tuto aplikaci a podívejte se, zda se váš problém vyřeší:

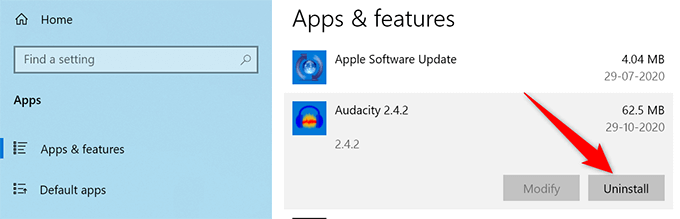
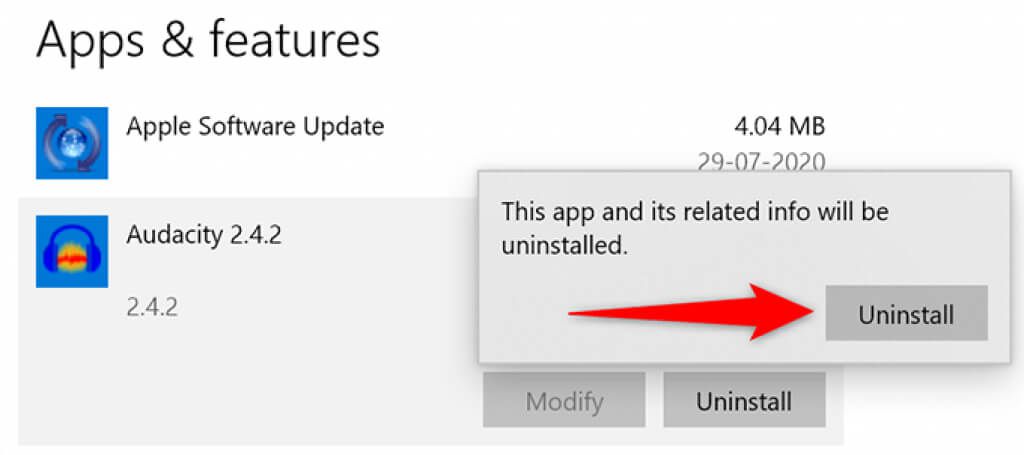
Opravte poškozené soubory
Často dochází k poškození soubory způsobují na počítačích se systémem Windows různé problémy, včetně toho, že Průzkumník souborů nezobrazuje žádné miniatury. V takovém případě se nemusíte o nic starat, protože Windows 10 obsahuje příkaz najít a opravit poškozené soubory.
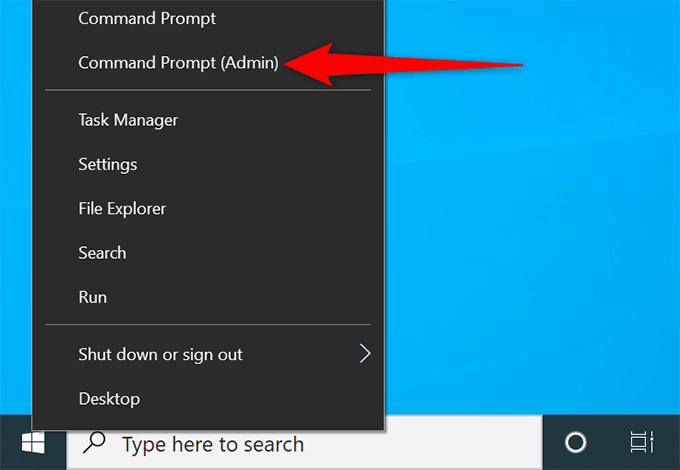
sfc/scannow
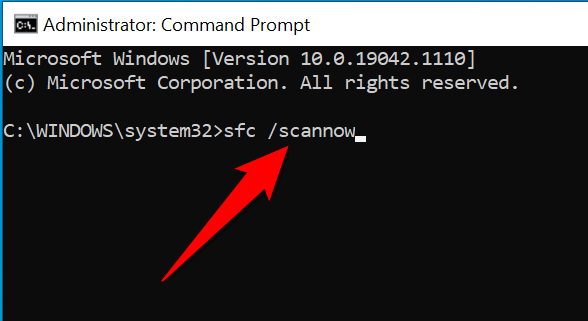
Obnovit možnosti Průzkumníka souborů
Vyplatí se resetovat možnosti Průzkumníka souborů a zjistit, zda se vrátí miniatury souborů. Pokud tak učiníte, opraví se všechny nesprávně nakonfigurované možnosti v nastavení Průzkumníka souborů.
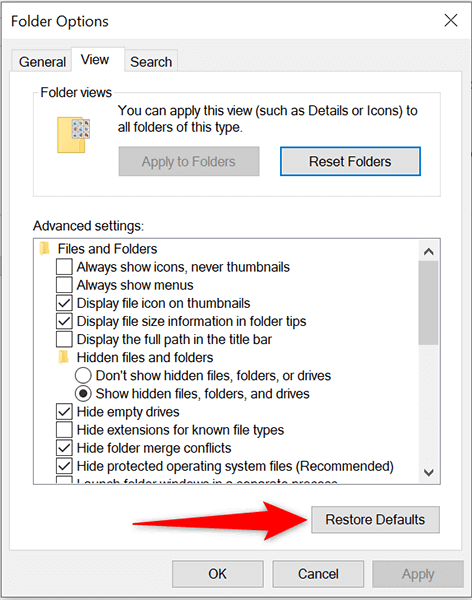
Uvolněte místo v počítači
Chcete -li vytvářet a ukládat miniatury souborů, Průzkumník souborů potřebuje místo na disku ve vašem počítači. Pokud na vašem počítači dochází místo, může to být důvod, proč se vám miniatury nezobrazují.
Chcete -li to vyřešit, podívejte se do našeho specializovaného průvodce uvolnit místo na disku v systému Windows 10. Průvodce nabízí tipy, jak se zbavit nežádoucích souborů a získat zpět své cenné úložiště.
A to by mělo vyřešit problém s miniaturami souborů ve vašem počítači se systémem Windows 10. Pokud ano, nezapomeňte nám v níže uvedených komentářích sdělit, jaká metoda se vám osvědčila.