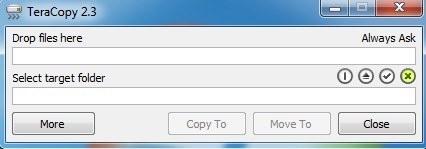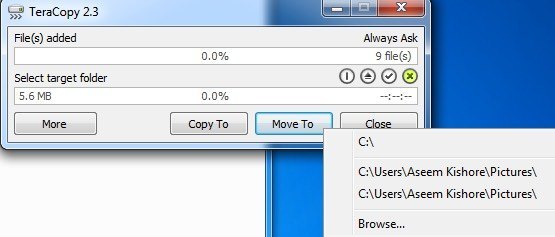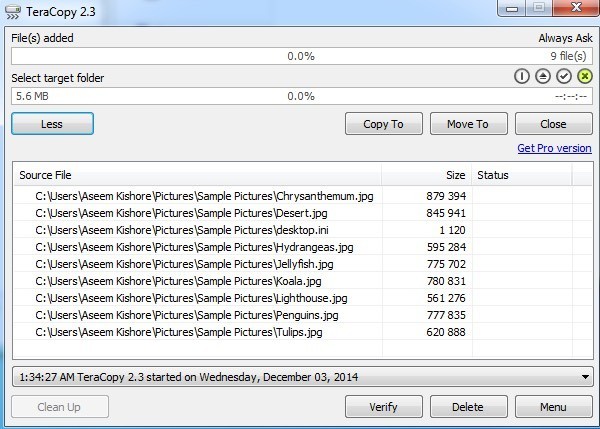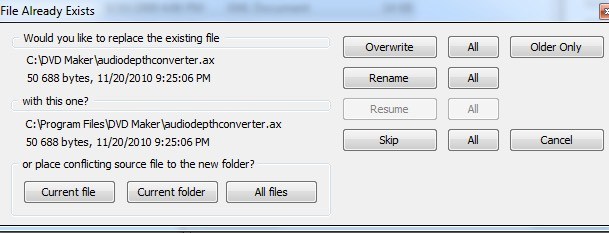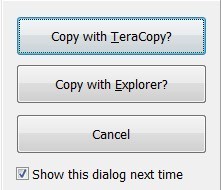S rozsáhlými knihovnami iTunes, obrovskými fotografickými sbírkami a masivními soubory s videem, které zaberou stále více místa na levnějších a levnějších diskových jednotkách, můžeme všichni používat lepší nástroje pro kopírování souborů, než systém Windows poskytuje z krabice . Freeware TeraCopy umožňuje rychlejší kopírování velkých souborů v síti než při použití výchozí funkce kopírování systému Windows.
Co dělá společnost TeraCopy, ? No, začali jste někdy kopírovat velké množství souborů a později zjistit, že se zastavil uprostřed kopie kvůli jednomu zkorumpovanému souboru? Nebo co když síťové připojení umírá uprostřed kopie a chcete pokračovat od místa, kde jste skončili? TeraCopy se může postarat o takové typy situací. Zde je rychlé rozdělení:
Pozastavení a obnovení kopie souboru -Pokud potřebujete z jakéhokoli důvodu pozastavit proces kopírování, TeraCopy vám to umožní jediným kliknutím. Opětovným kliknutím obnovíte kopii!
Chyba při obnově, pokračování v kopírování souboru -TeraCopy může nadále kopírovat soubory, pokud existuje nějaký problém, jako je již existující v cílovém adresáři čitelné z důvodu korupce. Aplikace TeraCopy může být nastavena tak, aby zpracovala tyto scénáře jednou z několika možností a může pokračovat v kopírování ostatních souborů. Po dokončení všech problémů můžete opravit a opravit pouze soubory s problémy.
Kontrola přesnosti cílového souboru -TeraCopy může kontrolovat kopírované soubory proti zdrojovým souborům ověřte správnost a celistvost kopie.
Rychlé kopírování souborůTeraCopy tvrdí, že jeho technologie může snížit dobu kopírování pomocí dynamicky nastavených vyrovnávacích pamětí a asynchronního kopírování.
Integrace prostředí Shell -TeraCopy se také integruje do Průzkumníka dvěma způsoby: můžete kliknout pravým tlačítkem myši a zvolit TeraCopy z nabídky nebo jednoduše provádět jakoukoli operaci kopírování a objeví se vyskakovací okno s dotazem, zda chcete použijte pro provedení operace kopii Windows nebo TeraCopy.
Nyní projdeme různými způsoby, jakými používáte TeraCopy. Za prvé, můžete ji spustit dvojitým kliknutím na plochu nebo ikonu nabídky Start. To přinese hlavní rozhraní GUI, které je docela zjednodušené a do té míry.
Chcete-li začít, chcete zkopírovat do okna programu. Až to uděláte, klikněte na Vybrat cílovou složkua pak klikněte na Procházeta vyberte cílové umístění. Můžete také kliknout na tlačítka Kopírovat donebo Přesunouta vybrat cílovou složku.
Aktuální verze aplikace TeraCopy (2.3) vám nedovolí provádět nic, dokud plně nevypočítá velikost všech přidaných souborů, což znamená, že pro velké adresáře může trvat nějaký čas. Další verze (3.0), která přichází na začátek roku 2015, tento problém vyřeší a okamžitě zahájí kopírování. Nyní můžete klepnutím na tlačítko Dalšízobrazit úplný seznam souborů.
Jakmile vyberete cílovou složku, kterou chcete kopírovat nebo přesunout, proces se spustí okamžitě a výsledky se zobrazí v seznamu. Pokud byl soubor správně zkopírován nebo přesunut, uvidíte zelenou zaškrtnutí nalevo. Můžete také kliknout na tlačítko Ověřit po dokončení procesu kopírování a zkontrolovat integritu souboru po kopírování.
uvidíte rychlý přehled o zpracovaných souborech, chybách nebo přeskočených souborech. Jediný čas, kdy dostanete vyskakovací dialog, je, když soubor již existuje v cílovém adresáři a musíte se rozhodnout ručně. Nemá to smysl pro to, aby se počítač rozhodl, protože nemá žádné představy o vašich souborech.
trochu komplikované, tak to vysvětlím zde. Tlačítka v dolní části jsou určena pouze pro přesouvání souborů do nové složky. Pokud klepnete na Aktuální soubor, bude přesunout aktuální soubor pouze do jiné složky a další problémy se objeví v případě, že se problémy objeví znovu s jiným souborem. Pokud klepnete na tlačítko Aktuální složka, přesune všechny soubory v aktuální složce, kterou kopíruje do nové složky, pokud soubor již existuje. Když začne kopírovat jinou složku, zobrazí se dialogové okno znovu. Pokud kliknete na Všechny soubory, jednoduše přesune jakýkoliv soubor v procesu kopírování do nové složky, pokud již soubor existuje.
Tlačítka na pravé straně soubory ve stejné složce jako původní adresář, ale buď je přepsat nebo je přejmenovat. Klepnutím na Přepsatjednoduše přepíšete jeden soubor a klepnutím na tlačítko Všepřepíšete všechny instance, kde by se dialog obvykle objevil. Klepnutím na příkaz Přejmenovat přejmenujete pouze jeden soubor s jiným názvem a klepnutím na tlačítko Všejej provedete pro všechny soubory. Můžete také zvolit přeskočení, které nebude kopírovat soubor. Pokud přejdete do Průzkumníka a provedete normální kopii nebo přesunutí operace pomocí CTRL + C, CTRL + V nebo pomocí nabídky pravým tlačítkem myši, zobrazí se dialogové okno s dotazem, který kopie chcete použít.
Pokud zrušíte zaškrtnutí políčka / strong>, pak si bude pamatovat, co jste vybrali a tento kopírovací stroj použijete příště. Když používám TeraCopy tímto způsobem, načte rozhraní, zdroj už bude vyplněn a bude již automaticky spuštěn.
Jediná nepríjemná věc, kterou jsem si všiml, bylo, že UAC (User Account Control) a musel jsem aplikaci povolit pokaždé, když jsem chtěl provést kopírovací operaci. Podívejte se na můj předchozí příspěvek na pochopení UAC v systému Windows a jak ho deaktivovat. Můžete také zkontrolovat tento příspěvek, které vysvětlují, jak můžete obejít UAC pro jednu aplikaci.
Ve vlastních testech TeraCopy rychleji kopírovalo mnoho menších souborů po síti a bylo asi stejně jako Windows při kopírování méně velkých souborů. Ať tak či onak, skutečnost, že můžete pozastavit a pokračovat v přenosu, obnovit se z chyb a mít integrovaný přímo do shellu stojí za to použít přes Explorer. Užijte si!