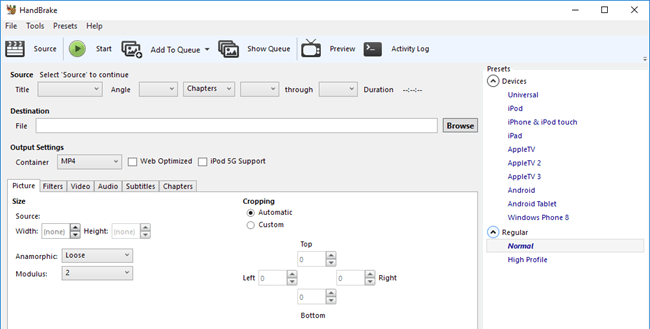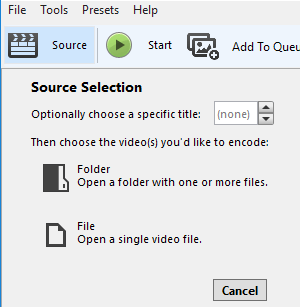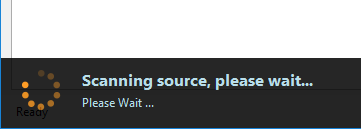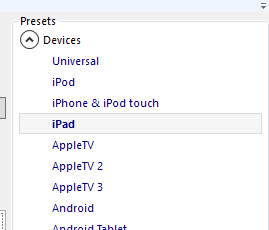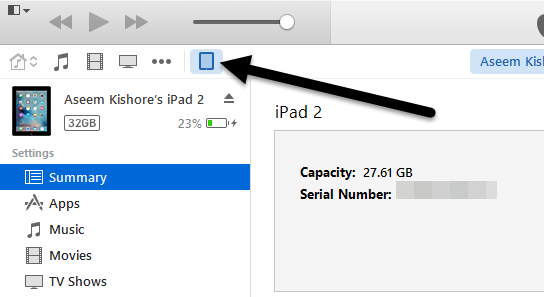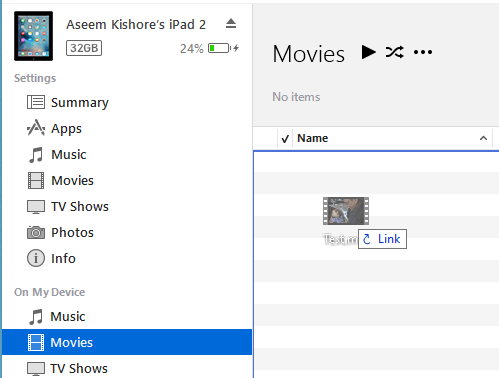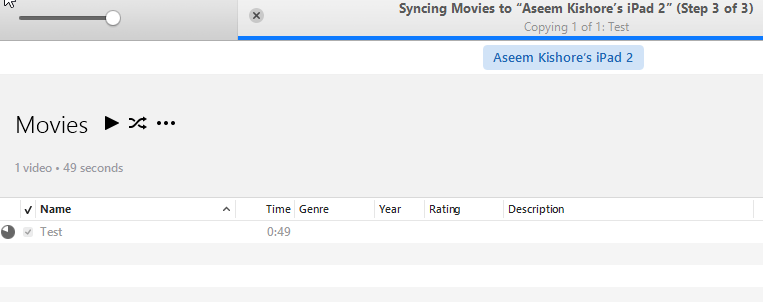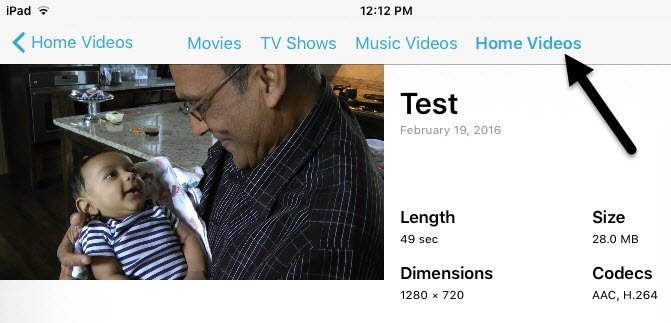Máte několik videí, které chcete zkopírovat do iPadu nebo iPhone pro prohlížení offline? iCloud je skvělý a funguje opravdu dobře, ale samozřejmě můžete stahovat pouze obsah, který je k dispozici v obchodě iTunes.
Pokud máte nějaké domácí videa nebo stažené filmy, které byste chtěli dostat na iPad nebo iPhone, musíte je nejprve převést do příslušného formátu. Jakmile to uděláte, můžete si prohlédnout svůj příspěvek o tom, jak kopírovat nebo přenášet soubory přes iPad.
Takže co je nejjednodušší způsob, jak přenést jakékoli video do správného formátu? Podle mého názoru je HandBrake tou nejlepší aplikací pro práci. Je to open source a funguje na počítačích Mac, Windows a dokonce i na Linuxu.
Ruční brzda usnadňuje práci tím, že má sadu vestavěných předvoleb pro konverzi videa na konkrétní formáty pro Apple TV, iPad, iPhone, iPod atd.
Použití aplikace HandBrake k převodu videa
Po stažení a instalaci aplikace HandBrake uvidíte hlavní rozhraní, ve kterém můžete vybrat video ( Zdroj) a výstupní formát (Přednastavení)
na tlačítko Zdroja poté vyberte buď Soubornebo Složku. V systémech Windows a Mac můžete jednoduše převést celou řadu videí najednou, pokud chcete.
HandBrake jej naskenuje a zobrazí informace o souboru videa.
Před spuštěním konverze zkontrolujte, zda vyberete iPad
kodeku bude již vybrán pro vás, když zvolíte předvolbu. Jediné, co musíte udělat, je spustit konverzi kliknutím na tlačítko Start. Můžete také kliknout na tlačítko Přidat do Queue a přidat další videa, pokud chcete.
při prvním použití programu musíte také vybrat cíl pro převedený soubor. Ve výchozím nastavení budou videa konvertovány do formátu MP4 pomocí kodeku H.264. Budete moci vidět pokrok v dolní části okna HandBrake.
Po dokončení je váš soubor připraven. Tento soubor nyní můžete převést na svůj iPad pomocí služby iTunes. Pokud chcete převést videa do svého iPhone, postupujte stejným způsobem, stačí zvolit iPhone z předvoleb. Pokud jste technicky důvtipnější, můžete také kliknout na záložky a ručně upravit nastavení podle svých představ.
Zkopírujte soubor do zařízení pomocí iTunes
iPad nebo iPhone, otevřete iTunes a připojte zařízení pomocí kabelu USB. V aplikaci iTunes klikněte na ikonu zařízení v horní části.
Nyní v levém postranním panelu uvidíte část nazvanou Na kartě My Device. Pokračujte a klikněte na Filmypod tímto záhlavím.
Otevřete aplikaci Explorer a najděte video. Když je máte, přetáhněte ji na pravou stranu obrazovky pod Filmy.
Pokračujte a klikněte na tlačítko Synchronizacevpravo dole a nakonec by mělo začít kopírovat přes video soubor na iPad . Všimněte si, že pokud jste již svůj iPad nebo iPhone synchronizovali s jinou knihovnou iTunes, zobrazí se zpráva s dotazem na Smazat a synchronizovatvaše aktuální zařízení. Stačí kliknout na tlačítko Zrušita nechat ji pokračovat v synchronizaci. Byl jsem schopen soubor zkopírovat, přestože byl iPad synchronizován s jiným počítačem.
A konečně, aplikace Videa. Měli byste vidět novou kartu nazvanou Domovská videa. Zde najdete všechny filmy, které jste sami synchronizovali ručně. Video by se mělo dokonale přehrávat, dokud se synchronizuje se zařízením. Máte-li jakékoli dotazy, neváhejte se k tomu vyjádřit. Užijte si!