Takže jste o operačním systému Windows 11 slyšeli vše. Znáte mnoho lidí, kteří využili bezplatného upgradu na Windows 11 a buď ho milují, nebo nenávidí. Nyní se těšíte, až to konečně vyzkoušíte.
Bohužel jste zjistili, že když se pokusíte upgradovat na Windows 11, dojde k chybě, která říká, že procesor vašeho počítače není podporován. Co můžete dělat?
I když tato chyba vede mnoho lidí k tomu, aby běželi do obchodu koupit si nový počítač, ve skutečnosti můžete chybu obejít a nainstalovat Windows 11 tak jako tak.
Měli byste nainstalovat Microsoft Windows 11 s nepodporovaným CPU?
Každý počítač je jiný a důvody nekompatibility s Windows 11 se může lišit systém od systému. Můžete dokonce upgradovat počítač se systémem Windows 7, pokud splňuje všechny požadavky na kompatibilitu hardwaru.
Nejčastějším důvodem, proč váš systém nesplňuje „minimální systémové požadavky pro spuštění Windows 11“, je však nekompatibilní procesor. Zkontrolujte Seznam podporovaných procesorů Intel společnosti Microsoft a seznam procesorů AMD a zjistěte, zda je zahrnut i váš.
Můžete si to ověřit otevřením Nastavení systému Windows a výběrem Windows Update z nabídky vlevo.
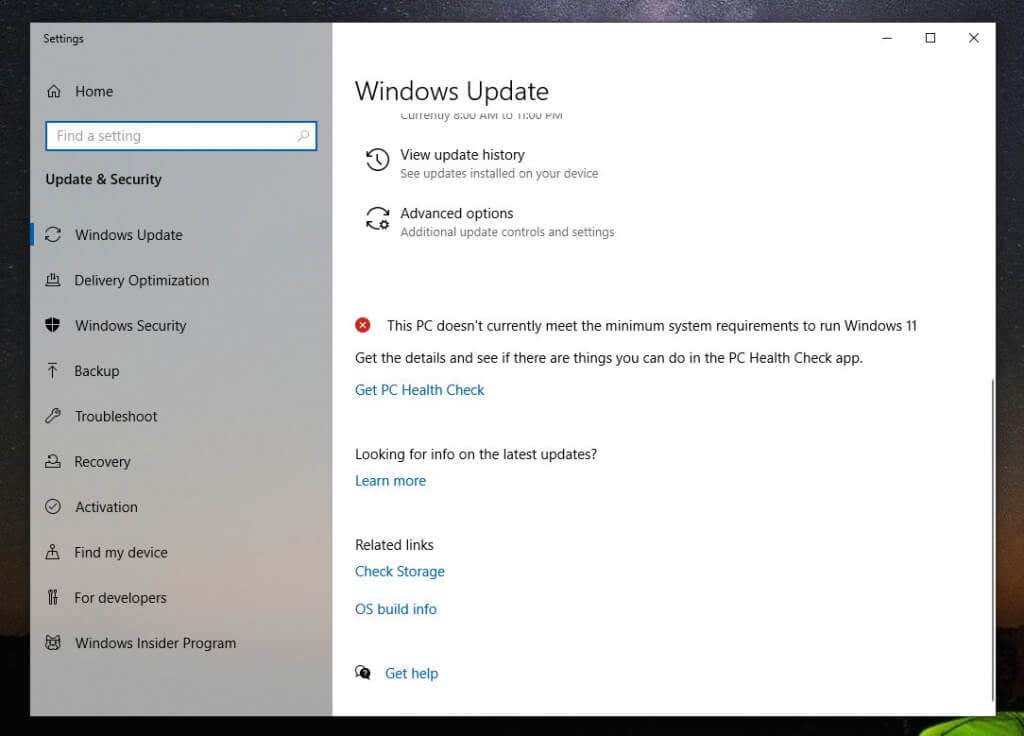
Vedle zprávy „Tento počítač aktuálně nesplňuje minimální systémové požadavky pro spuštění systému Windows 11“ pravděpodobně uvidíte červenou ikonu X.“
Spuštění nástroje PC Health Check Tool
Pod tím uvidíte odkaz pro přístup k aplikaci PC Health Check. Tento nástroj prohledá váš počítač a poskytne vám konkrétní důvody, proč váš počítač není kompatibilní se systémem Windows 11.
Při prvním spuštění nástroje zahajte kontrolu kliknutím na tlačítko Zkontrolovat .
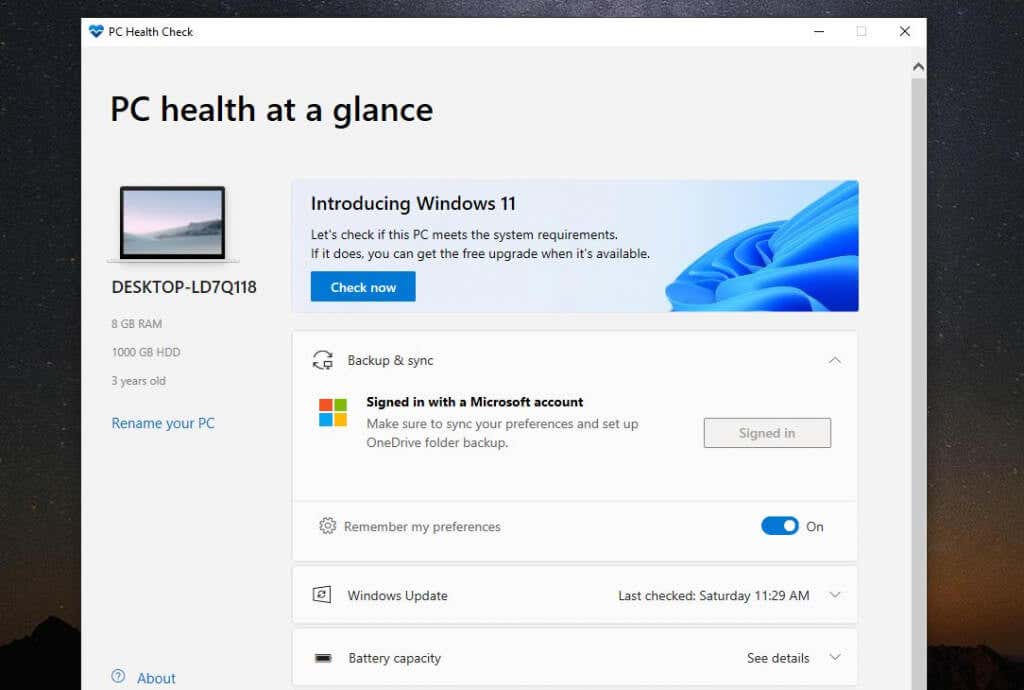
Po dokončení se znovu zobrazí zpráva, že váš systém nesplňuje minimální hardwarové požadavky. Tentokrát však uvede hlavní důvod, proč je váš systém nekompatibilní.
Hlavním důvodem vašeho systému bude pravděpodobně „Procesor aktuálně není podporován pro Windows 11.“

Pokud vyberete možnost Zobrazit všechny výsledky , zobrazí se další důvody, proč váš systém nemusí být kompatibilní se systémem Windows 11. Může to zahrnovat modul TPM 2.0, dostupnou RAM, zabezpečené spouštění nebo váš procesor..
Nastavení zabezpečeného spouštění můžete povolit v systému BIOS změnou režimu spouštění počítače z „Legacy“ BIOS na UEFI/BIOS. Všimněte si, že je to pouze v případě, že váš BIOS má tuto funkci k dispozici.
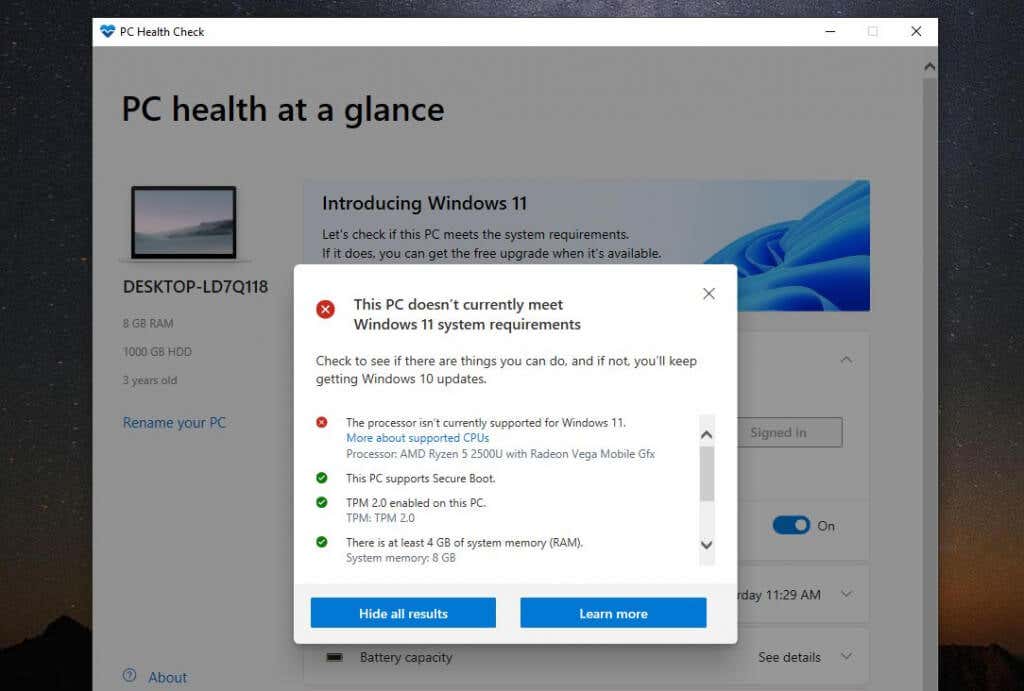
Uvidíte také, kde je váš systém kompatibilní. Doufejme, že jediným důvodem, proč váš systém není kompatibilní, je procesor a nic jiného. V ideálním případě by váš systém měl mít povolený alespoň TPM 2.0. I když tomu tak není, měli byste mít stále možnost nainstalovat Windows 11, pokud chcete.
Poznámka : Nejdůležitější je, že budete mít k dispozici potřebujete alespoň 4 GB RAM, jinak nebudete moci nainstalovat Windows 11 pomocí řešení popsaného v tomto článku.
Měli byste nainstalovat Windows 11 na nekompatibilní počítač?
Pokud je váš systém nekompatibilní pouze s Windows 11 kvůli CPU a žádnému jinému nepodporovanému hardwaru, máte i tak nejmenší riziko jakýchkoli problémů s upgradem na Windows 11. Rizika však nejsou nulová.
Podle společnosti Microsoft každý, kdo si nainstaluje Windows 11 na nepodporovaný počítač, nezíská základní aktualizace Windows 11.
Kromě toho Tvrdí to Microsoft :
„Instalace systému Windows 11 na tento počítač se nedoporučuje a může způsobit problémy s kompatibilitou. Pokud budete pokračovat v instalaci Windows 11, váš počítač již nebude podporován a nebude mít nárok na aktualizace. Na poškození vašeho počítače v důsledku nedostatečné kompatibility se nevztahuje záruka výrobce.“
Tyto „poškození“ mohou znamenat vyšší pravděpodobnost více chyb modré obrazovky smrti (BSOD) nebo váš počítač zamrzne nebo spadne.
A co TPM 2.0?
Pokud jste si v seznamu nekompatibilit všimli, že jednou z nich je chybějící modul Trusted Platform Module (TPM) 2.0, stále můžete nainstalovat Windows 11. Přijímáte však některá další bezpečnostní rizika.

TPM je fyzický čip ve většině moderních počítačů, který zabraňuje spuštění škodlivého softwaru (malwaru). Pokud váš počítač nemá povolený modul TPM 2.0, nemusí to znamenat, že váš počítač tuto funkci nemá. Stačí vám je potřeba to povolit v BIOSu nebo si zakoupíte modul TPM.
Mám přesto upgradovat na Windows 11?
To znamená, že vám nic nebrání upgrade na Windows 11 používat tohoto průvodce. Pokud však přejdete na tento nový operační systém, podstoupíte určitou míru rizika. Váš systém možná neobdrží nové aktualizace Windows a můžete začít vidět více chyb BSoD..
Mnoho počítačů, které zůstávají se systémem Windows 10, může přesto začít mít problémy s přijímáním novějších aktualizací zabezpečení. Tento autor například zažil nekonečný aktualizační cyklus, kdy aktualizace Windows 10 selhaly a bylo nutné je odinstalovat při každém restartování počítače.
V takovém případě opravdu nemáte co ztratit upgradem na tuto novou verzi systému Windows na nekompatibilním zařízení a užíváním všech nových funkcí. Přinejmenším vám to pomůže vyhnout se nákupu nového počítače na další rok nebo dva.
Jak upgradovat na Windows 11 na nekompatibilním počítači
Pokud jste se rozhodli upgradovat na Windows 11, i přes všechna varování společnosti Microsoft je tento proces poměrně jednoduchý.
Stáhněte si soubor ISO systému Windows 11
Prvním krokem je stažení souboru ISO pro Windows 11 z webu společnosti Microsoft. Tato instalace je určena pouze pro počítače s 64bitovým procesorem. Pokud také upgradujete na plně licencovaný počítač se systémem Windows 10, nebudete se muset obávat žádných problémů s aktivací systému Windows 11.
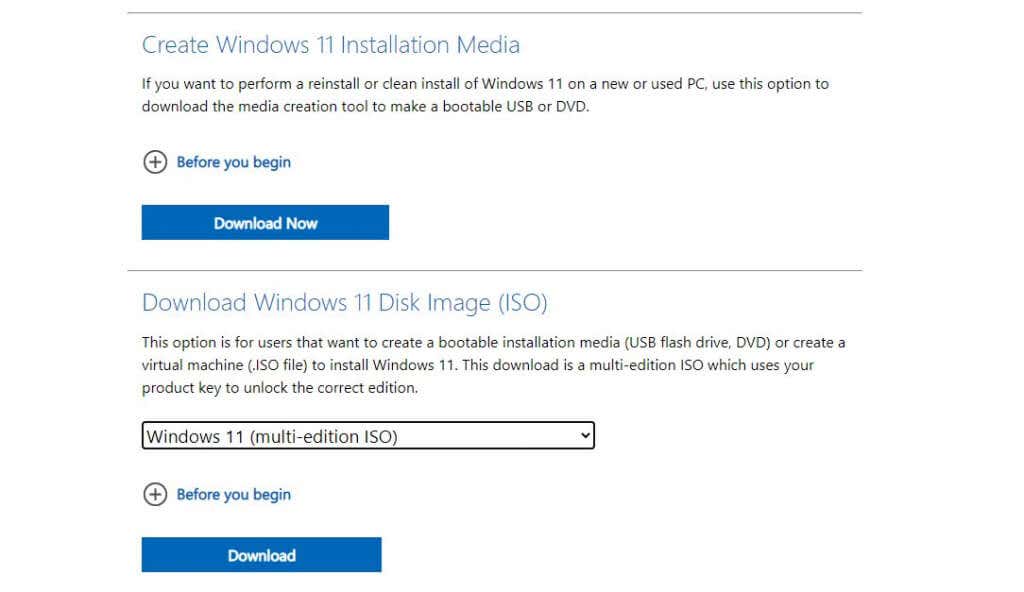
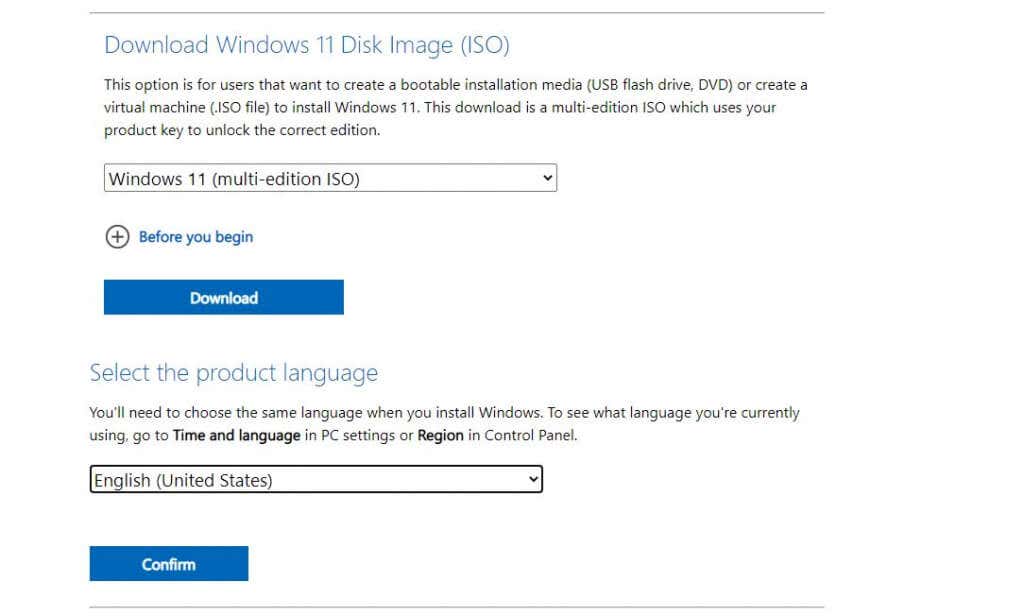
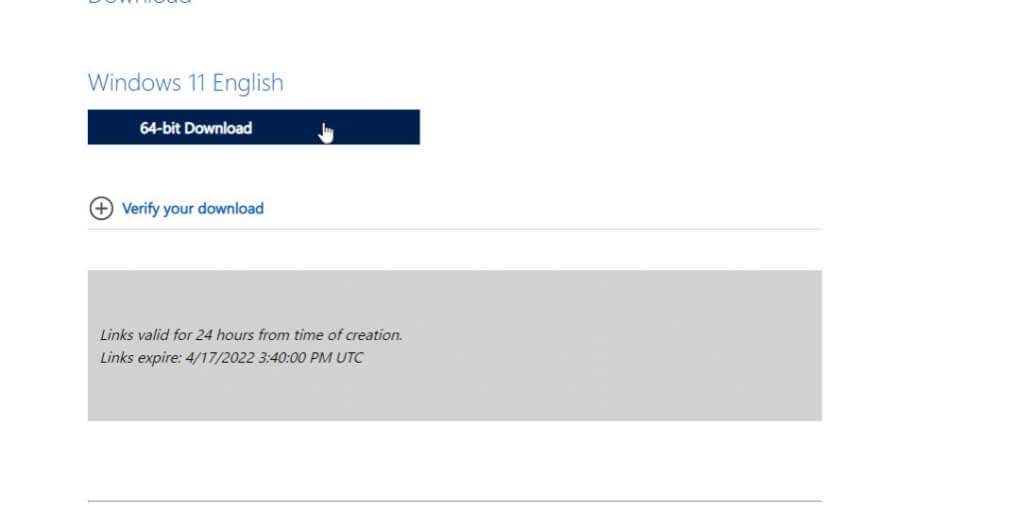
Vylepšením registru nainstalujte Windows 11
Dále budete muset přidat položku registru pro instalaci systému Windows 11 na nekompatibilní systém.
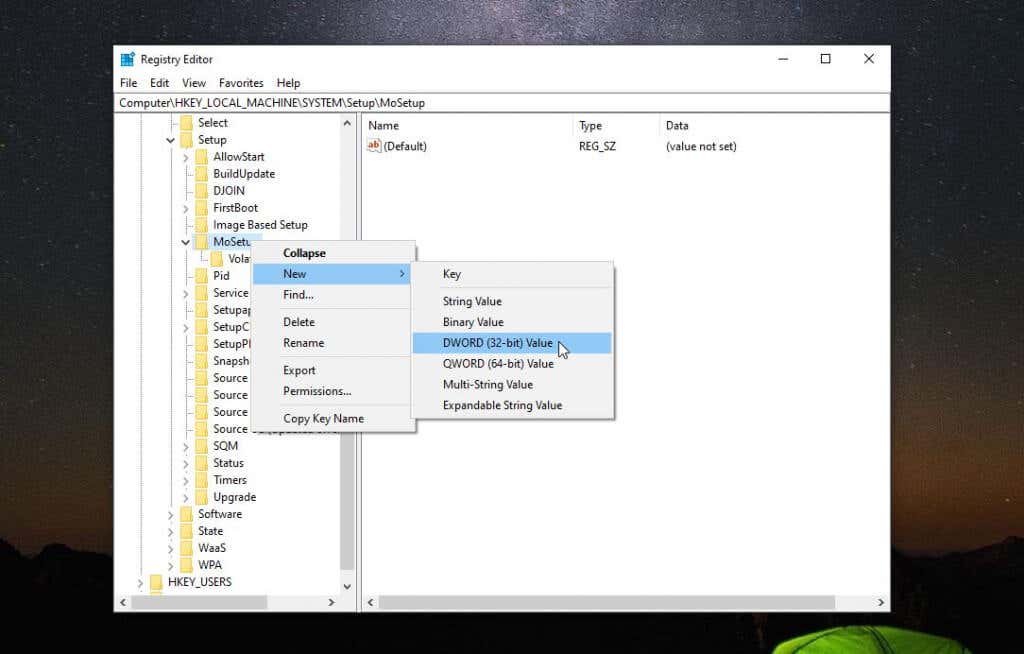
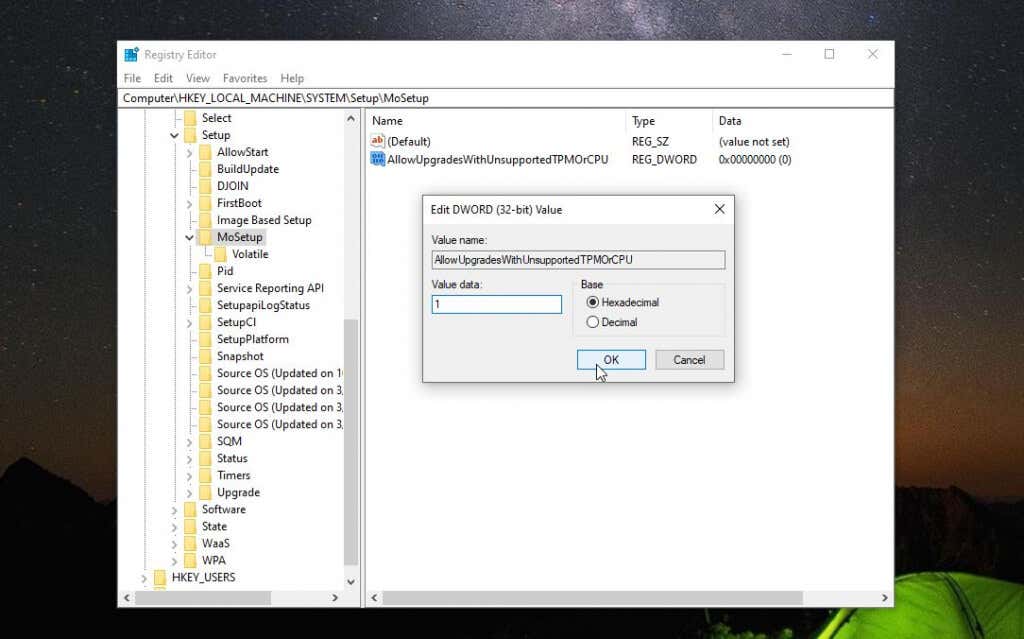
V tomto okamžiku můžete editor registru zavřít. Nyní jste připraveni upgradovat na Windows 11.
Instalace systému Windows 11 pomocí souboru ISO
Po úplném stažení souboru ISO do počítače postupujte podle níže uvedeného postupu a upgradujte na Windows 11.
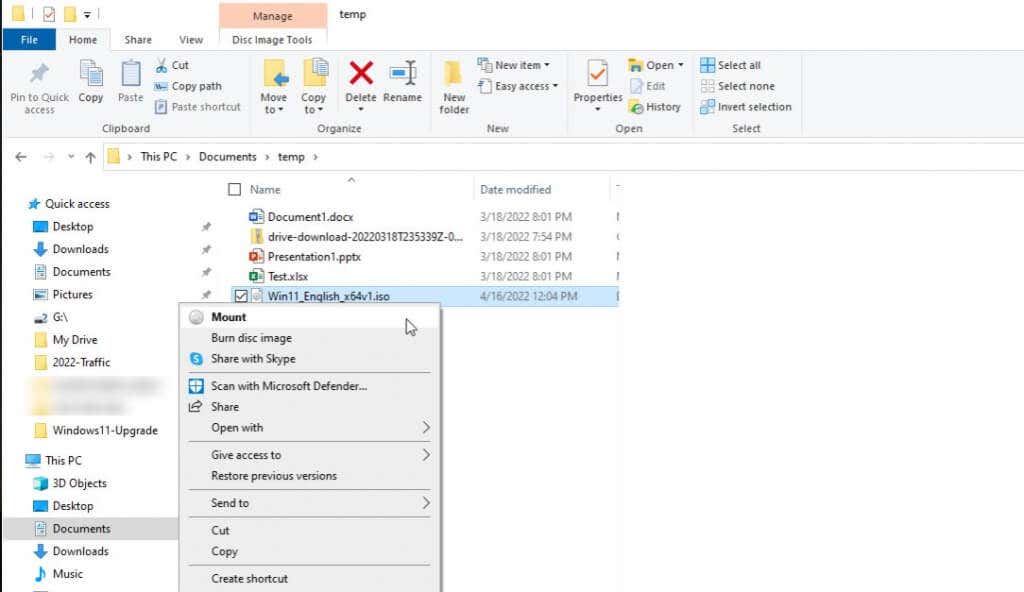
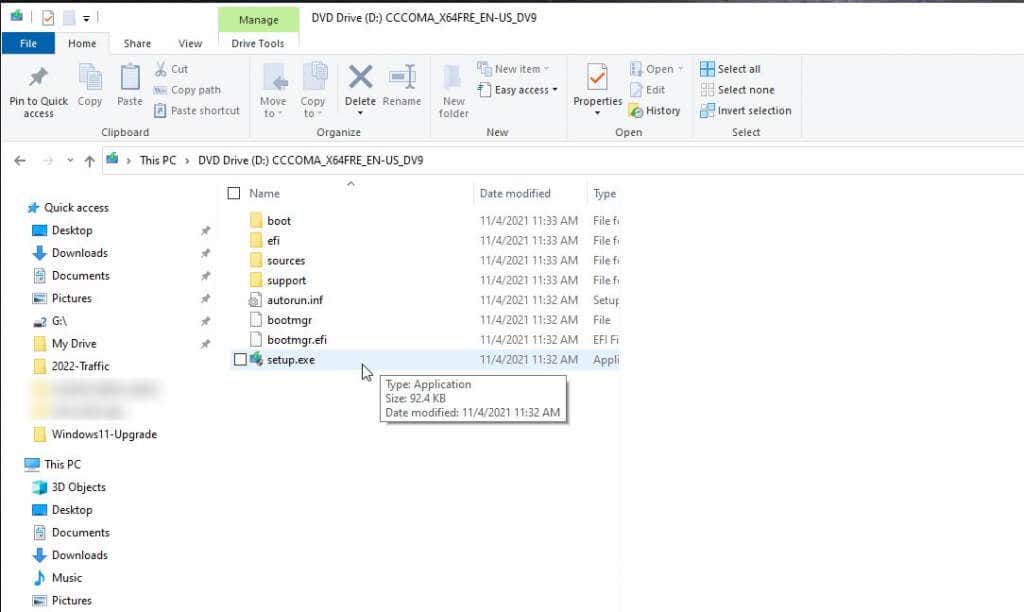
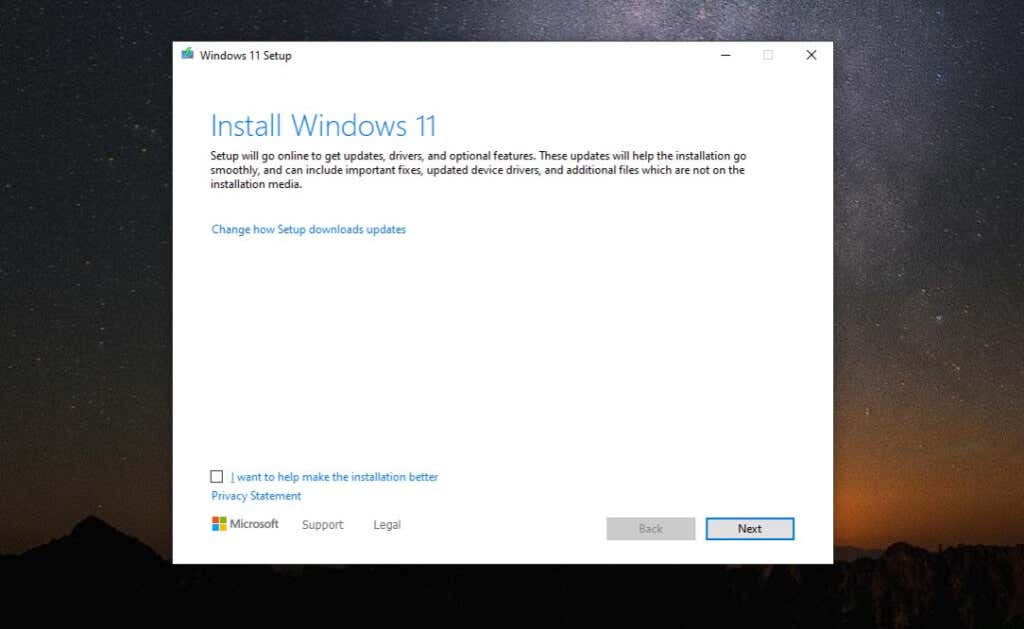
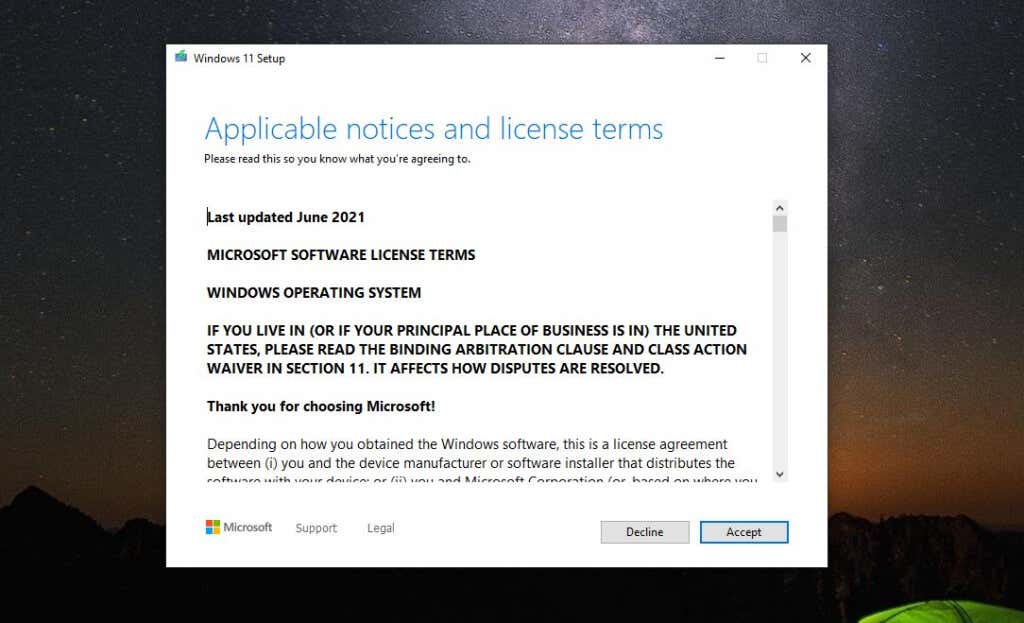
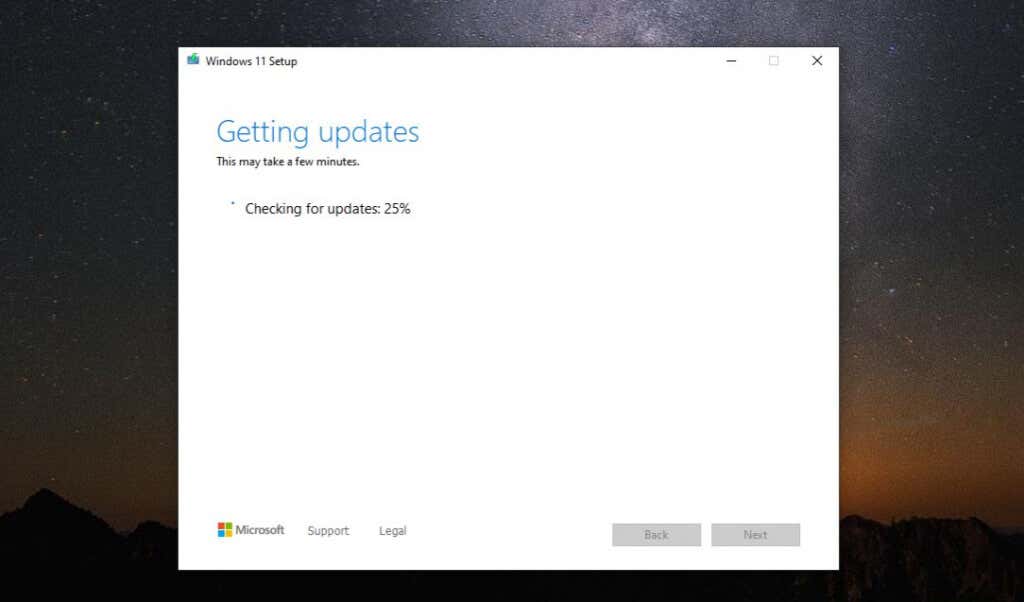
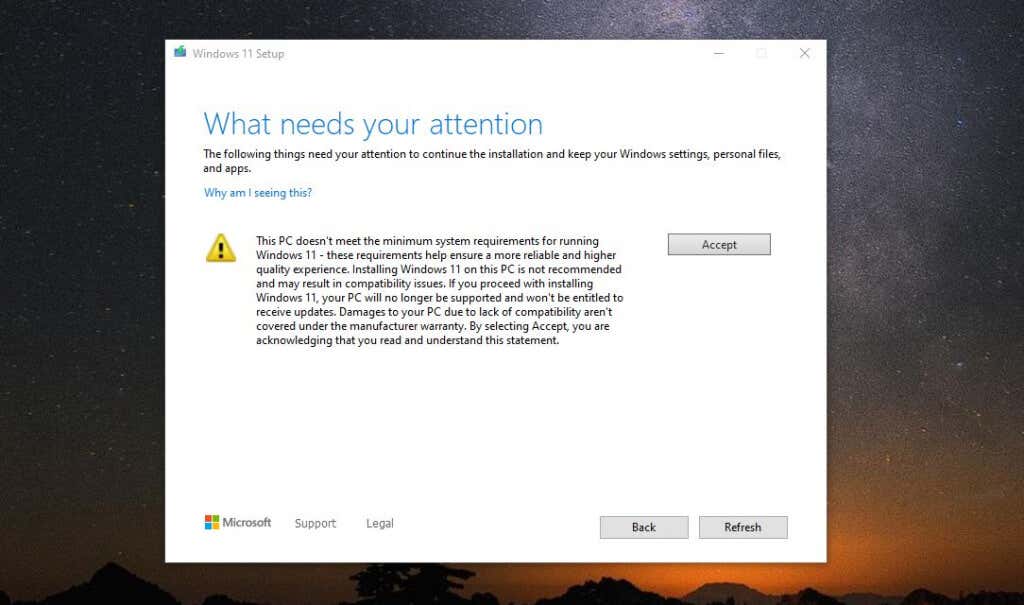
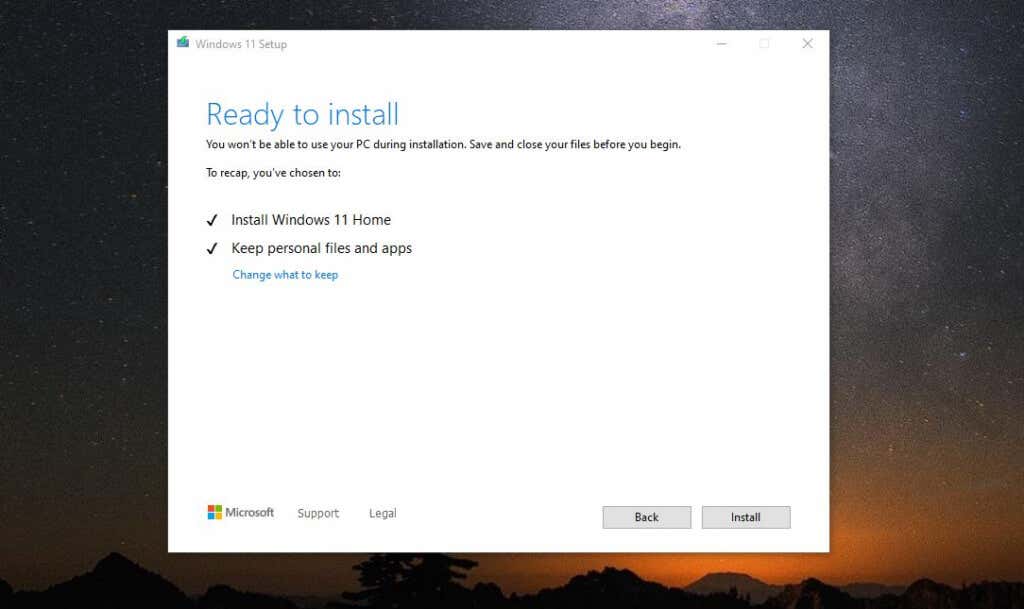
Nyní si můžete užívat Windows 11!
Po dokončení procesu se počítač restartuje a zobrazí se přihlašovací obrazovka systému Windows 11. Stačí zadat přihlašovací údaje k účtu Microsoft, které jste vždy používali k přihlášení do Windows 11, a objeví se nová plocha..
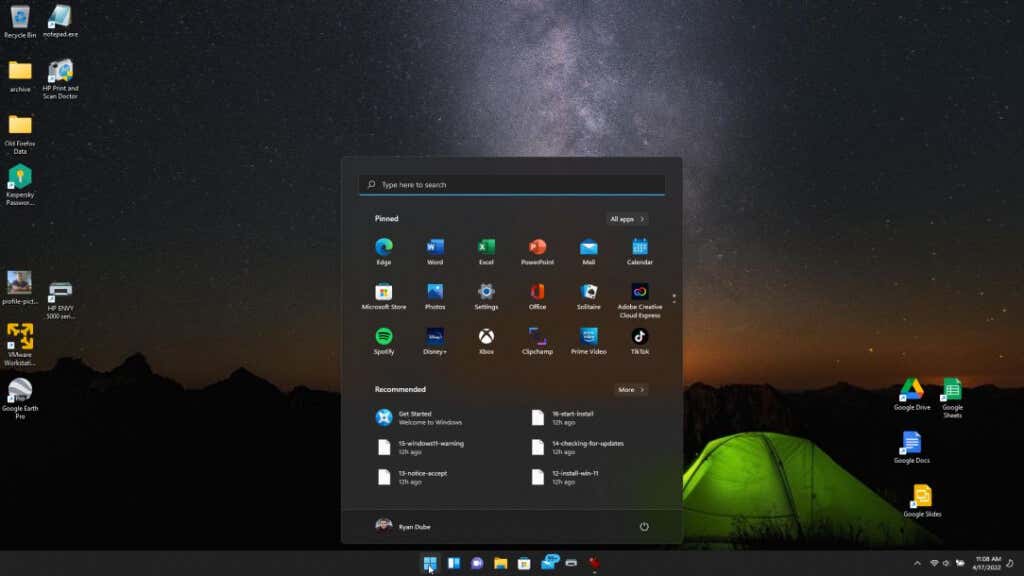
Nyní jste připraveni začít si užívat svůj nový operační systém jako všichni ostatní!
Zkoušeli jste tento proces a měli jste nějaké problémy? Zdá se vám, že varování společnosti Microsoft jsou neopodstatněná, nebo jste měli problémy se systémem Windows 11? Podělte se o svůj názor v sekci komentářů níže.
.