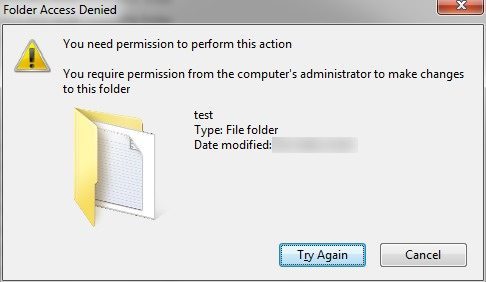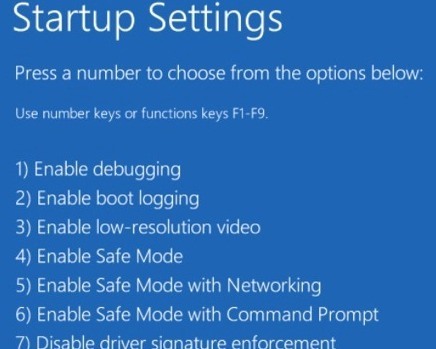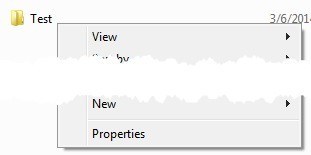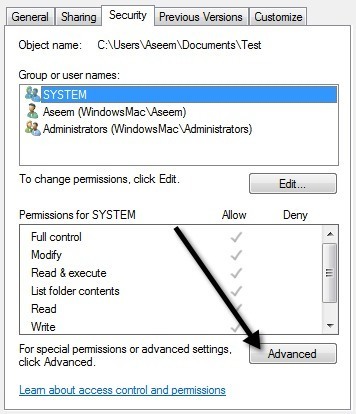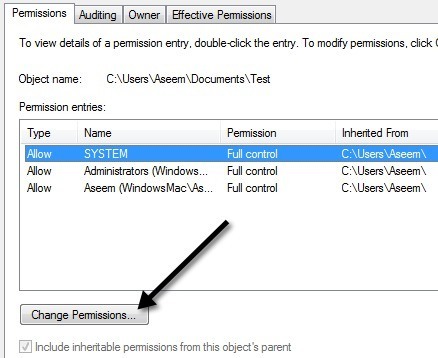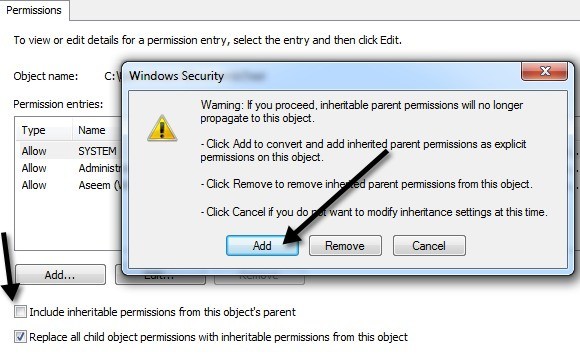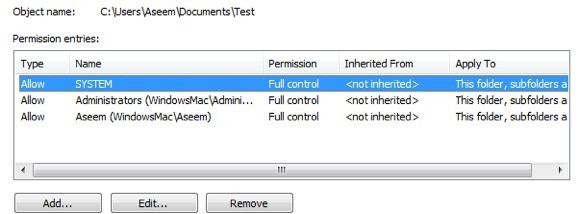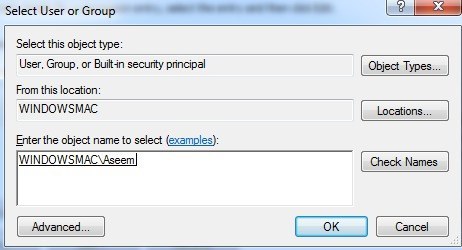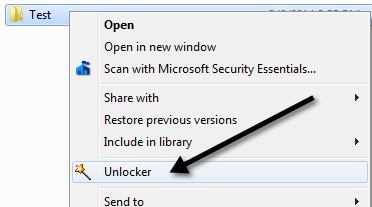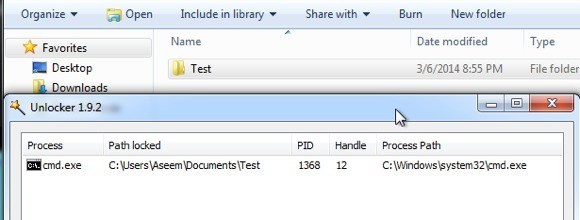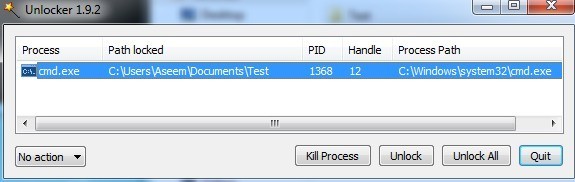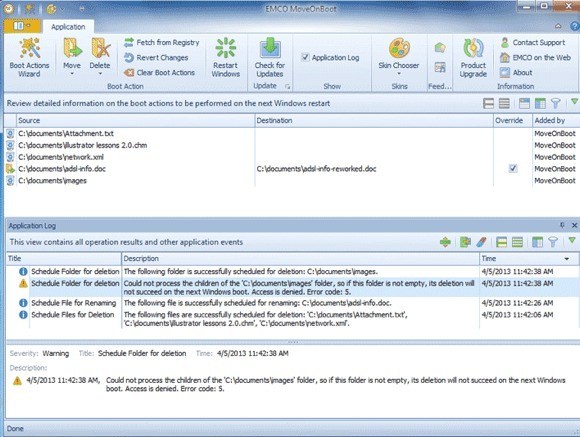Vždy se můžete spoléhat na systém Windows, který na vás hází masivně nepříjemné chyby, když se snažíte udělat nejjednodušší věci. Například odstranění složky! Snažil jsem se smazat složku na mém počítači se systémem Windows 7 a skončil jsem s následující chybovou zprávou:
Nelze odstranit složku. Potřebujete oprávnění k provedení této akce.
Takže správce počítače potřebuje oprávnění k odstranění složky vytvořené správcem? Díky Windows. Je zřejmé, že moje první myšlenka byla otázka oprávnění, ale protože jsem věděl, jak funguje systém Windows, nemůžete chybovou zprávu nikdy důvěřovat. Bohužel při řešení problému "Nemáte oprávnění", je to buď skutečný problém s oprávněním, nebo je to proto, že soubor nebo složka je uzamčen procesem.
V tomto příspěvku vás budeme postupovat různými způsoby, jak se pokusit tento problém vyřešit, počínaje snadnějšími řešeními s méně pravděpodobnémi výsledky, následovanými nejčastěji, ale vyžaduje
Metoda 1 - restartování v nouzovém režimu
Nejjednodušší je zkusit nejdříve restartovat systém Windows v nouzovém režimu a pokusit se smazat složku odtud. Můžete si přečíst můj předchozí příspěvek o tom, jak restartujte systém Windows 2000 / XP / Vista / 7 v nouzovém režimu. Windows 8 se spouští jinak než předchozí verze systému Windows, takže si přečtěte můj předchozí příspěvek o tom, jak spusťte systém Windows 8 do nouzového režimu.
můžete tuto složku smazat v nouzovém režimu, což znamená, že některý proces byl v podstatě podržen ke složce a zabránil jej odstranění ze systému Windows. Pokud jej stále nemůžete smazat a získat chybu oprávnění, pokračujte v čtení níže.
Metoda 2 - Změna oprávnění
Obvykle bude tato chyba souviset s problémem skutečných oprávnění, takže alespoň alespoň to necháme před pokusem o další možnosti. Pokračujte pravým tlačítkem myši na složku a vyberte Vlastnosti.
a klikněte na tlačítko Pokročilé.
Nyní chcete kliknout na tlačítko Změna oprávněnívlevo dole.
Nyní je to zábavná část. To určitě vypadá komplikovaně a to je důvod, proč musíte tuto sekci spravovat správně, jinak si myslíte, že nastavíte oprávnění správně, když se ve skutečnosti mýlí.
Začněte nejprve a zaškrtnětepole Nahrazení všech oprávnění podřízeného objektu s dědičnými oprávněními z tohoto objektu. Potom pokračujte a zrušte zaškrtnutípole Zahrnout povolení dědičných oprávnění z nadřazeného objektu. Pokud zrušíte zaškrtnutí políčka, zobrazí se varovná schránka, kde si budete muset vybrat ze seznamu Přidatnebo Odebrat. Pokračujte a klikněte na Přidat.
Nyní by normální složka, , Administrátory a uživatel (Aseem), kteří mají Full Controla Typnastavena na možnost Povolit. V tomto okamžiku musíte vidět, co se liší, a pomocí tlačítek Přidat, Upravit a Odebrat získáte své oprávnění.
Pokud v Typuvidíte nějaké oprávnění s Odmítnout, pokračujte a odstraňte je. Dále ujistěte se, že jste přidali své uživatelské jméno a skupinu Administrators a poskytli jim plnou kontrolu. Stačí kliknout na Přidata zadejte uživatelské jméno účtu Windows a potom klikněte na Kontrola jmen. Moje uživatelské jméno systému Windows bylo Aseem, tak jsem ji napsal a kliknul na tlačítko a automaticky změnil na WINDOWSMAC \ Aseem.
Totéž platí pro správce, stačí napsat slovo a kliknout na Kontrolovat jména. Pokud systém není přítomen, pokračujte a přidávejte to také jen proto, abyste byli na bezpečném místě. Po dokončení a oprávnění vypadat správně, pokračujte a klepněte na tlačítko OK. Může to chvíli trvat, pokud je složka velká a má spoustu podsložek. Jakmile je to úplné, pokračujte a pokuste se smazat složku!
Metoda 3 - Vyzkoušejte Unlocker
Odemknout je bezplatný program, který vám říká, které programy nebo procesy aktuálně drží zámky ve složce. Mějte na paměti, že při instalaci je třeba se ujistit, že nenainstalujete žádné speciální softwarové nabídky. Program není malware ani spyware, ale vás požádá o instalaci dalších programů, takže musíte několikrát kliknout na Přeskočit. přidejte do kontextové nabídky pravým tlačítkem možnost. Přejděte do složky v Průzkumníku, klikněte pravým tlačítkem myši a vyberte Unlocker.
Nyní dostanete vyskakovací okno že se v současné době nenacházejí žádné zámky, nebo dostanete seznam procesů / programů, které mají zámky ve složce:
být řada procesů uvedených, a proto máte v dolní části pár možností. Můžete buď zabít proces, odemknout nebo odemknout vše.
Odemknout vám umožní vybrat jednu konkrétní položku a odemknout ji. Pokud chcete uvolnit všechny zámky ve složce, stačí kliknout na tlačítko Odemknout vše. Je to velmi účinný nástroj, který obvykle vyřeší váš problém. Pokud nebyla použita žádná z výše uvedených metod, vaše poslední volba je níže.
Metoda 4 - MoveOnBoot
Pokud ještě nic nefunguje, můžete vyzkoušet několik dalších věcí. Jedním z nich je zkusit odstranit soubor předtím, než se systém Windows zcela spustí. Chcete-li to provést, můžete použít program s názvem MoveOnBoot. Je to freeware a funguje jinak než program jako Unlocker.
V podstatě jej nainstalujete, řekněte, které soubory nebo složky, nelze odstranit a nechat jej restartovat počítač. V programu bude informovat o tom, zda bude složka smazána, nebo ne.
Metoda 5 - Použití zaváděcího disku
Tento program stále běží v systému Windows a tam jsou kdy to nemusí fungovat. V tomto ohledu je jediným jistým způsobem, jak vymazat složku bez ohledu na oprávnění nebo zda je uzamčen či nikoliv, pomocí spouštěcího disku. To je určitě složitější, ale pomocí této metody můžete vše, co chcete, odstranit.
Spouštěcí disk je spouštěcí disk CD / DVD, který načte rozhraní OS nebo DOS, které vám umožní spouštět příkazy jako mazání diskových oddílů, mazání souborů, opravy hlavních spouštěcích záznamů a mnoho dalších. Většina zaváděcích disků je přehnaná za to, co chceme dělat, ale to uděláme, pokud nebude fungovat nic jiného.
Nejdu do podrobností o tom, jak používat boot disk zde, protože většina z těchto stránek má všechny vlastní dokumentaci, ale není příliš těžké, když strávíte trochu času. Zde je seznam bezplatných obrázků bootdisků, které si můžete stáhnout:
http://www.bootdisk.com/ntfs.htm
http://www.ultimatebootcd.com/index .html
http://www.boot-disk.com/product_overview.htm
Pokud máte potíže s některou z výše uvedených metod, neváhejte příspěvek komentovat a my se pokusíme pomoci. Metoda 5 může být trochu komplikovaná, takže pokud máte nějaké dotazy, můžete se zeptat. Užijte si!