Nedávno jsem zakoupil 2TB Western Digital My Book a připojil jsem jej k domácímu počítači se systémem Windows. Všechno fungovalo skvěle, dokud jsem se rozhodl restartovat počítač. Místo bootování systému Windows jsem prostě dostal černou obrazovku a nic jiného. Nemohl jsem se dostat do systému Windows!
Nejprve jsem si myslel, že se Windows něco pokazilo a že budu muset provést opravu systému nebo něco takového. Nicméně protože můj externí pevný disk náhodou seděl před mou DVD mechanikou, odpojil jsem ji, abych mohl dát DVD do Windows. Když jsem to udělal, najednou se počítač rozběhl!
Zkoušel jsem to znovu a uvědomil jsem si, že to byl externí pevný disk, který bránil správnému načítání systému Windows. Poté, co jsem si hrál s mnoha nastaveními a dělal jsem dost výzkumu, podařilo se mi to problém vyřešit. V tomto článku projdu různými způsoby, které jsem zkoušel, a doufejme, že jeden z nich bude pracovat pro vás a bude vyhovovat vašim potřebám. Metoda 1 - Instalace jakýchkoli ovladačů
v případě Western Digital My Book jsem musel stáhnout a nainstalovat ovladač Windows SES, aby systém Windows správně spustil. Tento ovladač umožňuje speciální komunikaci mezi počítačem a systémem Windows a umožňuje některé další funkce na pevném disku. Zdá se také, že problém při zavádění systému Windows vyřeší!
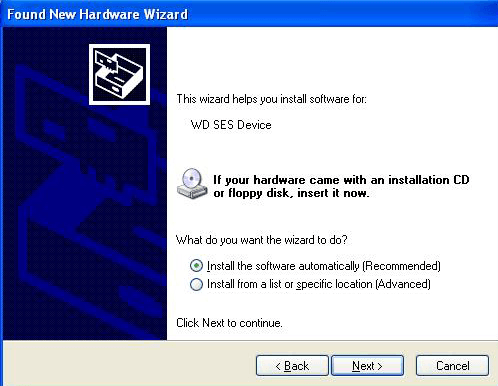
Zde můžete stáhnout 32 nebo 64bitový ovladač WD SES. Pokračujte v instalaci a zjistěte, zda problém vyřeší.
Metoda 2 - starší podpora USB v systému BIOS
Dalším možným způsobem, jak problém vyřešit, je přejít do systému BIOS a upravit nastavení Podpora staršího USBnebo Podpora starších zařízení USB. Někteří lidé navrhli jeho zakázání, ale to také znamená, že při spouštění počítače nebudete moci používat klávesnici nebo myš USB, což by mohlo být problémem, pokud se Windows jednou načítá a budete muset procházet výzvy systému DOS .
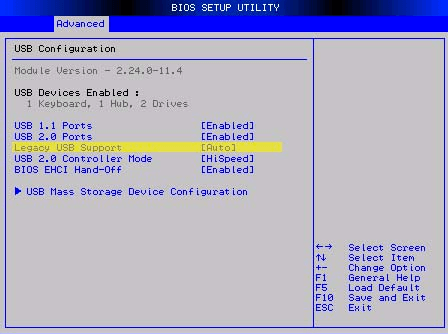
Druhá věc, kterou můžete zkusit namísto zakázání, je nastavit na Auto. Pokud funkce Auto nefunguje, můžete zkusit deaktivovat, ale upozorňovat na to, že před načtením systému Windows nebudete moci používat myš / klávesnici.
Metoda 3 - Boot Sequence
Zatímco jste v systému BIOS, měli byste také zkontrolovat pořadí zavádění. Pokud se USB nějak posunul nahoru v zaváděcí sekvenci, pak se také setkáte s tímto problémem, kdykoli připojíte jakýkoli pevný disk USB k počítači.
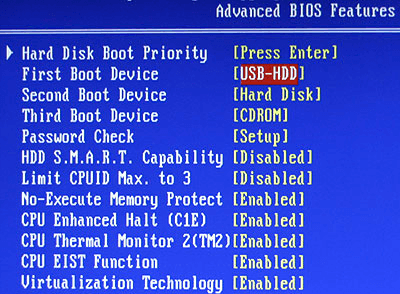
Obrazovka pořadí zavádění je obvykle někde na jedné ze stránek s rozšířenými možnostmi, takže budete muset trochu procházet, abyste ji našli. Ujistěte se, že přesunujete USB-HDDnebo USBaž na konec. Dejte systému restart a zjistěte, zda jste uvízli na černé obrazovce, nebo ne. Přečtěte si můj příspěvek na jak změnit pořadí zavádění systému Windows.
Metoda 4 - Smazání skrytých souborů
V Průzkumníku Windows byste měli také otevřít externí pevný disk a zkontrolovat, soubory jsou uloženy v kořenovém adresáři. Pokud se náhodou objeví boot.ini nebo jiné takové soubory, pokuste se je odstranit a restartujte počítač. Někdy při kopírování souborů mezi počítači apod. Některé systémové soubory mohou být zkopírovány na externí jednotku, a proto systém Windows myslí, že vaše zařízení USB je spouštěcí zařízení.
Pokud to nefunguje, můžete zkusit něco trochu agresivnějšího, což je metoda 5.
Metoda 5 - Formát Externí HD
Pokud používáte pouze jeden externí pevný disk USB a žádné jiné zařízení USB, zavěsíte zavěšení, je to určitě problém s pevným diskem. V takovém případě můžete zkopírovat všechna data a provést plný formát externího pevného disku pomocí nástroje pro formátování v systému Windows. Pokud jste připojili svůj USB HD k jinému operačnímu systému, jako je OS X nebo Linux, nebo pokud se náhodou formátuje pomocí jiného systému souborů, který způsobuje problémy se systémem Windows, můžete jej plně naformátovat a zjistit, zda problém vyřeší.
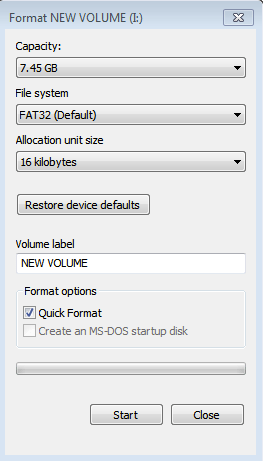
Doporučuji zkusit FAT32, protože je to externí pevný disk a nekontrolujete pole Quick Format. To zajistí, že bude vše vymazáno. Přečtěte si můj příspěvek o tom, jak formát externího pevného disku ve formátu FAT32. Chcete-li být hardcore, můžete vždy použít program jako dban pro úplné vymazání jednotky.
Metoda 6 - Jiný port USB
Nyní můžete vynechat možnosti, můžete také zkusit odpojit HD a připojit jej zpět do jiného portu USB. Šance jsou tak nízké, že to bude fungovat, ale vy byste mohl být jedním z mála štěstí, kde skutečně funguje. Teoreticky by nemělo záležet na tom, s jakým portem ji připojíte, ale z nějakého zvláštního důvodu to pro některé lidi fungovalo. Doufejme, že jednou z výše uvedených metod se dostanete do stavu, ve kterém jste nemusíte odpojovat pevný disk USB, aby správně spustili systém Windows. Pokud jste problém vyřešili jinou metodou, vložte ji do komentářů a dejte nám vědět. Užijte si!