Výchozí kurzor, který v systému Windows vždy používáte, může někdy působit trochu nudně a zastarale. Windows je skvělý operační systém, pokud chcete takové věci změnit. Poskytuje vám plnou schopnost přizpůsobit práce s počítačem.
Takže pokud máte chuť změnit kurzor, je to zcela možné. A online je spousta možností, jak to udělat. Bez ohledu na tvar nebo barvu je něco, co se vám líbí, pravděpodobně k dispozici zdarma. Můžete také provést menší změny velikosti nebo barvy kurzoru, aniž byste cokoli stahovali.
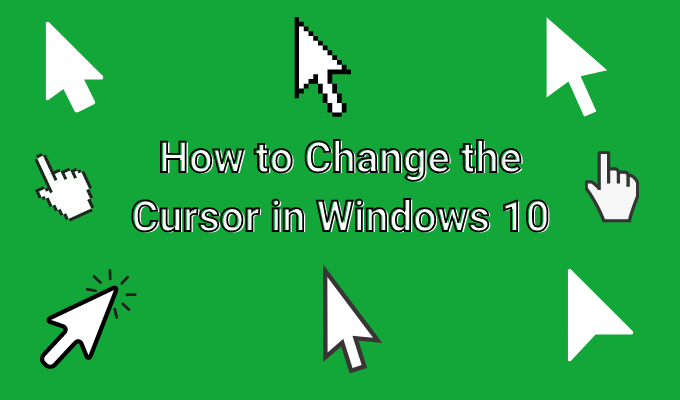
Jedinou obtížnou částí je vlastně zjistit, jak změnit kurzor v systému Windows 10. Musíte udělat tím, že přejdete do nastavení okna, a může se to zdát trochu matoucí, když to děláte sami. Zde je návod, jak změnit kurzor Windows 10 bez jakýchkoli potíží.
Použít nastavení přizpůsobení kurzoru
Pokud si nepřejete žádné zásadní změny kurzoru ale jednoduše chcete změnit něco jako velikost, můžete to udělat přímo v nastavení okna.

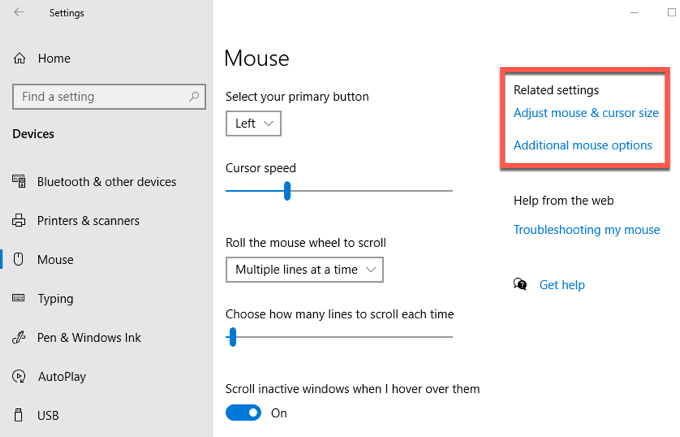
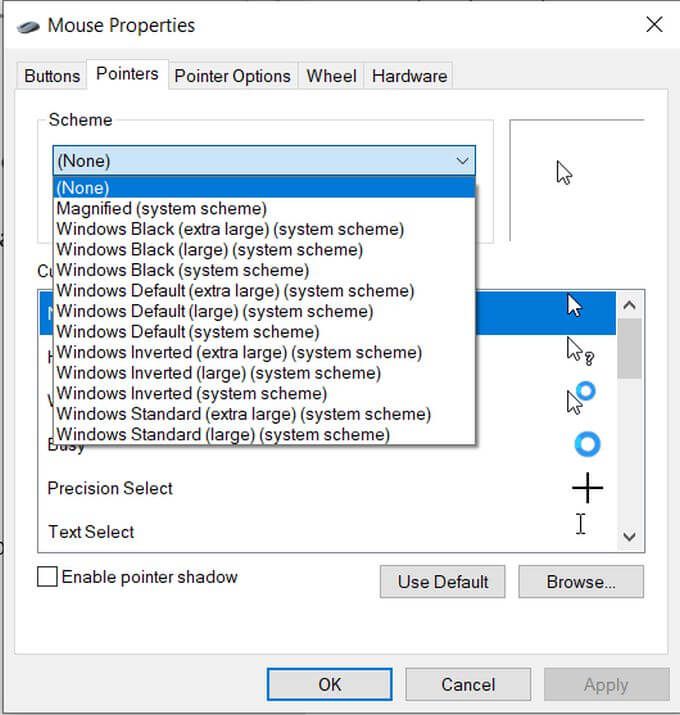
Uvidíte, že se změní všechny různé ikony kurzoru pro různé aktivity i schéma. Pokud chcete změnit konkrétní možnost kurzor, můžete to udělat beze změny ostatních.

Pokud chcete snadno provést některé rychlé změny, existuje další možnost upravit v nastavení kurzor Windows. Pokud přejdete na Windows>Nastavení>Zařízení>Myš>Upravit velikost myši a kurzoru, dostanete se do okna, kde můžete změnit více nastavení kurzoru Windows 10.
In_content_1 vše: [300x250] / dfp: [640x360]->
V horní část je velikost a barva. Posunutím posuvníku můžete kurzor zvětšit nebo zmenšit. Pod tím můžete také změnit barvu kurzoru. K dispozici je výchozí bílá, černá a obrácená, ale můžete také zvolit vlastní barvu.
Chcete-li to provést, vyberte pomocí barevného kolečka čtvrtou možnost barvy. Můžete si vybrat z navrhovaných barev nebo kliknutím na Vybrat barvu vlastního ukazatelevybrat ze selektoru barev svoji vlastní.
Tloušťku kurzoru můžete také změnit při psaní pomocí posuvníku pod Změnit tloušťku kurzoru.
Stáhněte si kurzory online
Možná hledáte něco trochu barevnějšího nebo jedinečnějšího než jen výchozí Windows kurzory. Pokud je to váš případ, existuje spousta různých kurzorů, které najdete zdarma online ke stažení a použití.
Protože si je budete muset stáhnout ze stránek třetích stran, měli byste být vždy opatrní, kde a co stahujete. Pokud se vám web jeví jako povrchní, nepoužívejte jej, protože by mohlo dojít k infikování vašeho počítače malwarem. Dobrým místem k vyhledání kurzorů je Otevřete knihovnu kurzorů.
Takto můžete změnit kurzor ze staženého souboru:
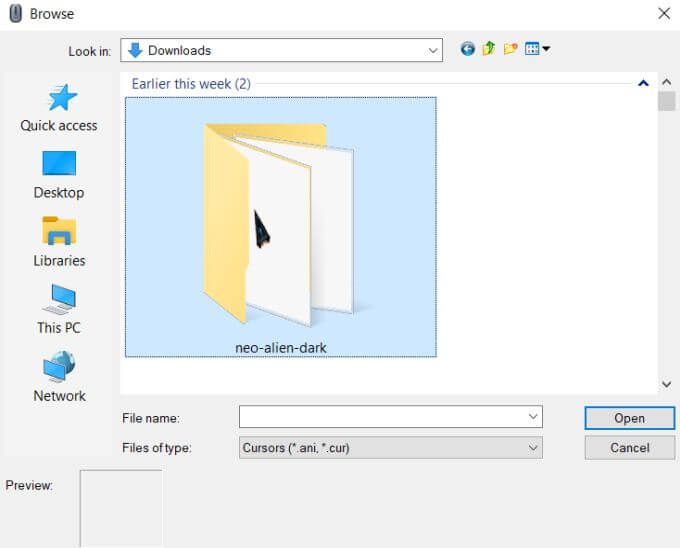
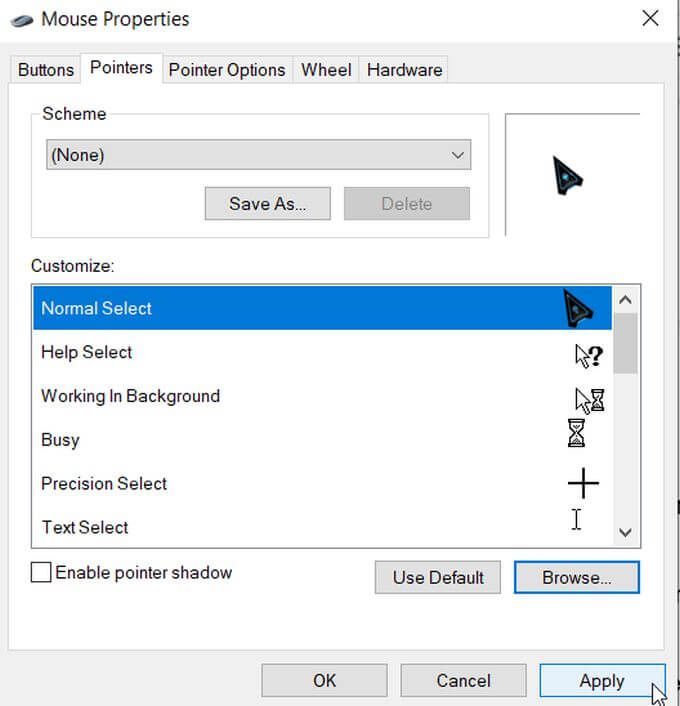
Další možnosti přizpůsobení kurzoru
Pokud chcete, můžete v kurzoru provést ještě více změn. Ve stejném okně Vlastnosti myšiuvidíte panel Možnosti ukazatele. Vyberte toto a uvidíte několik pokročilejších změn, které můžete provést.
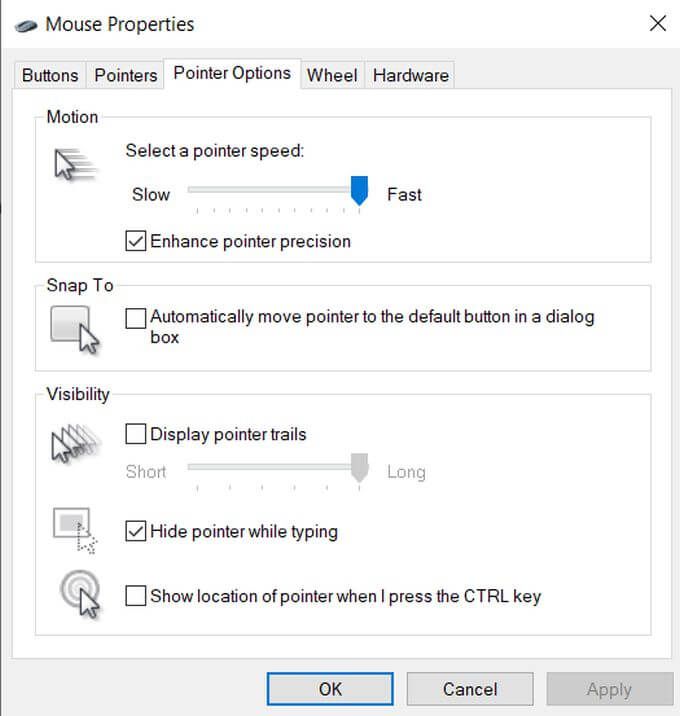
V poli Pohybmůžete změnit rychlost kurzoru posunutím jezdce směrem k Pomalunebo Rychle.
V části Přichytit namůžete nechat kurzor automaticky přejít na výchozí možnost v dialogových oknech.
V poli Viditelnostexistuje několik dalších možností, které můžete změnit. Pokud zaškrtnete políčko Zobrazit stopy ukazatele, kurzor vytvoří stopu, kdykoli se pohne. Jak dlouho to můžete udělat, můžete upravit posunutím jezdce směrem k Krátkýnebo Dlouhý.
Můžete také zaškrtnout políčko pod tím skrýt ukazatel při psaní. Pod tím můžete zaškrtnout políčko, které vám umožní stisknout tlačítko CTRL, které poté zobrazí umístění kurzoru na obrazovce.